第 11 章 オーディオツール
オーディオツールは、音声ファイルの録音、再生、編集を行うアプリケーションです。デスクトップのオーディオ機能を制御し、構成を管理するオーディオコントロール・アプリケーションとともに機能します。またオーディオツールはマルチメディアメールツールとともに機能し、マルチメディアメールの作成、送信、受信を行うオーディオ機能を持っています。
この章について
この章では、まずオーディオファイルの再生、録音、編集、保存などのオーディオツール共通の作業を説明します。この章では、さらに、オーディオツールのベースウィンドウ、およびファイル、編集、音量の各メニューをリファレンス形式で詳細に説明します。特定のボタンやメニューオプションについてはこのリファレンスを参照してください。
オーディオツール機能
オーディオツールを使う前に、マシンが基本的な (モノラルの) オーディオ機能をサポートしていることや、スピーカやマイクロフォンがインストールされていることを確認してください。これに関してはシステムのマニュアルを参照してください。
多くのマシンはステレオや、CD および DAT 品質などの高品質オーディオもサポートしています。オーディオツールはマシンのオーディオ装置の機能を自動認識します。したがって、使用可能なオーディオツールの機能は、システムの構成によって異なります。この章ではオーディオツールの特長と制御機能のすべてを説明します。ただし、マシンがモノラルオーディオしかサポートしていない場合は、バランススライダのような制御機能は表示されません。
必要な付属品
音声ファイルの録音 (作成) を行うには、マシンに付属したマイクロフォンか、市販の様々なタイプのマイクロフォンを使います。マイクロフォンをマシンのマイクロフォンジャックに接続してください。
オーディオ出力を聴くには、マシンのスピーカを使うか、ヘッドフォンを使うか、スピーカ出力に接続した外部電源によるスピーカを使うかの、3 つの方法があります。
オーディオツールの起動
次に示す方法でオーディオツールを起動することができます。
-
デスクトップメニューから「ワークスペース」->「プログラム」->「オーディオツール」を選択します。
-
メールツールの作成ウィンドウから「アタッチ」->「音声」を選択します。
-
メールメッセージへの音声ファイルアタッチメントから音声ファイルグリフの上でセレクトボタンをダブルクリックします。
-
ファイルマネージャから音声ファイルグリフの上でセレクトボタンをダブルクリックします。
-
コマンド行から audiotool コマンドを使います。
コマンド構文に関する情報については、audiotool(1)のマニュアルページを参照してください。
オーディオツールのベースウィンドウ
図 11-1 に示すオーディオツールのベースウィンドウには、音声ファイルの再生、録音、編集に必要なすべての制御機能があります。
図 11-1 オーディオツールのベースウィンドウ
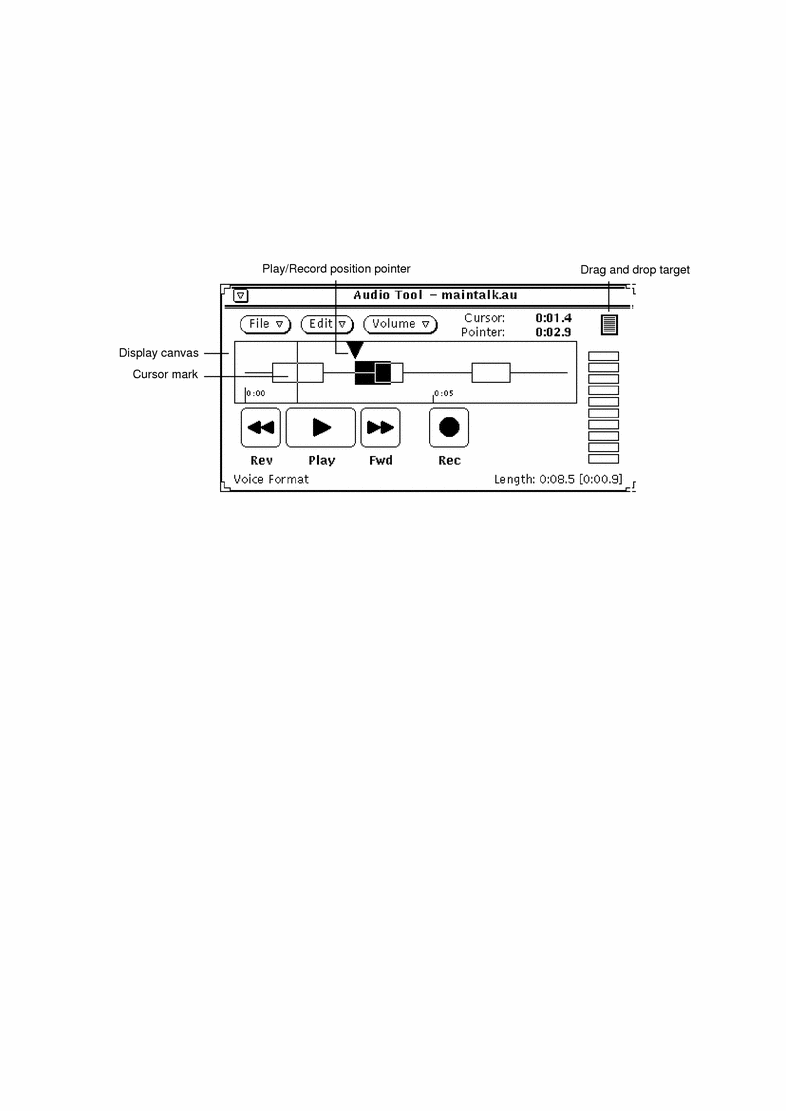
「オーディオツール (Audio Tool)」ウィンドウの一番上の中心には、音声ファイル名とそのステータスが表示されます。
3 つのメニューボタン (「ファイル (File)」、「編集 (Edit)」、「音量 (Volume)」) はウィンドウの一番上にあります。これらのボタンは、音声ファイルの編集や、再生と録音などオーディオファイルの操作を行う場合に使います。ウィンドウ一番下の 4 つのボタン (「REW (Rev)」、「PLAY (Play)」、「FF (Fwd)」、「REC (Rec)」) は、一般のテープレコーダのボタンと同じような機能を持っています。
音声ファイルのロードと再生
音声ファイルをロードし、再生する手順は次のとおりです。
-
ポインタをオーディオツールの上に移動し、「ファイル (File)」->「オープン (Open)」を選択します。
次の図 11-2 に示すような「オーディオツール: オープン (Audio Tool: Open)」ウィンドウが表示されます。
図 11-2 オープンウィンドウ
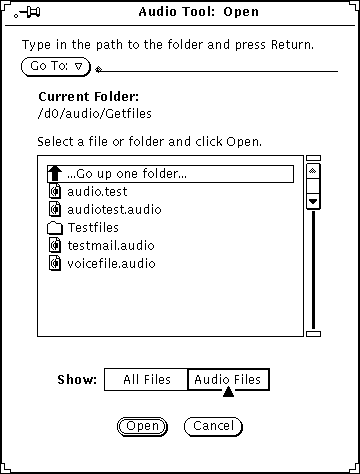
-
聞きたい音声ファイルが入っているディレクトリの上でセレクトボタンをダブルクリックします。
-
音声ファイルのファイル名の上でセレクトボタンをクリックします。
-
「オープン (Open)」ボタンの上でセレクトボタンをクリックします。
オーディオツールのベースウィンドウに音声ファイルが表示されます。
-
「音量 (Volume)」ボタンの上でメニューボタンを押し、「PLAY...」を選択します。
「オーディオコントロール: 再生 (Audio Control: PLAY)」ウィンドウが表示されます (図 11-3)。
図 11-3 オーディオコントロール: 再生ウィンドウ
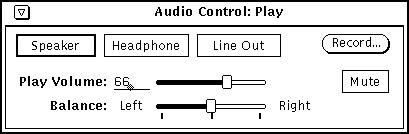
注 -マシンのオーディオ機能により、図にある選択項目が異なります (たとえば、ステレオをサポートしていない場合、バランススライダは表示されません)。
-
オーディオツールのベースウィンドウの「再生 (PLAY)」ボタンの上でセレクトボタンをクリックします。
-
音量を調節するには、「オーディオコントロール: 再生 (Audio Control: PLAY)」ウィンドウの「再生音量: スライダ (PLAY Volume: Slider)」上でセレクトボタンを押し、スライダを左 (音量を下げる) または右 (音量を上げる) に移動します。
音声ファイルの一部分だけを選択して再生することもできます。開始したい記録位置でセレクトボタンをクリックし、最後の位置でアジャストボタンをクリックしてください。
音声の録音
音声ファイルを録音する手順は次のとおりです。
-
マイクロフォンから録音する場合、マイクロフォンを音源の近くに設定します。
-
「音量 (Volume)」ボタンの上でメニューボタンを押し、「録音 (Rcord)」を選択します。
「オーディオコントロール: 録音 (Audio Control: Record)」ウィンドウが表示されます (図 11-4)。
図 11-4 オーディオコントロール: 録音ウィンドウ
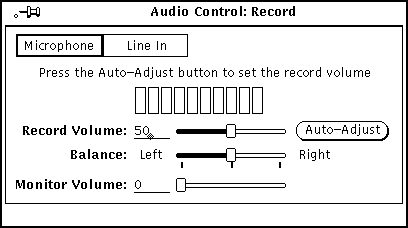
-
「オーディオコントロール: 録音 (Audio Control: Record)」ウィンドウで音源を選択するために、「マイクロフォン」ボタンか「ライン入力」ボタンの上でセレクトボタンをクリックします。
-
「自動調整 (Auto-Ajust)」ボタンの上でセレクトボタンをクリックし、マイクロフォンに向かって 3 秒から 5 秒間話します。または、オーディオハードウェアのライン入力に接続した音源から選択したものを再生します。
「自動調整 (Auto-Ajust)」が録音レベルを自動的に設定します。「録音音量: スライダ (Record Volume: Slider)」を移動して録音レベルを手動で調整することもできます。
-
オーディオツールのベースウィンドウの「REC」ボタンの上でセレクトボタンをクリックします。
次の図 11-5 に示すように「REC」ボタンは「STOP」に変わります。
図 11-5 「STOP」に変わった録音ボタン
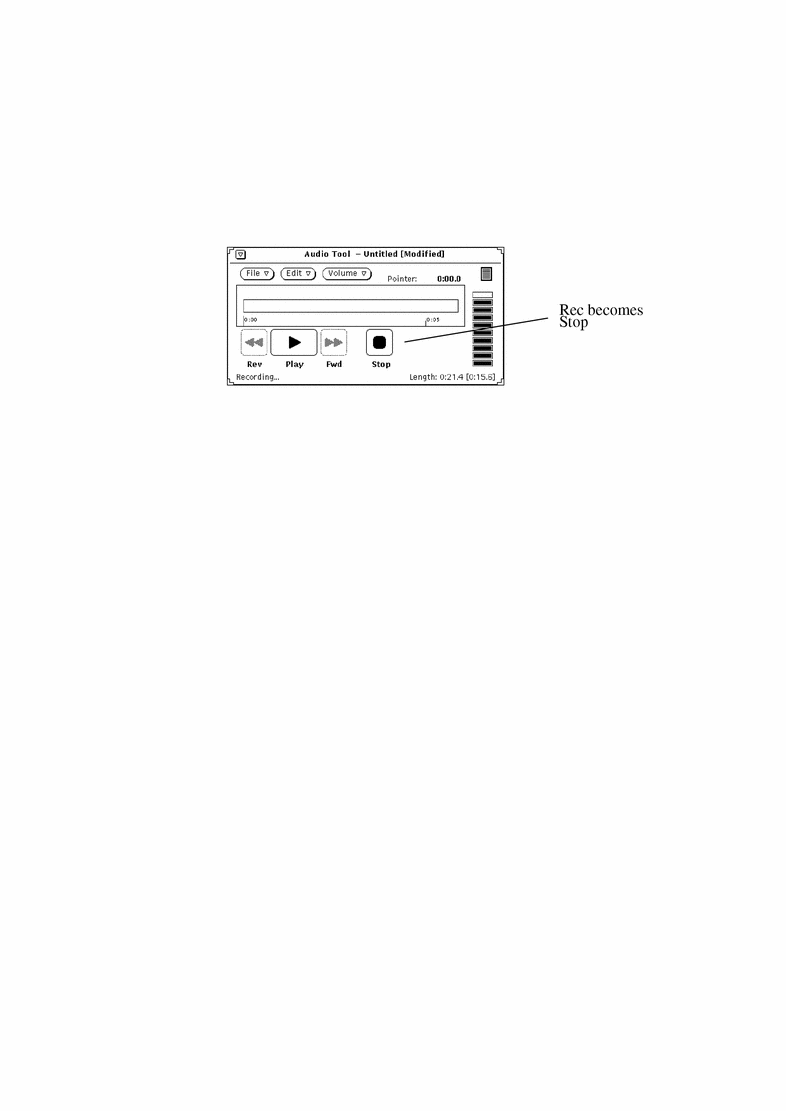
-
マイクロフォンに話し始めるか、または音楽 (またはその他の音源) を開始します。
-
録音を終了したら、「STOP」ボタンの上でセレクトボタンをクリックします。
間違えたときは、「ファイル (File)」->「新規 (New) ...」 (取り消すことはできません) を選択して音声データを全部クリアしてもう一度録音を始めるか、あるいはその音だけを後で編集することができます。この方法については、「音声ファイルの編集」を参照してください。
音声ファイルの保存
ファイルを保存するには次の手順に従ってください。
-
「ファイル (File)」->「保存 (指定) (Save As...)」を選択します。
図 11-6 に示すように「オーディオツール: 保存 (指定) (Audio Tool: Save As)」ウィンドウが表示されます。
図 11-6 保存 (指定) ウィンドウでのファイルの保存
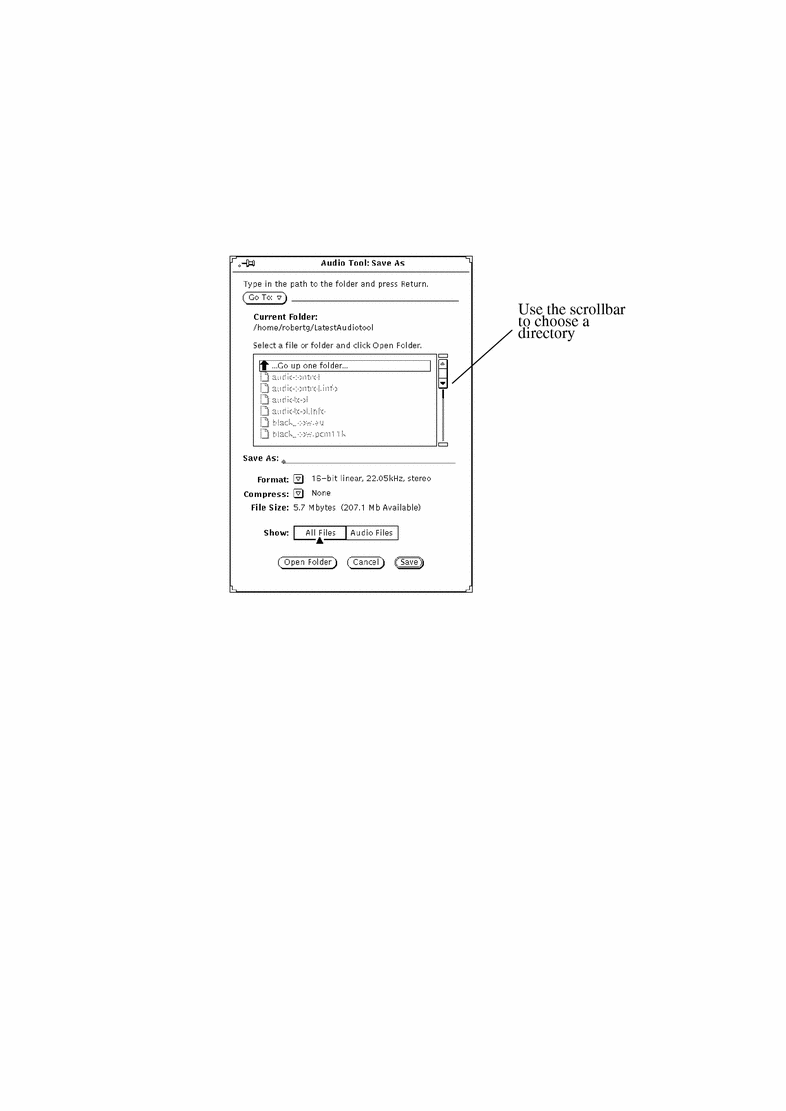
-
スクローリング・ディレクトリリストからそのファイルを置くディレクトリを選択し、その上でセレクトボタンをダブルクリックします。
-
「保存 (指定) (Save As)」テキストフィールドにファイル名を入力します。
-
「フォーマット: メニュー (Format: menu)」ボタンの上でメニューボタンをクリックし、適切なフォーマットを選択します。
現在のフォーマットがメニューボタンのとなりに表示されます。
-
ファイルを圧縮するには、「圧縮: メニュー (Compress: menu)」ボタンの上でメニューボタンをクリックします。
現在の圧縮設定がメニューボタンのとなりに表示されます。
-
「保存 (Save)」ボタンの上でセレクトボタンをクリックします。
指定したファイルが選択したディレクトリに保存されます。
ファイルの保存操作をキャンセルするには、「保存 (指定) (Save As)」ウィンドウの「キャンセル」ボタンの上でセレクトボタンをクリックします。あるいは、マウスカーソルがオーディオツールのベースウィンドウにあるときにキーボード上の Stop キーを押す方法もあります。
現在編集しているファイルを更新するには、前述の手順に従ってファイルを修正し、オーディオツールのベースウィンドウから「ファイル (File)」->「保存」を選択します。
音声ファイルの編集
音声ファイルはグラフィカルに表示できるため、音声が入っている部分と入っていない無音声部分とを区別できます。この機能を使うと音声メッセージのような音声ファイルを編集できます。たとえば、文または句の間の長い間 (無音声) を編集で取り除けます。音声ファイルを編集するには、テキストエディタでテキストファイルを編集するときのように、編集メニューからカット、コピー、ペーストの各コマンドを使って音声ファイルを編集します。
ある位置から音声の一部を削除し、それを別の位置にペーストする手順は次のとおりです。
-
削除したい音声部分の始め位置でセレクトボタンをクリックします。
-
削除したい部分の最後の位置でアジャストボタンをクリックします。
または、上記 1 と 2 の替わりに、音声部分の始めにヘアラインカーソルを移動し、セレクトボタンを押したままでポインタを目的の部分までドラッグしてもかまいません。
その部分が図 11-7 に示すようにハイライトされます。
図 11-7 カットする部分の選択
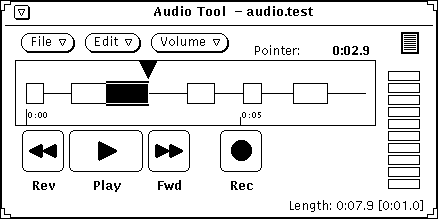
-
「編集 (Edit)」->「カット」を選択します。
-
削除した音声部分の転送先の点の上でセレクトボタンをクリックします。
-
「編集 (Edit)」->「ペースト」を選択します。
音声の削除部分が図 11-8 に示すように新しい位置にペーストされます。
図 11-8 削除した音声部分をファイルにペースト
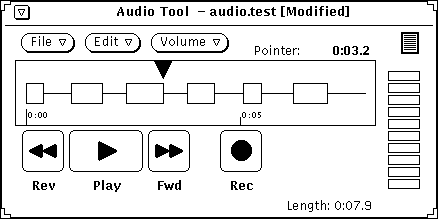
編集の取り消し
「編集 (Edit)」->「取り消し」を選択して最後に行なった編集を取り消すことができます。
音声ファイルを編集するためのヒント
-
表示キャンバスでは、選択項目の精度はピクセル幅に基づいており、ロードされるファイルの長さによって異なります。セグメント (ファイルの中のある部分) を選択するときにより広く内容を見るためにオーディオツールのベースウィンドウを拡大することができます。
-
複数のオーディオツールを使えるため便利です。たとえば、大きなファイルの小さな領域を編集するには、その領域よりも少し大きいセグメントを選択し、そのセグメントを別のオーディオツールの表示キャンバスにコピーします。次に、別のオーディオツールでセグメントを容易に編集できるように、より良いピクセル解像度となるようにツールを拡大します。編集が終了したら、編集した領域を元のオーディオツールにコピーできます。
-
また、複数のソースからオーディオトラックを組み合わせるのに複数のオーディオツールを使うこともできます。
音声メールメッセージの送信
メールツールの「メッセージ作成」ウィンドウで 「アタッチ」->「音声」を選択するとメールツールから音声ファイルを作成することができます。作成した音声ファイルは自動的にオーディオツールとオーディオファイルグリフにバインドされます。アプリケーションに録音の終了が通知されると、グリフは自動的にメールメッセージにアタッチされます。メールの受信者は自分のメールツールからそのオーディオアタッチメントグリフの上でセレクトボタンをダブルクリックすることにより、その音声ファイルの内容を聞くことができます。メールツールの使い方については、第 4 章「マルチメディアメールツール」を参照してください。
音声ファイルを録音し、それをメールメッセージにアタッチするには、次の手順に従います。
-
メールツールの「作成」ボタンの上でセレクトボタンをクリックし、メールのアドレスを指定します。
-
メールツールの「メッセージ作成」ウィンドウから「アタッチ」->「音声」ボタンを選択します。
次の図 11-9 に示すようなオーディオツールウィンドウが表示されます。「終了」とラベルのついたメールボタンは、オーディオツールがメールツールの「アタッチ」ボタンから起動されたときだけ表示されます。
図 11-9 メールツール作成ウィンドウからオープンされたオーディオツールウィンドウ
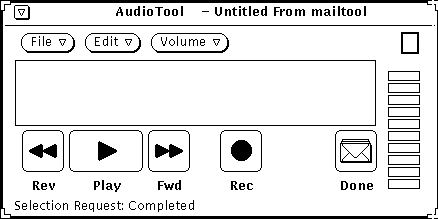
-
音声メッセージを 「音声の録音」の節で説明した手順に従って録音します。
-
必要な編集を 「音声ファイルの編集」の節にある説明に従って行います。
-
「終了 (Done)」ボタンの上でセレクトボタンをクリックします。
音声アタッチメントグリフがアタッチメントウィンドウに現れます (図 11-10) 。
メールメッセージにアタッチしたいメッセージをあらかじめオーディオツールに録音している場合は、そのファイルのグリフをオーディオツール のドラッグ&ドロップターゲットから「メッセージ作成」ウィンドウの「アタッチメント」サブウインドウにドラッグすることもできます。
図 11-10 メールメッセージにアタッチされた音声ファイル
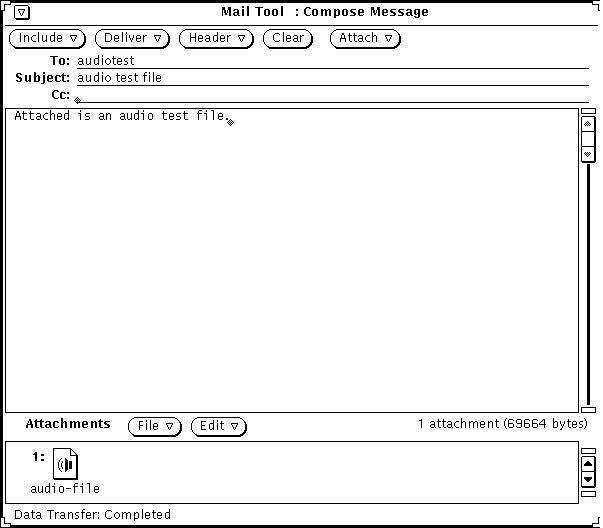
-
必要であれば、テキスト作成領域に追加メッセージを入力します。
-
メールツールの「メッセージ作成」ウィンドウの「送信 (Deliver)」ボタンの上でセレクトボタンをクリックします。
音声メールメッセージの聞き取り
マシンに組み込みのスピーカがあるか、あるいはマシンにスピーカが接続されているときは、以下の手順で音声ファイルを聞くことができます。
-
メールツールをオープンします。
-
メールツールのベースウィンドウでアタッチされた音声ファイルを含むメッセージヘッダの上でセレクトボタンをダブルクリックします。
そのファイルを含むメールメッセージがメッセージ表示ウィンドウに表示されます。
-
「表示」ウィンドウのアタッチメント領域のアタッチメントグリフの上でセレクトボタンをダブルクリックします。
音声ファイルがオープンされ、再生を開始します。
オーディオツールのリファレンス
この節ではオーディオツールのファイル、編集、音量メニューについて説明します。
ベースウィンドウ
図 11-11 に示すオーディオツールのベースウィンドウには、音声ファイルの再生、録音、編集に必要なすべての制御機能があります。
図 11-11 オーディオツールのベースウィンドウ
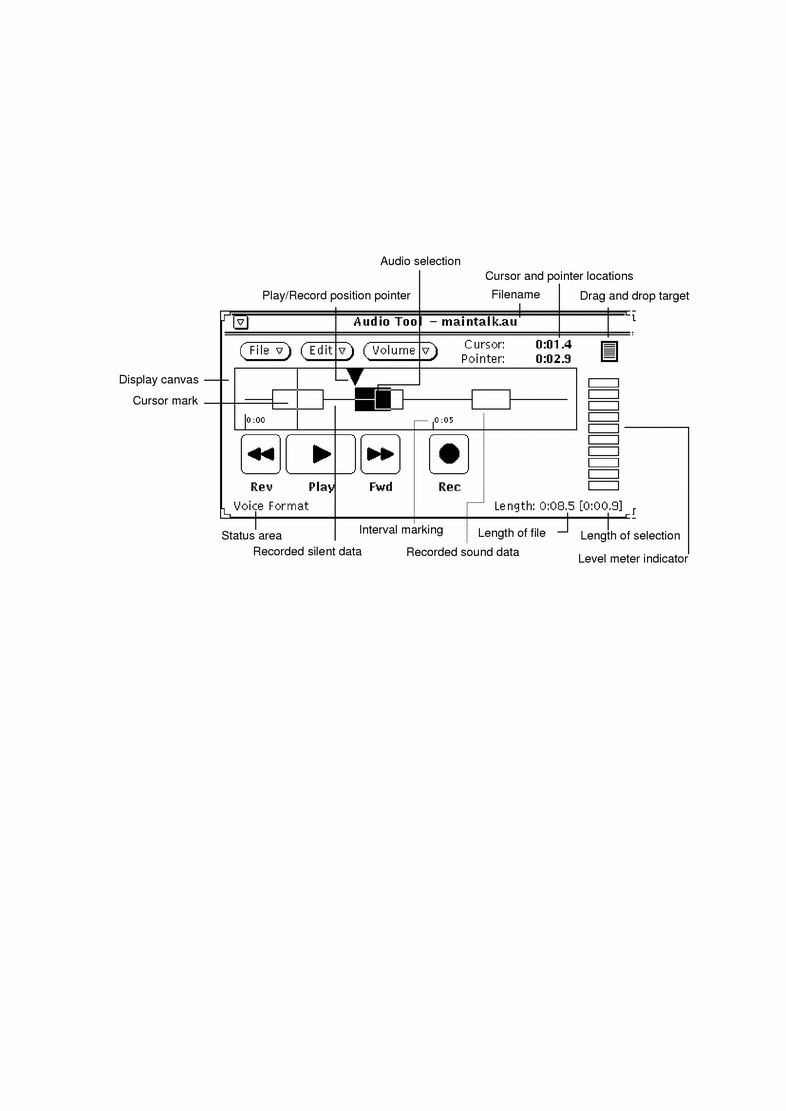
オーディオツールアイコン
オーディオツールのベースウィンドウをアイコン化すると、図 11-12 に示すようなアイコンになります。このアイコンの上でセレクトボタンをダブルクリックすると、再びウィンドウに戻ります。
図 11-12 オーディオツールアイコン
表示キャンバス
表示キャンバスには、オーディオデータをグラフィック表現するための領域があります。音声データは、グラフィックでは箱として表されます。無音声は細い水平線として表されます。
音声データと無音声データは、セレクトボタンとアジャストボタンを使って選択することができます。音声または無音声セグメント全体は、そのセグメントの中でセレクトボタンをダブルクリックすると選択することができます。アジャストボタンを使うと選択範囲はセグメントの境界、またはヘアラインカーソルの位置まで拡大されます。音声ファイル全体を選択するにはセレクトボタンをトリプルクリックしてください (オーディオツールでの音声の選択方法は、OpenWindows 環境で共通に使われているテキストの選択方法と同じです)。
図 11-11 では、選択したオーディオデータには音声と無音声がともに含まれます。セグメントを選択しておくと、「PLAY」の上でセレクトボタンをクリックすることによりその部分のみ再生することができます。
選択したデータは、メールツールやファイルマネージャなどのアプリケーション、または別のオーディオツールにドラッグ&ドロップすることができます。複数のオーディオツールウィンドウを使うと、複数のファイルからオーディオデータを組み合わせたり、大きなファイルを小さなセクションに分割することができます。メールファイルへのオーディオアタッチメントについては、この章とメールツールの章で説明しています。
カーソルとポインタの位置
カーソルとポインタの位置は、 (MM:SS.d) の時間オフセット値とともにオーディオツールウィンドウの右上角に表示されます。ただし、MM は分、SS は秒、d は 1/10 秒です。マウス位置のマーカを表示キャンバスに移動すると (そしてファイルがロードされていると)、マーカは常に細い垂直線 (ヘアラインカーソル) として示され、その位置は時間オフセットとして表示されます。図 11-11 では、カーソルは音声ファイルの先頭近く、つまり位置 0:01.4 にあります。
再生/録音ポインタは、表示キャンバス内の再生/録音の位置ポインタの場所を示します。位置ポインタは、現在再生中または録音中のデータの位置、または「PLAY」または「REC」ボタンを押すと再生または録音が開始される位置をマークします。また、取り込み、ドラッグ&ドロップ、ペースト操作が行われる場所も示します。カーソルがキャンバス内にあるときにセレクトボタンをクリックすると、ポインタがヘアラインカーソル位置に移動します。
ドラッグ&ドロップターゲット
ドラッグ&ドロップターゲットは、オーディオツールへ音声データをドロップしたり、あるいは外部へ音声データをドラッグしたりすることができる場所です。たとえば、ファイルマネージャから音声データをドラッグしたり、ファイルマネージャへ音声データをドロップしたりすることができます。ドラッグ&ドロップターゲットにドロップされた音声データは、表示キャンバス内のデータと入れ替わります。
ドラッグ&ドロップターゲット上でセレクトボタンを押し、ターゲットから音声ファイルをドラッグすると、他のアプリケーションにコピーすることができます。
音声データが表示キャンバスに直接ドロップされると、データは再生位置ポインタの位置に挿入されます。データが表示キャンバス内で選択された (ハイライトされる) 場合、挿入はその指定位置で行われ、選択されたデータと置き換えられます。
レベルメータ
LED 表示のように見えるレベルメータは再生および録音時に有効です。カラーモニタでは、インディケータは緑と赤です。録音中は、一般に 5〜7 の緑の LED が表示されます。赤の LED が常についている場合は、録音レベルが高すぎます。
ステータス情報
オーディオツールウィンドウの左下角は、ステータスメッセージの表示領域です。オーディオツールの使用中に何らかのステータス情報またはエラーメッセージが発生すると、情報はこの場所に表示されます。たとえば、現在の音声フォーマットがここに表示されます。
オーディオツールウィンドウの右下角は、録音されたファイルの長さを表示します (たとえば、「長さ=0:08.5」)。音声セグメントが表示キャンバスで選択されると常に、かぎかっこ ([]) が表示されて選択対象の長さを示します (たとえば、「長さ=0:08.5[0:00.9]」)。また、これらのかぎかっこは録音が開始されるときにも表示され、新たに録音されたデータの長さ (定期的に更新される) も表示します。
REW (巻戻し) ボタン
このボタンは再生位置ポインタを後方に戻すのに使います。「REW」ボタンの上でセレクトボタンをクリックすると、再生位置ポインタを後方に戻します。
キャンバスで何も選択していないときに「REW」ボタンの上でセレクトボタンをクリックすると、ポインタがファイルの先頭に戻るまでセグメントごとに後方にジャンプします (セグメントとは、表示キャンバス内の音声ボックスの開始部分を指します)。
選択を行なっていると、ポインタの動きはその選択に制限されます。
「REW」ボタンの上でセレクトボタンを押したままにすると、セレクトボタンを離すまで、または再生位置ポインタが選択部分の先頭にもどるまで、選択した部分を高速で逆再生します。
PLAY (再生) ボタン
このボタンは音声ファイルを再生するのに使います。音声ファイルのある部分だけを選択すると、その部分だけが再生されます。それ以外の場合はファイル全体を再生します。
「PLAY」ボタンの上でセレクトボタンをクリックすると、現在の再生位置ポインタの場所から選択部分の最後、またはファイルの最後まで再生を行います。再生位置ポインタが選択部分またはファイルの最後にある場合は、「PLAY」ボタンの上でセレクトボタンをクリックすると、再生を開始する前にポインタを選択部分の先頭またはファイルの先頭にもどします。このボタンは選択されると「PLAY」から「STOP」に変わります。したがって再生を止めるには、「STOP」ボタンの上でセレクトボタンをクリックしてください。
プロパティウィンドウにある「ロード時に自動的に実行 (Auto PLAY on Selection)」を 「オン」に設定しておくと、選択を行うと自動的に再生を開始します。
FF (早送り) ボタン
このボタンは再生位置ポインタを前方に進めるのに使います。「FF」ボタンの上でセレクトボタンをクリックすると、再生位置ポインタを前方に進めます。
キャンバスで何も選択していないときに「FF」ボタンの上でセレクトボタンをクリックすると、ポインタがファイルの最後に到着するまでセグメントごとに前方にジャンプします。
選択を行なっていると、ポインタの動きはその選択に制限されます。
「FF」ボタンの上でセレクトボタンを押したままにすると、セレクトボタンを離すまで、または再生位置ポインタが選択部分の最後に到着するまで、選択した部分を高速で逆再生します。
REC (録音) ボタンとSTOP (停止) ボタン
このボタンは録音を開始したり停止したりするのに使います。「REC」ボタンの上でセレクトボタンをクリックすると、再生位置ポインタの現在位置から録音を開始します。
録音する音声データは音声ファイルの再生位置ポインタのある位置に挿入されます。すでにそのファイルに入っているデータはファイルの前方に移動し、上書きされません。ただし、録音を開始するときに音声セグメントが選択されていると、その選択されているセグメントは音声ファイルからカットされクリップボードに入ります。
録音が開始されると、ボタンは「REC」から「STOP」に変わります。録音を止めるには「STOP」ボタンの上でセレクトボタンをクリックしてください。
「ファイル」メニューから「新規」の上でセレクトボタンを押すと、現在の音声を削除して最初から録音することができます。
注 -
録音中に「PLAY」ボタンの上でセレクトボタンをクリックすると、録音を止め、録音されたばかりのセグメントが自動的に選択されて再生されます。
ファイルメニュー
「ファイル」メニューの項目はファイルのオープン、取り込み、そして保存です。「ファイル」ボタンの上でメニューボタンをクリックすると、ファイルメニューが表示されます。
あるコマンドが使えない場合は、その対応するメニュー項目が薄くぼやけています。たとえば、保存する新しいデータがないときは「保存」は薄くぼやけています。
新規
「新規」メニューを使うと、現在のオーディオファイルをクリアするか、または新しいオーディオデータ形式を選択することができます。「新規」の上でメニューボタンを押し、右にドラッグすると、選択する形式を表示するポップアップメニューが表示されます (「新規」の上でセレクトボタンをクリックすると、表示キャンバスがクリアされ、現在の形式を採用します)。選択したオーディオ形式は、次の「新規 ...」操作 (または「オープン」などの新しいオーディオファイルをロードする操作) まで有効となります。新しいファイルを録音する場合、現在の形式で保存するか新しい形式で保存するかを選択することができます。
表示キャンバスにまだ保存されていないオーディオファイルが存在する場合、ファイルに変更が加えられていることを通知し、変更した内容を破棄するかどうかをたずねる確認ウィンドウが表示されます。「続ける」ボタンの上でセレクトボタンをクリックすると、表示キャンバスをクリアし、録音を開始することができます。確認ウィンドウは「編集」->「プロパティ」を選択して、確認ウィンドウを表示しないように設定できます。
「新規」操作は取り消しできません。
オーディオ形式選択項目
選択したい形式の上でセレクトボタンをクリックしてください。現在の形式をそのまま使うか、標準形式 (音声、CD、または DAT) のどれかを選択することができます (音声ハードウェアがサポートしていない音声形式については、対応するメニュー項目が無効になっています)。ユーザが定義する形式を選択項目に含めることもできます。「新規の形式」を選択して新しい形式を定義してください。
新規の形式 ...
「新規 (New)」メニューの中の「新規の形式 (New Format)」の上でセレクトボタンをクリックすると、録音形式の特性の選択、作成、または編集ができます。図 11-13 に「オーディオツール: 新しい形式」ウィンドウを示します。
図 11-13 「オーディオツール: 新規の形式」ウィンドウ
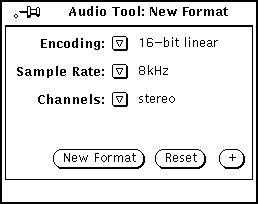
「エンコード」
メニューボタンをクリックしてこのメニューをオープンするとコード化のタイプを選択できます。8 ビット m-law、8 ビット A-law、または 16 ビットリニアの上でセレクトボタンをクリックしてください。16 ビットリニアコード化は 2 つの 8 ビットコード化よりも正確 (信号対ノイズ (SN)比) です。ただし 16 ビットリニアコード化は倍のメモリを必要とします。ステレオ音声データの場合、マシンのステレオ機能を使って再生するには 16 ビットリニアコード化が必要です。
「サンプルレート」
メニューボタンをクリックしてこのメニューをオープンするとサンプルレートを選択できます。サンプルレートが高くなるほど、高い周波数の応答が得られます (そのために、ファイルサイズは大きくなります)。選択するファイルの上でセレクトボタンをクリックしてください。
「チャンネル」
メニューボタンをクリックしてチャネルメニューをオープンし、選択するチャネル (モノラルまたはステレオ) の上でセレクトボタンをクリックしてください。
「新しい形式」ボタン
「新しい形式 (New Format)」ボタンの上でセレクトボタンをクリックすると、現在の音声ファイルをクリアし、データ形式をリセットして現在選択している音声形式に合わせることができます。
「リセット」ボタン
「リセット (Reset)」ボタンの上でセレクトボタンをクリックすると、パネルを復元して現在のオーディオ形式を表示することができます。
+ ボタン
「新規形式 (New Format)」ウィンドウの中の+ボタンの上でセレクトボタンをクリックすると、図 11-14 のような拡張ウィンドウを表示することができます。この「形式 (Format)」スクローリングリストは利用できる形式を表示します。形式はユーザごとに保存されるため、リストされている形式 (標準音声、CD、DAT を除いたもの) はユーザ名をつけて作成されることに注意してください。
注 -
音声形式と設定は $HOME/.audiorc ファイルに保存されています ($HOME はユーザのホームディレクトリの名前です)。
「新しい形式 (New Format)」ウィンドウを使うと、「新規 (New)」と「保存 (指定) (Save As)」メニューに表示される形式を指定できます。このウィンドウを使って音声形式を追加したり、変更したり、または削除したりすることができます。cuU
- ボタンの上でセレクトボタンをクリックすると、「新規形式 (New Format)」ウィンドウの拡張部分をクローズできます。
図 11-14 新規形式ウィンドウの拡張
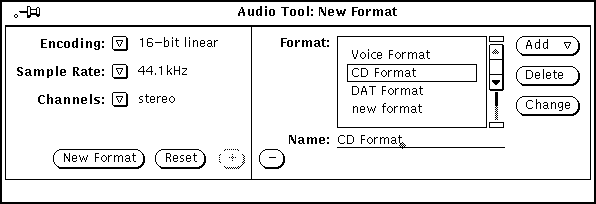
新しい形式を作成するには次の手順に従ってください。
-
ウィンドウの左側から新しい形式のコード化、サンプルレート、チャネル数を選択します。
-
「名前: (Name:)」フィールドに新しい形式の名前を入力します。
-
「追加 (Add)」ボタンの上でセレクトボタンをクリックします。
オープン ...
「オープン」を選択すると、ディレクトリまたはファイルをオープンすることができます。図 11-15 に示すように、「オープン... (Open)」メニュー項目の上でセレクトボタンをクリックして「オーディオツール: オープン (Audio Tool: Open)」ウィンドウを表示してください。このウィンドウには、ファイルシステム内の特定のディレクトリを探し出すのに使う「ブラウザ」があります。
図 11-15 オーディオツールのオープンウィンドウ
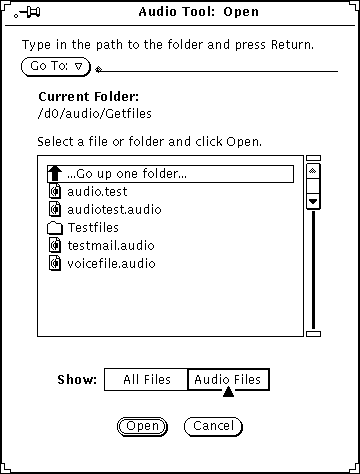
ディレクトリ変更 ...
ディレクトリを変更するには、「ディレクトリ変更: (Go To:)」フィールドに新しいディレクトリの名前を入力してください。それから「ディレクトリ変更: (Go To:)」ボタンの上でセレクトボタンをクリックするか、Return キーを押します。「ディレクトリ変更: (Go To:)」ボタンの上でメニューボタンをクリックした場合は、最近入ったディレクトリと環境変数 AUDIOPATH に指定されているディレクトリを含むディレクトリスタックが表示されます。
パスのスクローリングリスト
スクローリングリストには、ディレクトリとファイルの名前が表示されます。親ディレクトリに移動するには、スクローリングリストの最初の項目の上でセレクトボタンをダブルクリックします。カレントディレクトリを変更するには、スクローリングリスト内のディレクトリ (フォルダアイコンによって示される) のどれかの上でセレクトボタンをダブルクリックします。
「すべてのファイル」ボタンと「オーディオファイル」ボタン
「すべてのファイル (All Files)」ボタンの上でセレクトボタンをクリックした場合、パスのスクローリングリストにはディレクトリ名とファイル名がすべて表示されます。ただし、オーディオファイル以外は薄くぼやけて表示され、オープンできません。
「オーディオファイル (Audio Files)」ボタンの上でセレクトボタンをクリックした場合、スクローリングリストにはオーディオファイルの名前だけが表示されます。他の形式のファイルは表示されません。
「オープン」ボタン
「オープン」ボタンの上でセレクトボタンをクリックすると、指定した音声ファイルをオープンして、オーディオツールの表示キャンバスにロードすることができます。選択した項目がディレクトリの場合は、セレクトボタンをクリックしてそのディレクトリをオープンしてください。
次の手順でもオーディオファイルをオープンできます。
-
特定のファイルを含むディレクトリにスクロールします。
-
ディレクトリの上でセレクトボタンをダブルクリックします。
-
オーディオファイルアイコングリフの上でセレクトボタンをダブルクリックします。
指定されたファイルが表示キャンバスにロードされます。
注 -オープンしようとしている音声ファイルの形式をマシンのオーディオハードウェアがサポートしていない場合、オーディオツールは図 11-16 のような変換ポップアップウィンドウが表示されます。
図 11-16 ファイル変換ポップアップ
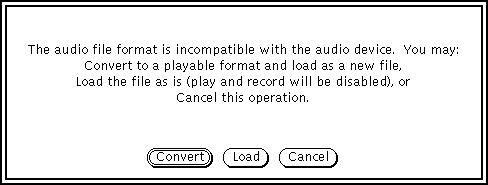
「変換 (Conversion)」ボタンの上でセレクトボタンをクリックすると、マシンのハードウェアがサポートする形式にファイルを変換できます。「ロード (Load)」ボタンの上でセレクトボタンをクリックすると、そのファイルをオーディオツールのキャンバスにロードします。ファイルをロードすると、そのファイルを再生することはできなくなります。ただし、編集することは可能で (たとえばセグメントのカット、ペーストなど)、編集結果を新しい形式に保存することができます。
「取り消し」ボタン
このボタンをセレクトボタンでクリックすると、「オープン」ウィンドウをクローズします。
圧縮された音声ファイルをオープンする場合、変換には時間がかかります。「取り消し (Cancel)」ボタンは有効のまま残り、変換してロードする処理を取り消すことができます。
保存
「保存」を選択すると、現在の音声ファイルに対する変更を保存することができます。「保存」メニュー項目の上でセレクトボタンをクリックしてください。
ファイルに以前、名前がつけられて保存されている場合、「保存」の上でセレクトボタンをクリックすると以前のコピーが現在のバージョンに置き換えられます。
まだオーディオデータが保存されていないか、またはまだ編集されていない場合、「オーディオツール: 保存 (Audio Tool: Save)」ウィンドウが表示されます。音声ファイルがロードされていない場合 (たとえば、「新規 ...」操作の後 )、あるいは最後に保存してからまだ編集していない場合、「保存」項目は薄くぼやけて表示されます。
保存 (指定)...
「保存 (指定 )」を選択すると現在のオーディオファイルの内容を新しいファイルに保存できます。「保存 (指定)」メニュー項目の上でセレクトボタンをクリックすると、 「オーディオツール: 保存 (指定) (Audio Tool: Save As)」ウィンドウ (図 11-17) を表示します。ファイルを保存するには、その名前を「保存 (指定)」フィールドに入力し、「保存」ボタンの上でセレクトボタンをクリックしてください。
図 11-17 オーディオツール: 保存 (指定) ウィンドウ
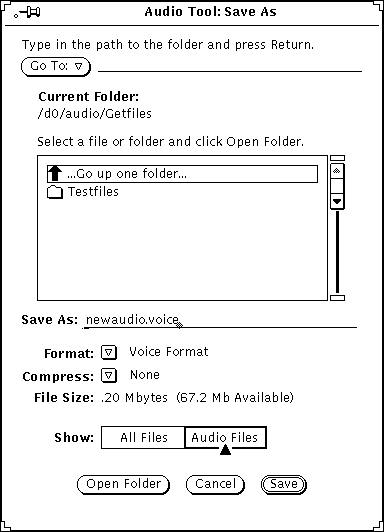
「ディレクトリ変更」ボタンとフィールド、「現在のフォルダ: (Current Folder:)」フィールド、スクローリングリスト、「すべてのファイル (All Files)」ボタン、「オーディオファイル (Audio Files)」ボタン、および「取り消し (Cancel)」ボタンは、オープンウィンドウのこれらに相当するものと同じ動作をします。「保存 (指定)」ウィンドウには、オープンウィンドウにはない項目が追加されています。オーディオファイルを別の形式に保存するには、「形式: (Format)」と「圧縮: (Compress)」メニューを使います。
形式
「形式 (Format)」ボタンの上でメニューボタンをクリックすると、形式のリストを表示することができます。標準の形式は現在、音声、DAT、または CD です。表示キャンバスに現在表示されている形式に合わせるには、「現在の形式 (Current Format)」の上でセレクトボタンをクリックしてください。
形式のリストの中で、「新しい形式 (New Format)」の上でセレクトボタンをクリックすると、図 11-18 に示すような「オーディオツール: 形式の保存 (Audio Tool: Save Format)」ウィンドウを表示します。このウィンドウで選択を行い、別の形式に音声データを保存してください。ウィンドウ内のボタンの機能は「オーディオツール: 新規形式 (Audio Tool:New Format)」ウィンドウと同じです (「新規の形式 ...」 を参照してください)。
図 11-18 オーディオツール: 保存形式ウィンドウ
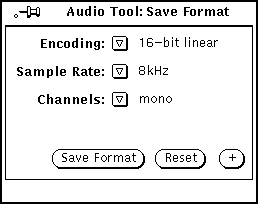
圧縮
圧縮方法のリストを表示するには、「圧縮 (Compress)」ボタンの上でメニューボタンをクリックします。選択項目は以下のとおりです。
-
None - 圧縮なし。これを選択すると、最良のオーディオ品質が得られ、最高速でファイルのロードと保存が行われますが、使用されるディスク空間は一番大きくなります。
-
4-bit G.721 ADPCM - 2:1 圧縮。これは、音声ファイルには適切な圧縮率であり、また音楽にも十分適しています。使用されるディスク空間は圧縮なしの場合の半分に減少します。
-
3-bit G.723 ADPCM - 8:3 圧縮。これは、音声ファイルには適切な圧縮率ですが、一般に音楽には適しません。使用されるディスク空間は圧縮なしの場合の 62.5% に減少します。
ファイルのサイズが問題の場合は圧縮してください。ロードする時間が問題なら、圧縮しないでください。圧縮ファイルのディスクスペースは少なくて済みますが、圧縮ファイルは使う前に元のサイズに戻さなければならないため、ロードに要する時間が長くなります。ファイルを圧縮する場合、「新規形式」で指定されるオーディオのコード化は無視されます。圧縮ファイルをロードすると、形式は以前の選択とは異なります (たとえば、A-law ファイルを圧縮して再ロードすると、ファイル形式は m-law に変わります)。
ファイルサイズ
「ファイルサイズ (File Size)」フィールドはファイルに必要な記憶領域の量 (オーディオツールがディスクに書き込むとき) と、選択したフォルダが含まれるファイルシステムで利用可能な空きディスク空間を表示します。
フォルダのオープン
ファイルスクローリングリストで選択したフォルダをオープンするには、「フォルダのオープン」ボタンの上でセレクトボタンをクリックします。
取り消しボタン
「取り消し (Cancel)」ボタンの上でセレクトボタンをクリックすると、「保存 (指定)」ウィンドウがクローズされます。
圧縮されたオーディオファイルを保存する場合には、変換に時間がかかります。「取り消し (Cancel)」ボタンが有効のまま残り、変換して保存する処理を取り消すことができます。
保存ボタン
このボタンの上でセレクトボタンをクリックすると、指定した音声ファイルを保存できます。ファイルを選択していないと、このボタンは薄くぼやけて表示されます。
ファイルの取り込み ...
「取り込み...」を選択すると、別のファイルから現在のファイルにオーディオデータを挿入することができます。「取り込み...」メニューの上でセレクトボタンをクリックすると、「オーディオツール: 取り込み」ウィンドウが表示されます。このウィンドウは 図 11-15 に示したオープンファイルウィンドウに類似していますが、「オープン」の替わりに「取り込み」ボタンがあり、「オープンフォルダ」ボタンが追加されています。取り込みたいファイルを選択し、「取り込み」ボタンの上でセレクトボタンをクリックすると、表示キャンバスの再生位置ポインタがある場所に選択したファイルが挿入されます。ファイルを選択していないと、「取り込み」ボタンは薄くぼやけて表示されます。
注 -
現在の音声形式に合う形式のファイルのみを取り込むことができます。他のファイルはすべて薄くぼやけて表示されるか (「すべてのファイル」を選択する場合)、スクローリングリストから削除されます (「オーディオファイル」を選択する場合)。
編集メニュー
編集メニューのコマンドは、ほとんどの DeskSet ツールと共通しています。編集メニューを表示するには「編集」ボタンの上でメニューボタンを押します。
コマンドを実行できないときは常に、対応するメニュー項目は薄くぼやけて表示されます。たとえば、取り消す編集操作がないときは「取り消し」は薄くぼやけて表示されます。
クリア
「クリア」コマンドは現在の音声データを表示キャンバスから削除します。キャンバスにあるすべてのデータを削除したいときは、「クリア」の上でセレクトボタンをクリックしてください。
注 -
クリア操作は現在編集中のファイルの名前は変更しません。空のキャンバスをオーディオファイルに保存しないよう気をつけてください。
クリア操作は取り消すことができます。また、音声データは再実行操作で使えるように残されます。ただし、新しく録音したデータは一時ファイルディレクトリ内でディスクスペースを取るため、「ファイル」->「新規」操作を使う必要があります。この操作は取り消しできませんが、ファイルシステム内に未使用スペースを回復させます。
取り消し
取り消しコマンドは、最後に発行した編集コマンドの効果を取り消します。「取り消し」の上でメニューボタンをクリックすると、「取り消し」サブメニューが表示されますが、次のようなオプションを持っています。
-
最後の編集 - 最後の変更よりも以前の前データを復元する。これは「取り消し」のデフォルトアクション。
-
全編集 - 編集後の変更をすべて、最後に音声ファイルの保存、ロード、またはクリアが行われる前の状態に復元する。
再実行
「再実行」コマンドは、取り消したコマンドを再度実行します。「再実行」の上でメニューボタンをクリックして「再実行」サブメニューを表示してください。次のオプションが利用できます。
-
「最後の取り消し」 - 以前に改訂したデータを復元します。これは「再実行」のデフォルト項目。
-
「全取り消し」 - 変更をすべて取り消す。
オーディオバッファに対して編集を行うと、再実行リスト内の編集履歴がクリアされます。
カット
「カット」コマンドは、現在の選択項目を音声ファイルから削除してクリップボードに移動します。「カット」の上でセレクトボタンをクリックして選択しているものをカットします。
コピー
「コピー」コマンドは、元の音声ファイルを修正せずに現在の選択項目をコピーしてクリップボードに移動します。「コピー」の上でセレクトボタンをクリックして選択しているものをコピーします。
ペースト
「ペースト」コマンドは、現在クリップボードに保存されているデータを音声ファイルの再生位置ポインタで指定した位置にペーストします。たとえば、カットまたはコピーを行った後によくその保存データを別の位置にペーストします。
削除
「削除」コマンドは、クリップボードの内容を変更せずに現在選択しているものをオーディオファイルから削除します。上書きしてはならないものがクリップボードにある場合、または現在選択しているものが不要だとわかっている場合には、「カット」ではなく「削除」を使います。
「削除」の上でメニューボタンをクリックすると「削除」サブメニューが表示されます。以下のオプションがあります。
-
選択範囲を消去 - これはデフォルトオプションであり、現在のオーディオ選択範囲を削除する。
-
選択範囲外を消去 - このオプションは、選択されていない範囲をすべて削除する。これを使うと、希望するオーディオセグメントの一部を選択して不要な部分を削除することができる。
-
全ての無音部を消去 - このオプションは、水平線によって示されるすべての無声音セグメントを削除する。音声メールの送信または保存を行う場合に便利。
-
頭末の無音部を消去 - このオプションは、ファイルの先頭と終端の無声音セグメントだけを削除する。これを使うと、「REC」ボタンを押してから話し始めるまでに発生するとぎれ、または話し終わってから「STOP」ボタンを押すまでのとぎれを削除できる。
プロパティ
「プロパティ (Properties...)」はオーディオツールの機能を変更します。このメニュー項目の上でセレクトボタンをクリックすると、図 11-19 に示すような「オーディオツール: プロパティ (Audio Tool: Properties)」ウィンドウが表示されます。
図 11-19 オーディオツール: プロパティウィンドウ
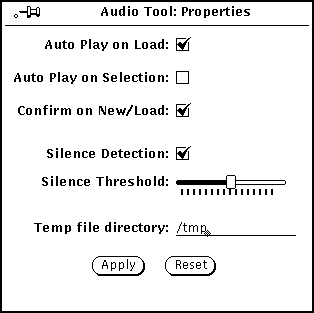
「オーディオツール: プロパティ (Audio Tool: Properties)」ウィンドウの制御についてこのあと説明します。
-
ロード時に自動的に実行 (Auto Play on Load) - ロードされたとき、またはドロップターゲットにドラッグ&ドロップされたときに、「オーディオツール (Audio Tool)」によるファイルの再生が開始される。
-
選択内容を自動的に実行 (Auto Play on Selection) - 選択が行われると直ちに選択範囲が再生される。選択したり選択範囲を変更したりするたびに選択範囲を再生するので、特定の編集作業をする場合に便利。
-
新規/ロードの確認 (Confirm on New/Load) - 「新規」または「ロード」操作をするとき、保存されていないデータが含まれていると確認メッセージが表示される。
-
無音部を識別 (Silence Detection) - 無音識別をオン、オフします。このオプションがオフの場合、無音部識別は行われず、音声ファイル全体が 1 つの音声セグメントとして表示される。このオプションをオフにすると、音声ファイルのロードに要する時間は短縮される。
注 -
無音部識別は 16 kHz を超えるサンプルレートの音声ファイル形式に対しては自動的に抑制されます。「編集」->「プロパティ」を選択して行う設定にかかわらず抑制されます。
-
無音時間のしきい値 (Silence Threshold) - 無音部識別のパラメータを変更します。スライダを左に移動すると短いポーズに対する感度が増大します。これにより、音声および無音声セグメントの数は増大するはずです。スライダを右に移動すると短いポーズに対する感度が減少します。これによりセグメント数が減少するはずです。
-
一時ファイルのディレクトリ (Temp file directory) - これは一時的な音声ファイルが入れられるディレクトリです。データが保存されるまで、新たに録音されたデータはすべてこのディレクトリに保存されます。
注 -
録音されたオーディオは簡単にディスク空間を使い果たします。一時ファイルディレクトリは十分なディスク空間のあるファイルシステムに設定してください。また、高いサンプリングレートを使っている場合 (たとえば、CD や DAT 形式など)、リモートにマウントされている一時ファイルシステムに録音するのが困難な場合があります。
さらに、プロパティウィンドウの一番下には、2 つのボタン「適用 (Apply)」と「リセット (Reset)」があります。これらのボタンの使い方は以下のとおりです。
-
「適用 (Apply)」の上でセレクトボタンをクリックすると、「プロパティ (Properties)」ウィンドウで行われた変更すべてが適用されます。
-
「リセット (Reset)」の上でセレクトボタンをクリックすると、すべてのパラメータが最後に適用操作で設定した元の値に戻ります。
編集ポップアップメニュー
一般的に使われるオーディオ編集コマンドのあるポップアップメニューは、表示キャンバスでメニューボタンをクリックすると利用できます (図 11-20)。これらの選択項目は「クリア (Clear)」や「削除 (Delete)」の下にある「編集 (Edit)」メニューの中にも表示されるので注意してください。
図 11-20 編集ポップアップメニュー
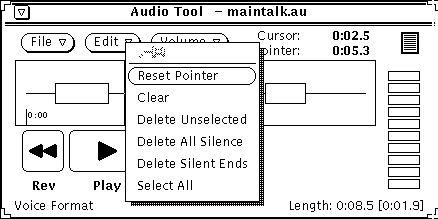
ポインタをリセット
このコマンドは現在の選択範囲をクリアし、ファイルの先頭にポインタを移動する。
クリア
このコマンドは現在の音声データを表示キャンバスから削除する。
選択範囲外を消去
表示キャンバスで選択されていない項目をすべて消去する。
すべての無音部を消去
無音部セグメント (水平線によって示される) をすべて削除する。
頭末の無音部を消去
ファイルの先頭と終端の無音部セグメントだけを消去する。
すべてを選択
表示キャンバスのオーディオデータをすべて選択する。これは、表示キャンバスで 3 回クリックするのと同じ。
音量メニュー
「音量」には、再生音量の制御と録音レベルの制御を行う 2 つのオプションがあります。
再生
「再生 (PLAY)」は音声出力を制御します。「再生 (PLAY)」の上でセレクトボタンをクリックすると、図 11-21 に示す「オーディオ制御: 再生 (Audio Control: PLAY)」ウィンドウを表示します。このパネルでは、デスクトップオーディオ環境全体を制御することができます。
図 11-21 オーディオ制御: 再生ウィンドウ
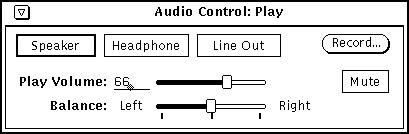
注 -
マシンのオーディオ機能によって図に示す選択項目の一部が表示されないことがあります (たとえば、マシンがステレオをサポートしていない場合、バランススライダは表示されません)。
スピーカ、ヘッドフォン、およびライン出力ボタン
これらのボタンの上でセレクトボタンをクリックすると、オーディオ出力装置を選択することができます。
利用可能なボタンは、ハードウェア構成によって異なります。たとえば、スピーカとヘッドフォンだけをサポートする構成もあれば、3 つの装置をすべてサポートする構成もあれば、また、一度に複数のデバイスを選択できる構成もあります。プラグがジャックに挿入されたかどうかを認識する構成もあります。この場合プラグがジャックに挿入されていないと対応するボタンが薄くぼやけて表示されます。
再生音量
このスライダはオーディオ出力音量を制御します。音量レベルを 0 から 100 の数値をタイプして指定することもできます。
バランス
マシンにステレオ機能がある場合、バランスを調整するにはバランススライダを使います。スライダには 50-50 のバランス点 (中間点) に「つめ」があります。
録音 ...
このボタンは、「オーディオ制御: 録音 (Audio Control: Record)」ウィンドウを表示します。これについては 「録音」の節に説明があります。
ミュート
このボタンは選択したデバイスへのオーディオ出力をオフにします (ミュート)。音声ファイルまたは選択したオーディオセグメントは再生を続行します。ボタンの上でセレクトボタンをクリックすると、ミュートが解除され音声を聴くことができます。再生音量を調整すると、オーディオツールはミュートを解除します。
録音
「録音... (Record)」は録音中の音量増幅を調整します。「録音... (Record)」の上でセレクトボタンをクリックすると、図 11-22 に示すような「オーディオ制御: 録音 (Audio Control:Record)」ウィンドウを表示します。
注 -
市販のマイクロフォンでの録音が困難な場合、録音増幅レベルを増加するために外部プリアンプを使ってください。
図 11-22 オーディオ制御:録音ウィンドウ
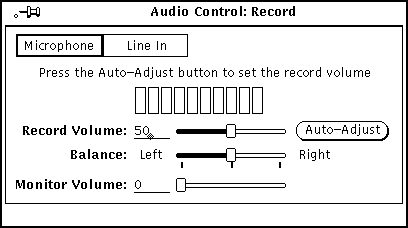
マイクロフォンとライン入力ボタン
ハードウェア構成でサポートされている場合、オーディオ入力装置を選択するには、これらのボタンの上でセレクトボタンをクリックします。
録音音量
このスライダは録音音量の増幅を制御します。0 から 100 までの数値をタイプして指定することもできます。
バランス
マシンにステレオ機能がある場合、バランススライダを使ってバランスを調整することができます。スライダには、50-50 のバランス点 (中間点) に「つめ」があります。オーディオ入力が左右で異なっているような場合に録音バランスを調整します。
録音バランスを調整する前に、再生バランスが出力構成に対し調整されていることを確認してください。これを行うには、「オーディオツール: 保存 (指定) (Audio Tool: Save As)」ウィンドウを使ってモノラルのファイルをステレオに変換し、左右のスピーカから同じ出力レベルが得られるまで再生ボタンを調整してください。
再生バランスの調整が終わると、音声データのセグメントを録音し再生して、録音バランスが正しいかどうかを確かめることができます。
注 -
モニタ機能をサポートしているシステムでは、録音バランスはモニタ出力に影響を与えません。録音バランスの実際の変更を確認するには、サンプルの音声を録音して再生してみる必要があります。
モニタ音量
このスライダは、出力ポートから出力されるオーディオ入力信号の音量を制御します (モニタ音量レベルは 0 から 100 までの数値を入力しても指定できます)。これは、CD プレーヤまたはテープデッキなどのオーディオ源が選択した入力ジャックに接続されている場合に便利です。モニタ音量を調整することにより、データを録音しないでオーディオ入力を聞くことができます。
自動調整ボタン
このボタンは最適な録音レベルを自動的に設定するものです。これは録音セッションを始める前とかマイクロフォンを移動したときとか、また入力ソースを変更したときなどに便利です。
「自動調整 (Auto-Adjust)」の上でセレクトボタンをクリックすると、入力音声データの走査を開始し、その音量を決定します。入力信号の現在のレベルがチェックされ、必要なら微調整をして録音レベルを設定します。信号が見つからない場合、録音レベルは最大値に設定され、それから最適レベルに到達するまで自動的に下方調整されます。LED に似た入力レベルメータが音量レベルを表示します。自動調整の操作中、データは録音されません。自動調整は、満足のゆくレベルが 3 秒から 5 秒保持されるまで続きます。
音声レベルを調整するには、普通の声でマイクロフォンに話してください。自動調整が終わるまでずっと (たとえば数を数える) 話し続けてください。入力信号がレベルメータに表れないときはマイクロフォンの電源スイッチを確認するか、マイクロフォンの電池を交換してください。
CD プレイヤやテープデッキなどの入力ソースを直接マイクロフォンジャックに接続する場合などにも、自動調整操作をして最適な録音レベルを設定してください。最適な結果を得るには、オーディオソースの一番音の大きい部分を再生してください。音量レベルを設定している間 (録音しているときも)、「モニタ音量 (Monitor Volume)」を使ってソースを聴くことができます。
注 -
市販のマイクロフォンで満足できる信号レベルを得られない場合、マイクロフォンにさらに近づいて話すか、またはマイクロフォンプリアンプを必要とすることがあります。
オーディオ制御ステータスパネルの使い方
「オーディオ制御 (Audio Control)」アプリケーションには、オーディオ装置の現在の状態を表示するステータスウィンドウがあります。ステータスウィンドウには、オーディオアプリケーションのデバッグと、アプリケーションによってオーディオ装置がオープンされているかどうかの判定を行う情報があります。
ステータスウィンドウ (図 11-23) を表示するには、「オーディオ制御: 再生」ウィンドウまたは「オーディオ制御: 録音」ウィンドウのバックグラウンドでメニューボタンをクリックし、「ステータス ...」ボタンの上でセレクトボタンをクリックします。チェックボックスはツールのステータスを示します (チェックボックスは表示専用で、変更することはできません)。
「ステータス変更 (Status Change)」ボタンの上でセレクトボタンをクリックすると、ステータス項目の 1 つが変更された場合に限り表示が更新されます。継続して表示を更新するには、「続行 (Continuous)」ボタンの上でセレクトボタンをクリックします。ステータス表示の詳細については audio(7) のマニュアルページを参照してください。
図 11-23 オーディオ制御: ステータスウィンドウ
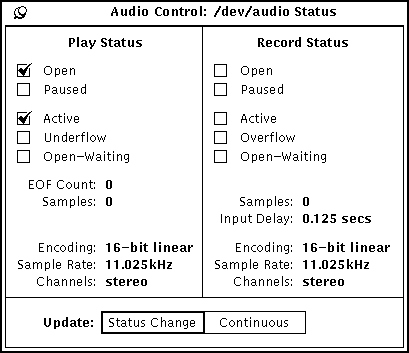
- © 2010, Oracle Corporation and/or its affiliates
