ファイルメニュー
「ファイル」メニューの項目はファイルのオープン、取り込み、そして保存です。「ファイル」ボタンの上でメニューボタンをクリックすると、ファイルメニューが表示されます。
あるコマンドが使えない場合は、その対応するメニュー項目が薄くぼやけています。たとえば、保存する新しいデータがないときは「保存」は薄くぼやけています。
新規
「新規」メニューを使うと、現在のオーディオファイルをクリアするか、または新しいオーディオデータ形式を選択することができます。「新規」の上でメニューボタンを押し、右にドラッグすると、選択する形式を表示するポップアップメニューが表示されます (「新規」の上でセレクトボタンをクリックすると、表示キャンバスがクリアされ、現在の形式を採用します)。選択したオーディオ形式は、次の「新規 ...」操作 (または「オープン」などの新しいオーディオファイルをロードする操作) まで有効となります。新しいファイルを録音する場合、現在の形式で保存するか新しい形式で保存するかを選択することができます。
表示キャンバスにまだ保存されていないオーディオファイルが存在する場合、ファイルに変更が加えられていることを通知し、変更した内容を破棄するかどうかをたずねる確認ウィンドウが表示されます。「続ける」ボタンの上でセレクトボタンをクリックすると、表示キャンバスをクリアし、録音を開始することができます。確認ウィンドウは「編集」->「プロパティ」を選択して、確認ウィンドウを表示しないように設定できます。
「新規」操作は取り消しできません。
オーディオ形式選択項目
選択したい形式の上でセレクトボタンをクリックしてください。現在の形式をそのまま使うか、標準形式 (音声、CD、または DAT) のどれかを選択することができます (音声ハードウェアがサポートしていない音声形式については、対応するメニュー項目が無効になっています)。ユーザが定義する形式を選択項目に含めることもできます。「新規の形式」を選択して新しい形式を定義してください。
新規の形式 ...
「新規 (New)」メニューの中の「新規の形式 (New Format)」の上でセレクトボタンをクリックすると、録音形式の特性の選択、作成、または編集ができます。図 11-13 に「オーディオツール: 新しい形式」ウィンドウを示します。
図 11-13 「オーディオツール: 新規の形式」ウィンドウ
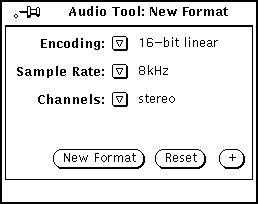
「エンコード」
メニューボタンをクリックしてこのメニューをオープンするとコード化のタイプを選択できます。8 ビット m-law、8 ビット A-law、または 16 ビットリニアの上でセレクトボタンをクリックしてください。16 ビットリニアコード化は 2 つの 8 ビットコード化よりも正確 (信号対ノイズ (SN)比) です。ただし 16 ビットリニアコード化は倍のメモリを必要とします。ステレオ音声データの場合、マシンのステレオ機能を使って再生するには 16 ビットリニアコード化が必要です。
「サンプルレート」
メニューボタンをクリックしてこのメニューをオープンするとサンプルレートを選択できます。サンプルレートが高くなるほど、高い周波数の応答が得られます (そのために、ファイルサイズは大きくなります)。選択するファイルの上でセレクトボタンをクリックしてください。
「チャンネル」
メニューボタンをクリックしてチャネルメニューをオープンし、選択するチャネル (モノラルまたはステレオ) の上でセレクトボタンをクリックしてください。
「新しい形式」ボタン
「新しい形式 (New Format)」ボタンの上でセレクトボタンをクリックすると、現在の音声ファイルをクリアし、データ形式をリセットして現在選択している音声形式に合わせることができます。
「リセット」ボタン
「リセット (Reset)」ボタンの上でセレクトボタンをクリックすると、パネルを復元して現在のオーディオ形式を表示することができます。
+ ボタン
「新規形式 (New Format)」ウィンドウの中の+ボタンの上でセレクトボタンをクリックすると、図 11-14 のような拡張ウィンドウを表示することができます。この「形式 (Format)」スクローリングリストは利用できる形式を表示します。形式はユーザごとに保存されるため、リストされている形式 (標準音声、CD、DAT を除いたもの) はユーザ名をつけて作成されることに注意してください。
注 -
音声形式と設定は $HOME/.audiorc ファイルに保存されています ($HOME はユーザのホームディレクトリの名前です)。
「新しい形式 (New Format)」ウィンドウを使うと、「新規 (New)」と「保存 (指定) (Save As)」メニューに表示される形式を指定できます。このウィンドウを使って音声形式を追加したり、変更したり、または削除したりすることができます。cuU
- ボタンの上でセレクトボタンをクリックすると、「新規形式 (New Format)」ウィンドウの拡張部分をクローズできます。
図 11-14 新規形式ウィンドウの拡張
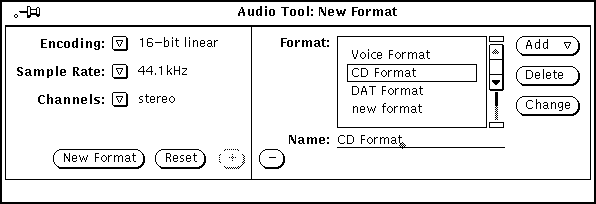
新しい形式を作成するには次の手順に従ってください。
-
ウィンドウの左側から新しい形式のコード化、サンプルレート、チャネル数を選択します。
-
「名前: (Name:)」フィールドに新しい形式の名前を入力します。
-
「追加 (Add)」ボタンの上でセレクトボタンをクリックします。
オープン ...
「オープン」を選択すると、ディレクトリまたはファイルをオープンすることができます。図 11-15 に示すように、「オープン... (Open)」メニュー項目の上でセレクトボタンをクリックして「オーディオツール: オープン (Audio Tool: Open)」ウィンドウを表示してください。このウィンドウには、ファイルシステム内の特定のディレクトリを探し出すのに使う「ブラウザ」があります。
図 11-15 オーディオツールのオープンウィンドウ
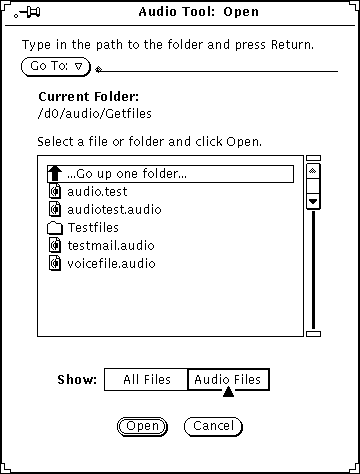
ディレクトリ変更 ...
ディレクトリを変更するには、「ディレクトリ変更: (Go To:)」フィールドに新しいディレクトリの名前を入力してください。それから「ディレクトリ変更: (Go To:)」ボタンの上でセレクトボタンをクリックするか、Return キーを押します。「ディレクトリ変更: (Go To:)」ボタンの上でメニューボタンをクリックした場合は、最近入ったディレクトリと環境変数 AUDIOPATH に指定されているディレクトリを含むディレクトリスタックが表示されます。
パスのスクローリングリスト
スクローリングリストには、ディレクトリとファイルの名前が表示されます。親ディレクトリに移動するには、スクローリングリストの最初の項目の上でセレクトボタンをダブルクリックします。カレントディレクトリを変更するには、スクローリングリスト内のディレクトリ (フォルダアイコンによって示される) のどれかの上でセレクトボタンをダブルクリックします。
「すべてのファイル」ボタンと「オーディオファイル」ボタン
「すべてのファイル (All Files)」ボタンの上でセレクトボタンをクリックした場合、パスのスクローリングリストにはディレクトリ名とファイル名がすべて表示されます。ただし、オーディオファイル以外は薄くぼやけて表示され、オープンできません。
「オーディオファイル (Audio Files)」ボタンの上でセレクトボタンをクリックした場合、スクローリングリストにはオーディオファイルの名前だけが表示されます。他の形式のファイルは表示されません。
「オープン」ボタン
「オープン」ボタンの上でセレクトボタンをクリックすると、指定した音声ファイルをオープンして、オーディオツールの表示キャンバスにロードすることができます。選択した項目がディレクトリの場合は、セレクトボタンをクリックしてそのディレクトリをオープンしてください。
次の手順でもオーディオファイルをオープンできます。
-
特定のファイルを含むディレクトリにスクロールします。
-
ディレクトリの上でセレクトボタンをダブルクリックします。
-
オーディオファイルアイコングリフの上でセレクトボタンをダブルクリックします。
指定されたファイルが表示キャンバスにロードされます。
注 -オープンしようとしている音声ファイルの形式をマシンのオーディオハードウェアがサポートしていない場合、オーディオツールは図 11-16 のような変換ポップアップウィンドウが表示されます。
図 11-16 ファイル変換ポップアップ
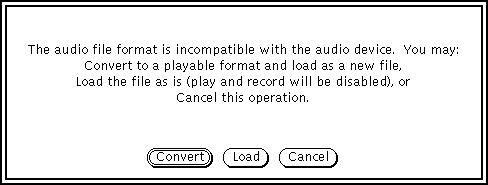
「変換 (Conversion)」ボタンの上でセレクトボタンをクリックすると、マシンのハードウェアがサポートする形式にファイルを変換できます。「ロード (Load)」ボタンの上でセレクトボタンをクリックすると、そのファイルをオーディオツールのキャンバスにロードします。ファイルをロードすると、そのファイルを再生することはできなくなります。ただし、編集することは可能で (たとえばセグメントのカット、ペーストなど)、編集結果を新しい形式に保存することができます。
「取り消し」ボタン
このボタンをセレクトボタンでクリックすると、「オープン」ウィンドウをクローズします。
圧縮された音声ファイルをオープンする場合、変換には時間がかかります。「取り消し (Cancel)」ボタンは有効のまま残り、変換してロードする処理を取り消すことができます。
保存
「保存」を選択すると、現在の音声ファイルに対する変更を保存することができます。「保存」メニュー項目の上でセレクトボタンをクリックしてください。
ファイルに以前、名前がつけられて保存されている場合、「保存」の上でセレクトボタンをクリックすると以前のコピーが現在のバージョンに置き換えられます。
まだオーディオデータが保存されていないか、またはまだ編集されていない場合、「オーディオツール: 保存 (Audio Tool: Save)」ウィンドウが表示されます。音声ファイルがロードされていない場合 (たとえば、「新規 ...」操作の後 )、あるいは最後に保存してからまだ編集していない場合、「保存」項目は薄くぼやけて表示されます。
保存 (指定)...
「保存 (指定 )」を選択すると現在のオーディオファイルの内容を新しいファイルに保存できます。「保存 (指定)」メニュー項目の上でセレクトボタンをクリックすると、 「オーディオツール: 保存 (指定) (Audio Tool: Save As)」ウィンドウ (図 11-17) を表示します。ファイルを保存するには、その名前を「保存 (指定)」フィールドに入力し、「保存」ボタンの上でセレクトボタンをクリックしてください。
図 11-17 オーディオツール: 保存 (指定) ウィンドウ
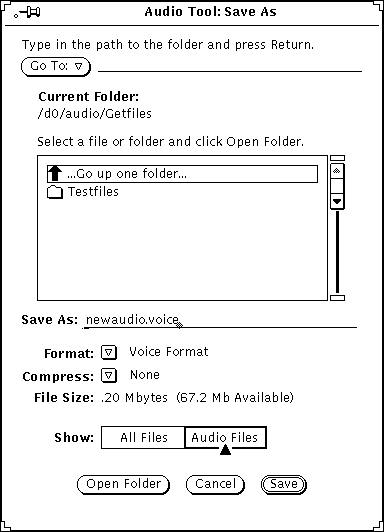
「ディレクトリ変更」ボタンとフィールド、「現在のフォルダ: (Current Folder:)」フィールド、スクローリングリスト、「すべてのファイル (All Files)」ボタン、「オーディオファイル (Audio Files)」ボタン、および「取り消し (Cancel)」ボタンは、オープンウィンドウのこれらに相当するものと同じ動作をします。「保存 (指定)」ウィンドウには、オープンウィンドウにはない項目が追加されています。オーディオファイルを別の形式に保存するには、「形式: (Format)」と「圧縮: (Compress)」メニューを使います。
形式
「形式 (Format)」ボタンの上でメニューボタンをクリックすると、形式のリストを表示することができます。標準の形式は現在、音声、DAT、または CD です。表示キャンバスに現在表示されている形式に合わせるには、「現在の形式 (Current Format)」の上でセレクトボタンをクリックしてください。
形式のリストの中で、「新しい形式 (New Format)」の上でセレクトボタンをクリックすると、図 11-18 に示すような「オーディオツール: 形式の保存 (Audio Tool: Save Format)」ウィンドウを表示します。このウィンドウで選択を行い、別の形式に音声データを保存してください。ウィンドウ内のボタンの機能は「オーディオツール: 新規形式 (Audio Tool:New Format)」ウィンドウと同じです (「新規の形式 ...」 を参照してください)。
図 11-18 オーディオツール: 保存形式ウィンドウ
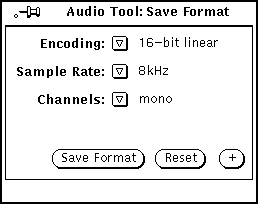
圧縮
圧縮方法のリストを表示するには、「圧縮 (Compress)」ボタンの上でメニューボタンをクリックします。選択項目は以下のとおりです。
-
None - 圧縮なし。これを選択すると、最良のオーディオ品質が得られ、最高速でファイルのロードと保存が行われますが、使用されるディスク空間は一番大きくなります。
-
4-bit G.721 ADPCM - 2:1 圧縮。これは、音声ファイルには適切な圧縮率であり、また音楽にも十分適しています。使用されるディスク空間は圧縮なしの場合の半分に減少します。
-
3-bit G.723 ADPCM - 8:3 圧縮。これは、音声ファイルには適切な圧縮率ですが、一般に音楽には適しません。使用されるディスク空間は圧縮なしの場合の 62.5% に減少します。
ファイルのサイズが問題の場合は圧縮してください。ロードする時間が問題なら、圧縮しないでください。圧縮ファイルのディスクスペースは少なくて済みますが、圧縮ファイルは使う前に元のサイズに戻さなければならないため、ロードに要する時間が長くなります。ファイルを圧縮する場合、「新規形式」で指定されるオーディオのコード化は無視されます。圧縮ファイルをロードすると、形式は以前の選択とは異なります (たとえば、A-law ファイルを圧縮して再ロードすると、ファイル形式は m-law に変わります)。
ファイルサイズ
「ファイルサイズ (File Size)」フィールドはファイルに必要な記憶領域の量 (オーディオツールがディスクに書き込むとき) と、選択したフォルダが含まれるファイルシステムで利用可能な空きディスク空間を表示します。
フォルダのオープン
ファイルスクローリングリストで選択したフォルダをオープンするには、「フォルダのオープン」ボタンの上でセレクトボタンをクリックします。
取り消しボタン
「取り消し (Cancel)」ボタンの上でセレクトボタンをクリックすると、「保存 (指定)」ウィンドウがクローズされます。
圧縮されたオーディオファイルを保存する場合には、変換に時間がかかります。「取り消し (Cancel)」ボタンが有効のまま残り、変換して保存する処理を取り消すことができます。
保存ボタン
このボタンの上でセレクトボタンをクリックすると、指定した音声ファイルを保存できます。ファイルを選択していないと、このボタンは薄くぼやけて表示されます。
ファイルの取り込み ...
「取り込み...」を選択すると、別のファイルから現在のファイルにオーディオデータを挿入することができます。「取り込み...」メニューの上でセレクトボタンをクリックすると、「オーディオツール: 取り込み」ウィンドウが表示されます。このウィンドウは 図 11-15 に示したオープンファイルウィンドウに類似していますが、「オープン」の替わりに「取り込み」ボタンがあり、「オープンフォルダ」ボタンが追加されています。取り込みたいファイルを選択し、「取り込み」ボタンの上でセレクトボタンをクリックすると、表示キャンバスの再生位置ポインタがある場所に選択したファイルが挿入されます。ファイルを選択していないと、「取り込み」ボタンは薄くぼやけて表示されます。
注 -
現在の音声形式に合う形式のファイルのみを取り込むことができます。他のファイルはすべて薄くぼやけて表示されるか (「すべてのファイル」を選択する場合)、スクローリングリストから削除されます (「オーディオファイル」を選択する場合)。
- © 2010, Oracle Corporation and/or its affiliates
