ベースウィンドウ
図 11-11 に示すオーディオツールのベースウィンドウには、音声ファイルの再生、録音、編集に必要なすべての制御機能があります。
図 11-11 オーディオツールのベースウィンドウ
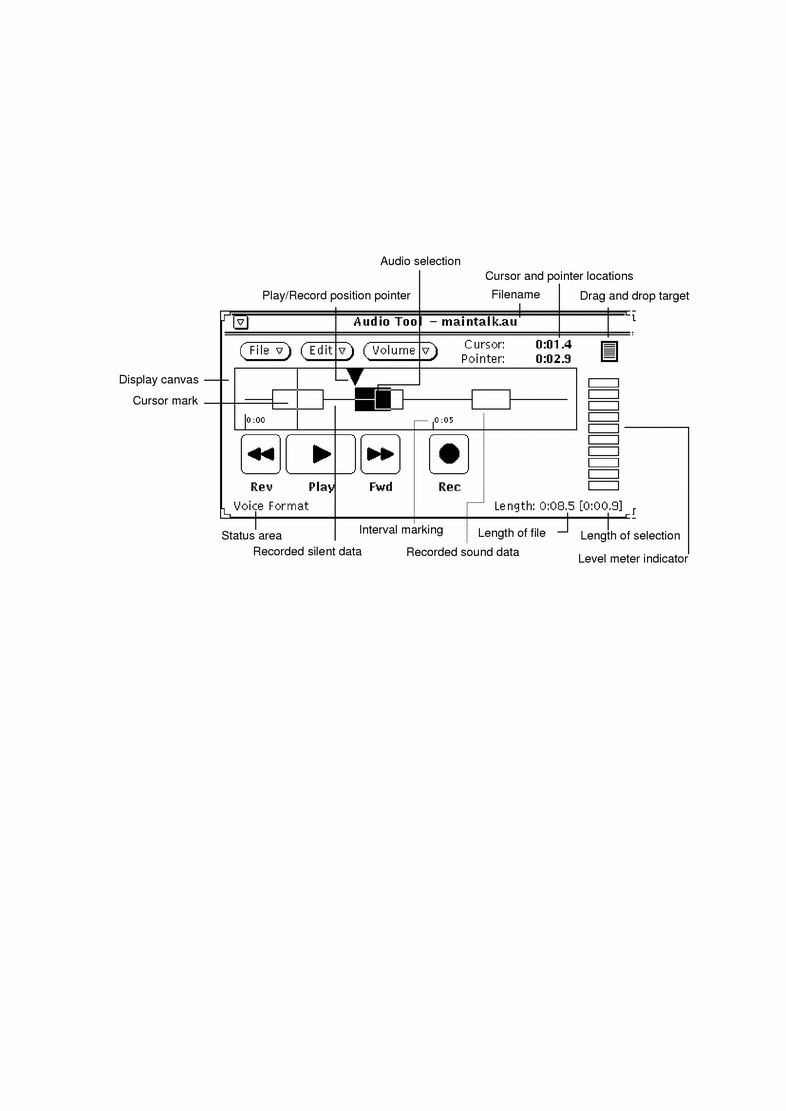
オーディオツールアイコン
オーディオツールのベースウィンドウをアイコン化すると、図 11-12 に示すようなアイコンになります。このアイコンの上でセレクトボタンをダブルクリックすると、再びウィンドウに戻ります。
図 11-12 オーディオツールアイコン
表示キャンバス
表示キャンバスには、オーディオデータをグラフィック表現するための領域があります。音声データは、グラフィックでは箱として表されます。無音声は細い水平線として表されます。
音声データと無音声データは、セレクトボタンとアジャストボタンを使って選択することができます。音声または無音声セグメント全体は、そのセグメントの中でセレクトボタンをダブルクリックすると選択することができます。アジャストボタンを使うと選択範囲はセグメントの境界、またはヘアラインカーソルの位置まで拡大されます。音声ファイル全体を選択するにはセレクトボタンをトリプルクリックしてください (オーディオツールでの音声の選択方法は、OpenWindows 環境で共通に使われているテキストの選択方法と同じです)。
図 11-11 では、選択したオーディオデータには音声と無音声がともに含まれます。セグメントを選択しておくと、「PLAY」の上でセレクトボタンをクリックすることによりその部分のみ再生することができます。
選択したデータは、メールツールやファイルマネージャなどのアプリケーション、または別のオーディオツールにドラッグ&ドロップすることができます。複数のオーディオツールウィンドウを使うと、複数のファイルからオーディオデータを組み合わせたり、大きなファイルを小さなセクションに分割することができます。メールファイルへのオーディオアタッチメントについては、この章とメールツールの章で説明しています。
カーソルとポインタの位置
カーソルとポインタの位置は、 (MM:SS.d) の時間オフセット値とともにオーディオツールウィンドウの右上角に表示されます。ただし、MM は分、SS は秒、d は 1/10 秒です。マウス位置のマーカを表示キャンバスに移動すると (そしてファイルがロードされていると)、マーカは常に細い垂直線 (ヘアラインカーソル) として示され、その位置は時間オフセットとして表示されます。図 11-11 では、カーソルは音声ファイルの先頭近く、つまり位置 0:01.4 にあります。
再生/録音ポインタは、表示キャンバス内の再生/録音の位置ポインタの場所を示します。位置ポインタは、現在再生中または録音中のデータの位置、または「PLAY」または「REC」ボタンを押すと再生または録音が開始される位置をマークします。また、取り込み、ドラッグ&ドロップ、ペースト操作が行われる場所も示します。カーソルがキャンバス内にあるときにセレクトボタンをクリックすると、ポインタがヘアラインカーソル位置に移動します。
ドラッグ&ドロップターゲット
ドラッグ&ドロップターゲットは、オーディオツールへ音声データをドロップしたり、あるいは外部へ音声データをドラッグしたりすることができる場所です。たとえば、ファイルマネージャから音声データをドラッグしたり、ファイルマネージャへ音声データをドロップしたりすることができます。ドラッグ&ドロップターゲットにドロップされた音声データは、表示キャンバス内のデータと入れ替わります。
ドラッグ&ドロップターゲット上でセレクトボタンを押し、ターゲットから音声ファイルをドラッグすると、他のアプリケーションにコピーすることができます。
音声データが表示キャンバスに直接ドロップされると、データは再生位置ポインタの位置に挿入されます。データが表示キャンバス内で選択された (ハイライトされる) 場合、挿入はその指定位置で行われ、選択されたデータと置き換えられます。
レベルメータ
LED 表示のように見えるレベルメータは再生および録音時に有効です。カラーモニタでは、インディケータは緑と赤です。録音中は、一般に 5〜7 の緑の LED が表示されます。赤の LED が常についている場合は、録音レベルが高すぎます。
ステータス情報
オーディオツールウィンドウの左下角は、ステータスメッセージの表示領域です。オーディオツールの使用中に何らかのステータス情報またはエラーメッセージが発生すると、情報はこの場所に表示されます。たとえば、現在の音声フォーマットがここに表示されます。
オーディオツールウィンドウの右下角は、録音されたファイルの長さを表示します (たとえば、「長さ=0:08.5」)。音声セグメントが表示キャンバスで選択されると常に、かぎかっこ ([]) が表示されて選択対象の長さを示します (たとえば、「長さ=0:08.5[0:00.9]」)。また、これらのかぎかっこは録音が開始されるときにも表示され、新たに録音されたデータの長さ (定期的に更新される) も表示します。
REW (巻戻し) ボタン
このボタンは再生位置ポインタを後方に戻すのに使います。「REW」ボタンの上でセレクトボタンをクリックすると、再生位置ポインタを後方に戻します。
キャンバスで何も選択していないときに「REW」ボタンの上でセレクトボタンをクリックすると、ポインタがファイルの先頭に戻るまでセグメントごとに後方にジャンプします (セグメントとは、表示キャンバス内の音声ボックスの開始部分を指します)。
選択を行なっていると、ポインタの動きはその選択に制限されます。
「REW」ボタンの上でセレクトボタンを押したままにすると、セレクトボタンを離すまで、または再生位置ポインタが選択部分の先頭にもどるまで、選択した部分を高速で逆再生します。
PLAY (再生) ボタン
このボタンは音声ファイルを再生するのに使います。音声ファイルのある部分だけを選択すると、その部分だけが再生されます。それ以外の場合はファイル全体を再生します。
「PLAY」ボタンの上でセレクトボタンをクリックすると、現在の再生位置ポインタの場所から選択部分の最後、またはファイルの最後まで再生を行います。再生位置ポインタが選択部分またはファイルの最後にある場合は、「PLAY」ボタンの上でセレクトボタンをクリックすると、再生を開始する前にポインタを選択部分の先頭またはファイルの先頭にもどします。このボタンは選択されると「PLAY」から「STOP」に変わります。したがって再生を止めるには、「STOP」ボタンの上でセレクトボタンをクリックしてください。
プロパティウィンドウにある「ロード時に自動的に実行 (Auto PLAY on Selection)」を 「オン」に設定しておくと、選択を行うと自動的に再生を開始します。
FF (早送り) ボタン
このボタンは再生位置ポインタを前方に進めるのに使います。「FF」ボタンの上でセレクトボタンをクリックすると、再生位置ポインタを前方に進めます。
キャンバスで何も選択していないときに「FF」ボタンの上でセレクトボタンをクリックすると、ポインタがファイルの最後に到着するまでセグメントごとに前方にジャンプします。
選択を行なっていると、ポインタの動きはその選択に制限されます。
「FF」ボタンの上でセレクトボタンを押したままにすると、セレクトボタンを離すまで、または再生位置ポインタが選択部分の最後に到着するまで、選択した部分を高速で逆再生します。
REC (録音) ボタンとSTOP (停止) ボタン
このボタンは録音を開始したり停止したりするのに使います。「REC」ボタンの上でセレクトボタンをクリックすると、再生位置ポインタの現在位置から録音を開始します。
録音する音声データは音声ファイルの再生位置ポインタのある位置に挿入されます。すでにそのファイルに入っているデータはファイルの前方に移動し、上書きされません。ただし、録音を開始するときに音声セグメントが選択されていると、その選択されているセグメントは音声ファイルからカットされクリップボードに入ります。
録音が開始されると、ボタンは「REC」から「STOP」に変わります。録音を止めるには「STOP」ボタンの上でセレクトボタンをクリックしてください。
「ファイル」メニューから「新規」の上でセレクトボタンを押すと、現在の音声を削除して最初から録音することができます。
注 -
録音中に「PLAY」ボタンの上でセレクトボタンをクリックすると、録音を止め、録音されたばかりのセグメントが自動的に選択されて再生されます。
- © 2010, Oracle Corporation and/or its affiliates
