イメージツールパレットの使い方
図 13-7に示すように、イメージツールの「パレット (Palette)」を使うと、イメージを簡単に修正することができます。
図 13-7 イメージツールのパレット
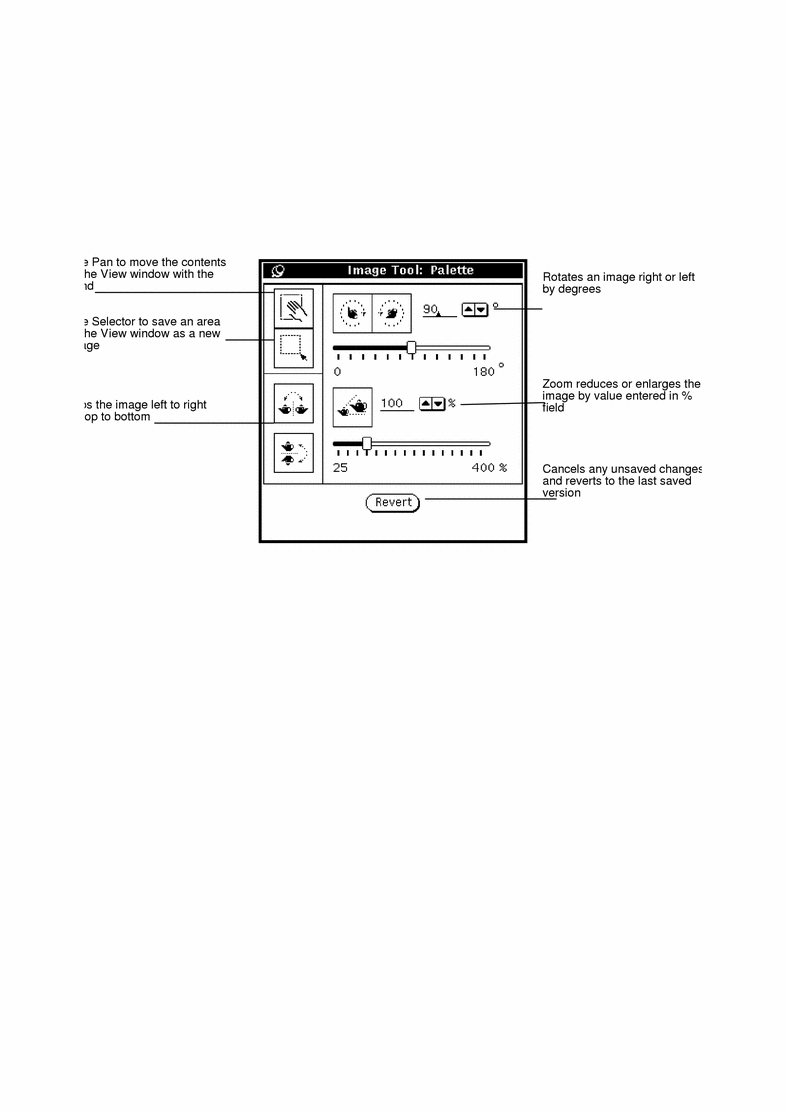
-
「編集」メニューからパレットを選択します。
-
イメージを修正します。
パン、セレクタ、ミラー反転、回転、ズームなどを使ってイメージを修正することができます。「イメージのパン操作」、「保存する領域の選択」、「イメージのミラー反転」、「イメージの回転」、「イメージのズーム」をそれぞれ参照してください。
イメージのパン操作
表示ウィンドウ内でイメージを移動するには、パン機能を使ってください。他の操作を選択するまでポインタは手の形になります。図 13-7 に手の形のパンアイコンを示します。
保存する領域の選択
イメージの一部を選んで保存するには、次の手順に従ってください。
-
セレクタを選択します。
-
選択するイメージの領域の 1 つの角でセレクトボタンを押し、反対側の角までドラッグして新しいイメージを点線で囲みます。
-
セレクトボタンを離します。
選択した表示を新しいイメージとして保存できます。図 13-8 にセレクタのアイコンと表示ウィンドウから選択をした場合を示します。ファイルの保存については、「保存 (指定) 」を参照してください。
図 13-8 セレクタアイコンと選択したイメージ領域


イメージのミラー反転
ミラーイメージを表示するには、フリップツールを使います。水平または垂直に反転することができます。図 13-9 にフリップアイコンと、イメージのフリップ操作により上下反転を行なった結果を示します。
図 13-9 フリップアイコンとフリップしたイメージ
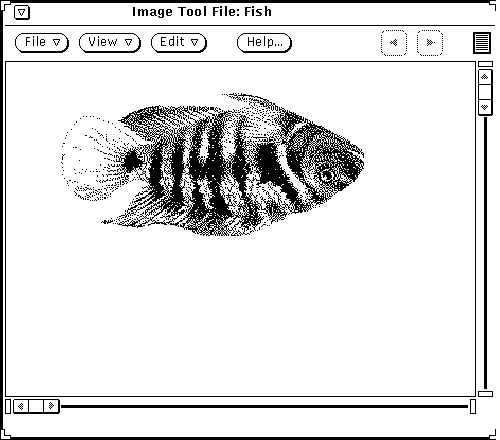
イメージの回転
回転ツールでイメージを回転するには、ボタンの横にあるテキストフィールドに角度をまず入力します。
数値を入力しても、簡略メニューボタンを使っても、またスライダを使っても指定できます。図 13-10 に回転アイコンと 90 度回転したイメージの例を示します。
図 13-10 回転アイコンと回転したイメージ

イメージのズーム
ズーム機能を使ってイメージの大きさを変えるには、ボタンの横にあるテキストフィールドに値を入力します。
数値を入力しても、簡略メニューボタンを使っても、あるいはスライダを使っても指定できます。図 13-11 にズームアイコンと 25% 拡大したイメージの例を示します。
図 13-11 ズームアイコンと拡大したイメージ
- © 2010, Oracle Corporation and/or its affiliates
