ファイルマネージャでのドラッグ&ドロップの使い方
ドラッグ&ドロップ操作を行うと、「フォルダ表示」ウィンドウ、パスペイン、またはファイルペインからファイルを次の宛先にコピー、移動できます。
-
任意のアイコンを、パスペイン、ファイルペインまたはフォルダ表示の任意のフォルダアイコン上へ
-
オープンしているファイルマネージャのファイルペインのバックグラウンド上へ
-
ごみ箱アイコンまたはウィンドウ上へ
-
ワークスペース上の任意のフォルダアイコン上へ
次のツール間でドラッグ&ドロップができます。
-
メールツールの作成アイコンまたはウィンドウ (アタッチメントペイン) 上へ
-
テキストエディタアイコン、テキストペイン、またはドロップターゲット上へ
-
印刷ツール、テープツール、アイコンエディタ、スナップショット、オーディオツール、またはドラッグ&ドロップをサポートするその他のアプリケーションのアイコンまたはドロップターゲット上へ
ドラッグ&ドロップを使ってファイルやフォルダを移動またはコピーする
移動やコピーを行う元のアイコンと、移動先のアイコンまたはコピー先のアイコンの両方が見えているときに、ファイルまたはフォルダをファイルマネージャ内の別のフォルダに移動またはコピーする手順は次のとおりです。
-
移動またはコピーしたいファイルまたはフォルダを選択します。
-
移動するには、選択したファイルの上でセレクトボタンを押し、目的のフォルダまでポインタをドラッグします。コピーするには、選択したファイルの上で Control キーを押しながらセレクトボタンを押し、目的のフォルダまでポインタをドラッグします。
ドラッグ中はアイコンがポインタの形になり、矢印の先端が移動先を決定します。
-
セレクトボタンを離します。
ファイルまたはフォルダが新規フォルダに移動またはコピーされます。
ドキュメントアイコンをワークスペースへドラッグ&ドロップする
ファイルマネージャからワークスペースにデータファイルアイコンをドラッグ&ドロップすることができます。アイコンをワークスペースにドロップすると、ワークスペースは適切なアプリケーションを起動し、そのファイルをオープンします。
フォルダをワークスペースへドラッグ&ドロップする
ファイルマネージャからワークスペースにフォルダをドラッグ&ドロップすることができます。フォルダをワークスペースにドロップすると、そのフォルダがオープンされ、フォルダの内容がポップアップウィンドウに表示されます。ディレクトリを頻繁に切り換える場合、この機能を使うと一度に複数のフォルダの内容を表示することができます。
フォルダをワークスペースにドラッグ&ドロップする手順は次のとおりです。
-
フォルダの上でセレクトボタンをクリックして選択します。
-
セレクトボタンを押し、ワークスペースのバックグラウンドまでフォルダをドラッグします。
-
セレクトボタンを離します。
次の図 2-19 の例に示すようにウィンドウがオープンし、その内容が表示されます。
図 2-19 新しいファイルマネージャのウィンドウにオープンしたフォルダ
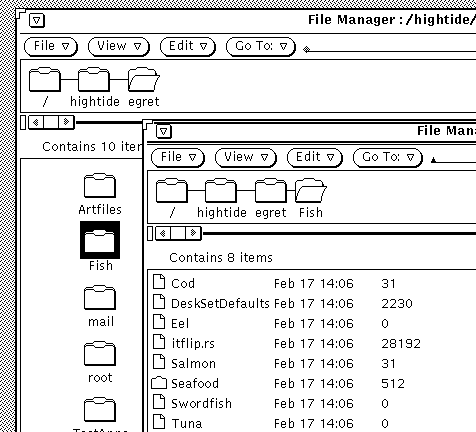
-
ワークスペース上でフォルダをクローズしてアイコンにします。
- © 2010, Oracle Corporation and/or its affiliates
