ファイルの移動とコピー
ファイルペインに表示されているアイコンの移動やコピーを行うには、クリップボードを使うか、「ファイル」メニューから「コピー」を選択するか、またはドラッグ&ドロップ操作を行います。
カット、コピー、ペーストの使い方
ファイルマネージャ内で、「カット」、「コピー」、「ペースト」コマンドを使ってファイルを移動またはコピーできます。「カット」、「コピー」、「ペースト」コマンドは、「編集」メニューおよび「ファイルペイン」ポップアップメニューから選択でき、またキーボード上のファンクションキーで実行できます。キーボードによっては Cut、Copy、Paste キーを備えているものもあります。備えていない場合は、第 1 章「Solaris ユーザ環境の紹介」で説明されている各コマンドに対応するショートカットキーを使用できます。
データは、カットしても削除はされません。クリップボードに移動され、そこに一時的に保存されています。クリップボードには一度に 1 項目、または複数の項目をまとめた 1 つのグループずつしか保存されません。
注 -
新たにカット操作を行うと、すでにクリップボードに入っている内容は失われます。
カット&ペーストを使ってファイルやフォルダを移動またはコピーする
クリップボードを使ってフォルダやデータファイルを移動またはコピーする手順は次のとおりです。
-
コピーまたは移動したい 1 つまたは複数のファイルを選択します。
アイコンが選択されます。ファイルまたはフォルダのグループを移動したいときは、個々のアイコンの上でアジャストボタンをクリックしてそれらをグループに追加します。アイコンがすでに選択されている場合にアジャストボタンをクリックすると、そのアイコンは選択解除され、グループから削除されます。
-
「編集」メニューから「カット」または「コピー」を選択します。
ファイルをコピーするには、「カット」または「コピー」を使います。1 つまたは複数のファイルがクリップボードにコピーまたは移動されます。
キーボードに Cut キーと Copy キーがある場合は、それらのキーと、Meta-x (Cut に相等) および Meta-c (Copyに相等)のどちらでも使用できます (x86 と PowerPC システムでは Meta は Control-Alt になります)。
次の図 2-18 に示すように、操作説明のメッセージがフッタに表示されます。
図 2-18 ファイルがクリップボードにカットされるときのメッセージ

-
ファイルを入れるフォルダをオープンします。
-
「編集」メニューまたはファイルペインのポップアップメニューから「ペースト」を選択します。
キーボードに Paste キーがある場合は、それを利用できます。Meta-v を使っても結構です (x86 と PowerPC システムでは Meta は Control-Alt になります)。
ファイルマネージャでのドラッグ&ドロップの使い方
ドラッグ&ドロップ操作を行うと、「フォルダ表示」ウィンドウ、パスペイン、またはファイルペインからファイルを次の宛先にコピー、移動できます。
-
任意のアイコンを、パスペイン、ファイルペインまたはフォルダ表示の任意のフォルダアイコン上へ
-
オープンしているファイルマネージャのファイルペインのバックグラウンド上へ
-
ごみ箱アイコンまたはウィンドウ上へ
-
ワークスペース上の任意のフォルダアイコン上へ
次のツール間でドラッグ&ドロップができます。
-
メールツールの作成アイコンまたはウィンドウ (アタッチメントペイン) 上へ
-
テキストエディタアイコン、テキストペイン、またはドロップターゲット上へ
-
印刷ツール、テープツール、アイコンエディタ、スナップショット、オーディオツール、またはドラッグ&ドロップをサポートするその他のアプリケーションのアイコンまたはドロップターゲット上へ
ドラッグ&ドロップを使ってファイルやフォルダを移動またはコピーする
移動やコピーを行う元のアイコンと、移動先のアイコンまたはコピー先のアイコンの両方が見えているときに、ファイルまたはフォルダをファイルマネージャ内の別のフォルダに移動またはコピーする手順は次のとおりです。
-
移動またはコピーしたいファイルまたはフォルダを選択します。
-
移動するには、選択したファイルの上でセレクトボタンを押し、目的のフォルダまでポインタをドラッグします。コピーするには、選択したファイルの上で Control キーを押しながらセレクトボタンを押し、目的のフォルダまでポインタをドラッグします。
ドラッグ中はアイコンがポインタの形になり、矢印の先端が移動先を決定します。
-
セレクトボタンを離します。
ファイルまたはフォルダが新規フォルダに移動またはコピーされます。
ドキュメントアイコンをワークスペースへドラッグ&ドロップする
ファイルマネージャからワークスペースにデータファイルアイコンをドラッグ&ドロップすることができます。アイコンをワークスペースにドロップすると、ワークスペースは適切なアプリケーションを起動し、そのファイルをオープンします。
フォルダをワークスペースへドラッグ&ドロップする
ファイルマネージャからワークスペースにフォルダをドラッグ&ドロップすることができます。フォルダをワークスペースにドロップすると、そのフォルダがオープンされ、フォルダの内容がポップアップウィンドウに表示されます。ディレクトリを頻繁に切り換える場合、この機能を使うと一度に複数のフォルダの内容を表示することができます。
フォルダをワークスペースにドラッグ&ドロップする手順は次のとおりです。
-
フォルダの上でセレクトボタンをクリックして選択します。
-
セレクトボタンを押し、ワークスペースのバックグラウンドまでフォルダをドラッグします。
-
セレクトボタンを離します。
次の図 2-19 の例に示すようにウィンドウがオープンし、その内容が表示されます。
図 2-19 新しいファイルマネージャのウィンドウにオープンしたフォルダ
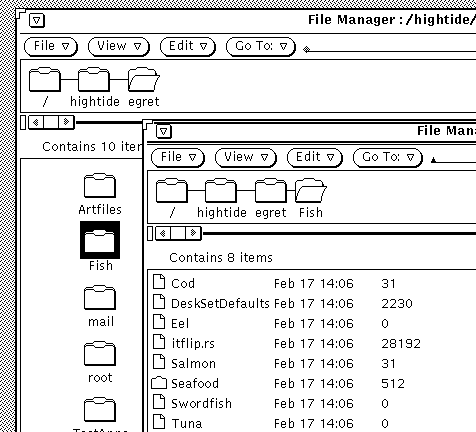
-
ワークスペース上でフォルダをクローズしてアイコンにします。
ツール間でのドラッグ&ドロップ
ツール間で次のようなドラッグ&ドロップ操作を行うことができます。
ファイルを他のアプリケーションにドラッグ&ドロップする
ファイルマネージャの外にあるアプリケーションに、そのアプリケーションがアイコンの状態でもウィンドウにオープンしていても、ファイルをドラッグ&ドロップすることができます。不適当なフォーマットのファイルをウィンドウまたはアイコンにドロップしても、移動やコピーは実行されません。
アプリケーションのドラッグ&ドロップターゲットまたはアイコンにファイルをドロップすると、そのファイルがアプリケーションにロードされます。ファイルを別のアプリケーションにロードするには次の手順に従ってください。
-
ファイルマネージャの中で、ロードしたいファイルのアイコン上でセレクトボタンをクリックします。
-
アプリケーションのアイコンあるいはドラッグ&ドロップターゲットの上までファイルをドラッグし、セレクトボタンを離します。
ファイルがアプリケーションにロードされます。ファイルマネージャの外にあるアプリケーションにファイルをドラッグ&ドロップする場合は、ファイルは常にコピーされることに注意してください。元のファイルはファイルマネージャの中に残ります。たとえば、ファイルマネージャから印刷ツールにファイルを移動すると、元のファイルは印刷終了後も削除されません。
アプリケーションがファイルのフォーマットを受け入れられない場合、ファイルはロードされません。不適当なファイル形式のアイコンをオープンしているウィンドウにドロップしたり、不適当な位置にアイコンをドロップしたりすると、目的のウィンドウのフッタにエラーメッセージが表示されます。
メールをファイルマネージャにドラッグ&ドロップする
メールメッセージを受け取ったときは、各メールアタッチメントをファイルマネージャにドラッグ&ドロップしたり、メールメッセージ全体をファイルマネージャにドラッグ&ドロップすることができます。メールアタッチメントの詳細は、「メールツールアタッチメント」を参照してください。
メールアタッチメントをファイルマネージャにコピーする
アタッチメントを含むメールを受け取ったときは、アタッチメントの一部またはすべてをファイルマネージャにドラッグ&ドロップすると、そのアタッチメントにアクセスできます。こうするとアタッチメントファイルはファイルマネージャにある他のファイルと同じように使うことができます。アタッチメントをファイルマネージャにドラッグ&ドロップする方法は次の通りです。
-
ファイルマネージャとメールツールを両方ともオープンします。
-
アタッチメントを入れたいファイルマネージャ内のフォルダのウィンドウをオープンします。
-
メールツールアプリケーションでは、移動またはコピーしたいアタッチメント上でセレクトボタンをクリックします。追加したいアタッチメントがあれば、その上でアジャストボタンをクリックします。
-
セレクトボタンを押し、ポインタをドラッグします。
次の図 2-20 に示すように、移動しているファイル形式の小さなグリフが表示されます。
図 2-20 メールアタッチメントをファイルマネージャにコピーする
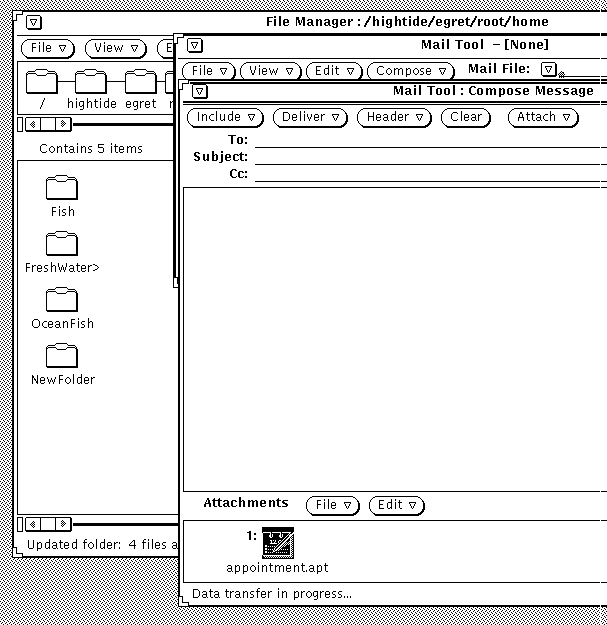
-
ポインタをファイルマネージャのファイルペインにドラッグし、セレクトボタンを離します。
アタッチメントが元の名前とデータ形式のままファイルマネージャに表示されます。
メールメッセージ全体をファイルマネージャへコピーする
メールメッセージ全体を、アタッチメントをすべて含めてファイルマネージャにコピーすることができます。その場合、メッセージとアタッチメントは 1 つのファイルに結合されます。何のアタッチメントもないメールメッセージをファイルマネージャにドラッグ&ドロップすると、このメッセージは単純なテキストファイルとしてセーブされます。メールメッセージ全体をファイルマネージャにコピーする手順は次のとおりです。
-
ファイルマネージャとメールツールウィンドウを両方ともオープンします。
-
1 つまたは複数のメールメッセージを入れたいファイルマネージャ内のフォルダをオープンします。
-
メールツールで、コピーまたは移動したいメールメッセージのヘッダの上でセレクトボタンをクリックします。
-
セレクトボタンを押してポインタをドラッグします。
次の図 2-21 に示すように小さなメールファイルのアイコンが表示されます。封筒が表示された後ならいつでも Control キーを離すことができます。
図 2-21 メールメッセージをファイルマネージャ上にドラッグ
-
ポインタをファイルマネージャのファイルペインにドラッグしてセレクトボタンを離します。
初めてメールメッセージをファイルマネージャの上にドラッグした場合には、メールメッセージは mailfile というファイルとしてファイルマネージャに表示されます。そのファイルがすでに存在する場合、メールメッセージは mailfile0 として表示されます。mailfile や mailfile0 がすでに存在する場合には、ファイルは mailfile1 という名前になり、これ以降同様の方法で名前が付けられます。
また、メールメッセージをファイルマネージャのメールファイルアイコンにまでドラッグ&ドロップすると、新しいメッセージが既存のメールファイルに追加されます。
- © 2010, Oracle Corporation and/or its affiliates
