メールツールアタッチメント
メールメッセージにはアタッチメントを入れることができます。アタッチメントとは、独自のファイル形式の任意タイプのファイルのことです。たとえば、メールメッセージにイメージアタッチメントやオーディオアタッチメントを入れてイラストや音声メールを送ることができます。
メッセージにアタッチメントが含まれていると、図 4-18 に示すようにメッセージ表示ポップアップウィンドウは一番下に別のアタッチメントペインを表示します。
図 4-18 アタッチメントがあるメッセージ表示ポップアップウィンドウ
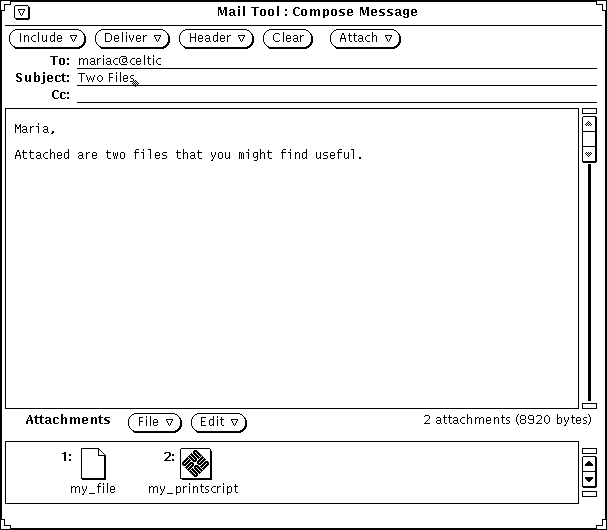
アタッチメントは、ファイルマネージャまたはアタッチメントのファイルタイプのファイルを受け付ける他のアプリケーションに移動することができます。また、アタッチメントをメールツールから移動せずにオープンすることもできます。新規アタッチメントのメールメッセージへの追加、アタッチメントの削除、またはリネームが可能です。
メールアタッチメントのオープン
メールアタッチメントのグループは 2 つあります。
-
通常アタッチメント。これは各アプリケーションにバインドされています。これらのアタッチメント (とそのアプリケーション) はアタッチメントペインから直接オープンできます。たとえば、カレンダマネージャ用のアポイントメント、メールメッセージ、アイコンやイメージ、音声メール、実行可能ファイルなどがあります。
-
特殊アタッチメント。これらは各アプリケーションにバインドされていません。これらのファイルはアタッチメントペインから直接オープンできません。たとえば、デスクトップパブリッシング用のソフトウェアで作成した特殊形式のテキストファイルなどが直接オープンできません。
注 -4 個以上のアタッチメントがある場合、すべてのファイルを見るにはアタッチメントペインのスクロールバーを使って下にスクロールする必要があります。
通常アタッチメントのオープン
ほとんどのアタッチメントの場合、オープンする手順は次のとおりです。
アタッチメントペインのアイコンの上でセレクトボタンをダブルクリックします。
アタッチメントペインの下にあるメッセージ領域にメッセージ「表示開始 ...」が現れ、そのすぐあとにアプリケーションがオープンし、ファイルが表示されます。
メールツールのアタッチメントペインから実行可能プログラムを起動すると、実行可能プログラムを実行するか、キャンセルするかを問い合わせる警告メッセージを受け取ります。「実行する」の上でセレクトボタンをクリックする前に、実行結果がどうなるかを自分が承知していることと、送信者が信頼できる人であることを確認してください。シェルスクリプトのような実行可能プログラムは、ファイルシステムのファイルを操作するのに使えます。
図 4-19 は、オーディオツールアプリケーションでオープンされた音声メールアタッチメントが付いているメールメッセージを示しています。オーディオツールを使ってメッセージを聞き取る方法については、第 11 章「オーディオツール」の章を参照してください。
図 4-19 オープンされた音声メールアタッチメントの付いたメールメッセージ
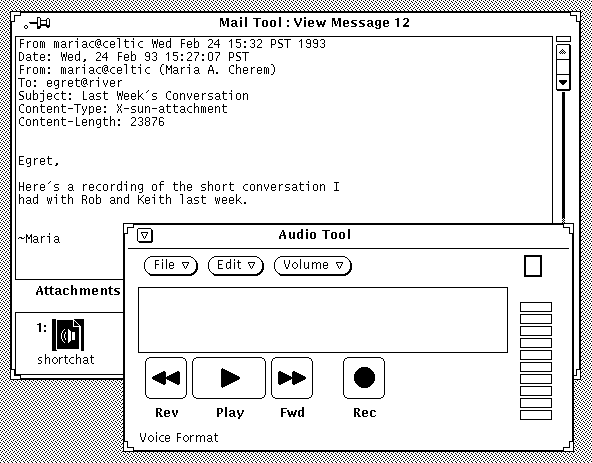
注 -
PostScript アタッチメントはイメージツールに表示されます。イメージツールの使い方については、第 13 章「イメージツール」を参照してください。
特殊アタッチメントの表示
アタッチメントの作成に使うソフトウェアに (自分のシステムまたはファイルサーバで) アクセスする必要があります。また、そのソフトウェアと同じバージョンを実行している必要があることがあります。正しいソフトウェアにアクセスしていない場合は、送信者にファイルを PostScript 形式に変換し、そのファイルを再送信してもらうこともできます。
特殊形式のテキストファイルを表示する手順は次のとおりです。
-
アタッチメントをファイルマネージャにコピーします。
後述の 「メールアタッチメントの移動」を参照してください。
-
ファイルの作成アプリケーションからファイルをオープンします。
詳細については、アプリケーションに付属しているユーザマニュアルを参照してください。
メールアタッチメントの送信
アタッチメントを作成中のメールメッセージに組み込むには、ファイルマネージャから組み込みたいファイルアイコンを選択し、それらを「作成」ウィンドウのアタッチメントペインまでドラッグ&ドロップします。ファイルまたはデータのドラッグ&ドロップは、テキストエディタまたはドラッグ&ドロップをサポートする他のアプリケーションから行うこともできます。
あるいは、「メールアタッチメントの追加」の説明にあるように、アタッチメントペインの「アタッチメント追加」ポップアップウィンドウを使ってアタッチメントをメッセージに組み込むこともできます。
ファイルマネージャからメールツールにファイルをドラッグ&ドロップしてメールメッセージに添付するには、以下の手順に従います。
-
ファイルマネージャアプリケーションと、送信中のメッセージの「メールツール作成」ウィンドウをオープンします。
「作成」ウィンドウの一番下にアタッチメントペインが現れないときは、「作成」ウィンドウ取り込みメニューから「アタッチメントを表示」を選択します。
-
ファイルマネージャでは、メールアタッチメントとして添付したいファイルの上でセレクトボタンをクリックします。
添付したい追加ファイルの上でアジャストボタンをクリックします。
-
ハイライトされたファイルの中の 1 つの上でセレクトボタンを押し、図 4-20 に示すように「作成 (Compose)」ウィンドウのアタッチメントペインまでポインタをドラッグします。
ポインタはファイルをドラッグしている間、形が変化します。
図 4-20 作成ウィンドウのアタッチメントペインへドラッグするためのファイルの選択
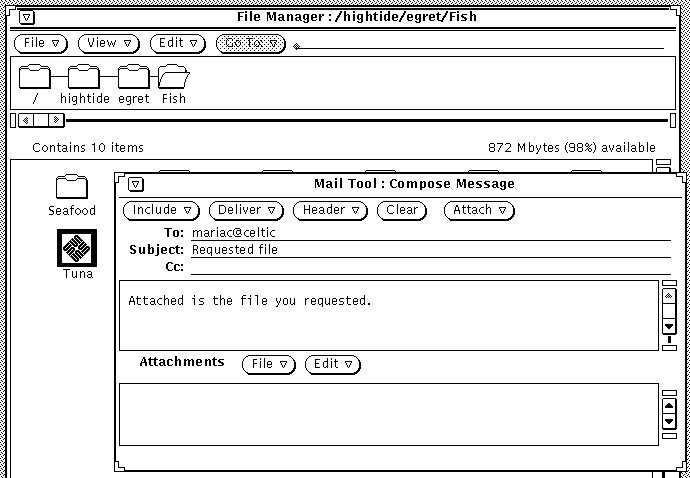
-
セレクトボタンから指を離します。
ファイルがアイコンとしてアタッチメントペインに表示され、メールメッセージの一部として添付されます。
注 -ファイルを「作成」ウィンドウのテキスト領域までドラッグ&ドロップすると、このファイルは ASCII テキストとしてテキストに添付されます。バイナリプログラムファイルなどのファイルタイプはテキストペインでは読み取り不可能です。ファイルを別のアタッチメントとして元の形式で添付したいときは、必ずファイルをアタッチメントペインまでドラッグ&ドロップしてください。
ファイルではないデータをアタッチメントペインまでドラッグする場合は、アタッチメントペインに現れるアイコンの名前はデータ型になります。たとえば、テキストエディタペインのテキストをドラッグ&ドロップしたい場合は、テキストエディタのヘッダに現れるドラッグ&ドロップターゲットの上でセレクトボタンを押し、ポインタを「作成」ウィンドウのアタッチメントペインまでドラッグして、セレクトボタンから指を離します。アタッチメントペインの新規アイコンの名前は default になります。
メールアタッチメントの追加
前節「アタッチメント追加ポップアップウィンドウ」で説明したとおり、ドラッグ&ドロップを使って新しいメールアタッチメントをメッセージに追加することができます。
注 -
アタッチメントをメールメッセージに追加する際、大きなメッセージを特に意識せずに簡単に作成できます。
アタッチメント追加ポップアップウィンドウを使って新しいメールアタッチメントを追加するには、次の手順に従います。
-
アタッチメントペインの一番上にあるファイルメニューから「追加 (Add)」を選択します。
アタッチメント追加ウィンドウが表示されます。
-
添付するファイルのディレクトリ名を選択します。
あるいは、ディレクトリテキストフィールドでパスを入力します。
-
図 4-21 に示すように「追加 (Add)」ボタンの上でセレクトボタンをクリックします。
図 4-21 アタッチメント追加ウィンドウからアタッチメントを追加
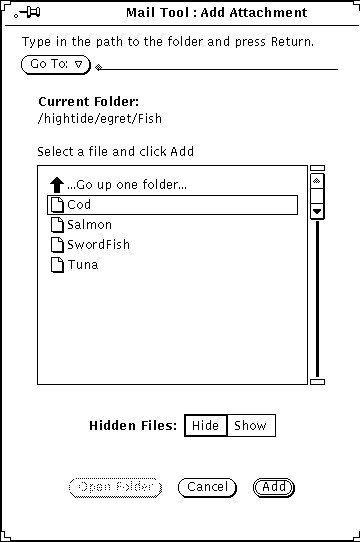
図 4-22 に示すようにファイルはアタッチメントペインに追加されます。
図 4-22 メールメッセージのアタッチメントペインに追加されたアタッチメント

メールアタッチメントのリネーム
メッセージ表示または「作成」ウィンドウのアタッチメントペインでメールアタッチメントをリネームするには、次の手順に従います。
-
リネームしたいアタッチメントを選択します。
一度に 1 つのアタッチメントしかリネームできません。
-
アタッチメントペインの一番上にある編集メニューから「リネーム (Rename)」を選択します。
アタッチメントのリネームウィンドウが表示されます。
-
図 4-23 に示すように、「アタッチメントをリネーム (Rename Attachment)」ウィンドウでは、名前テキストフィールドに新しいアタッチメント名を入力し、「リネーム (Rename)」ボタンの上でセレクトボタンをクリックします。
アタッチメントペインのアタッチメントの名称が変更されます。
図 4-23 「アタッチメントをリネーム」ウィンドウからアタッチメントをリネーム
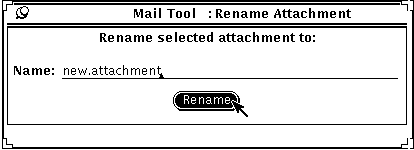
注 -アタッチメント名にはスラッシュ (/) 文字を含めないでください。これは、ファイル名とディレクトリ名について混乱しないようにするためです。
メールアタッチメントの移動
アタッチメントは、ファイルマネージャ、ワークスペース、またはアタッチメントのファイルタイプのファイルを受け付けるその他すべてのアプリケーションにドラッグ&ドロップすることができます。詳細については、「メールツールでのドラッグ&ドロップの使い方」を参照してください。
あるいは、アタッチメントペインの制御機能を使ってアタッチメントをディレクトリにコピーすることもできます。
-
アタッチメントペインで、コピーするアタッチメントの上でセレクトボタンをクリックします。
ファイルがハイライトされます。
-
アタッチメントペインの制御領域で、ファイルメニューから「保存 (指定)」を選択します。
次の図 4-24 に示すように、「アタッチメントを保存 ( Save Attachment As)」ポップアップウィンドウが表示されます。
図 4-24 「アタッチメントを保存」ポップアップウィンドウ
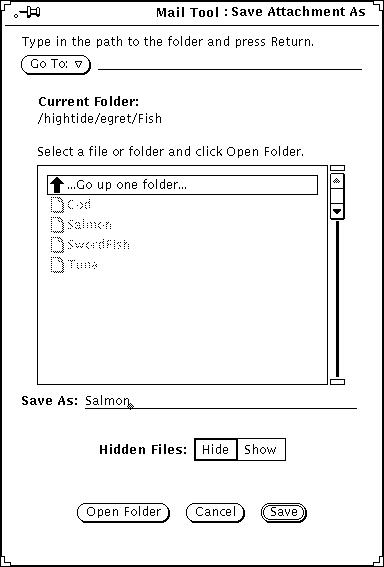
メールアタッチメントの削除
「表示」または「作成」ウィンドウのメッセージからアタッチメントを削除するには、削除したいアタッチメントを選択し、アタッチメントペインの一番上にある「編集」からメニューを表示して、「削除」を選択します。
最後に削除したアタッチメントを復元するには「削除取り消し (Undelete)」項目を使います。現在削除されているアタッチメントがなければ、この項目は薄くぼやけて表示されます。
- © 2010, Oracle Corporation and/or its affiliates
