第 10 章 動作環境のカスタマイズ
SunOS オペレーティングシステムでは、多数の動作環境をユーザが制御したり調整したりできます。システムの初期設定ファイル内の環境変数を変更することによって制御や調整を行います。ユーザがログインすると、初期設定ファイルが読み取られ、その中の環境変数を使ってシステムが構成されます。環境変数を適切に設定することによって、独自の作業をより効率的で簡単に実行できるようにシステムを「カスタマイズ」できます。
この章では、次の事項について説明します。
-
初期設定ファイルを変更し頻繁に使われる環境変数を設定してシステムをカスタマイズする
-
SunOS コマンドの別名の設定方法
-
システムプロンプトの変更方法
-
デフォルトのファイルアクセス権の設定方法
-
OpenWindows で使うフォントのカスタマイズ方法
-
カラーモニターの調整方法
初期設定ファイル
システムの構成に使われる初期設定ファイルは、システムのインストール時にシステム管理者がデフォルトシェルとして指定したシェルの種類によって異なります。SunOS のデフォルトシェルは Bourne シェルですが、C シェルや Korn シェルも利用できます。これらのシェルには、独自の初期設定ファイル (1 つ以上) があります。
ログインシェルとも呼ばれるデフォルトシェルの種類が不明な場合は、次の手順を実行します。
-
echo
$SHELLと入力します。$ echo $SHELL /bin/sh
-
上記のコマンドの出力結果によって次のように判定します。
-
/bin/sh - Bourne シェル
-
/bin/csh - C シェル
-
/bin/ksh - Korn シェル
最初にシステムにログインすると、使っているシェルの種類にかかわらず、通常はシステムプロファイルの /etc/profile ファイルが実行されます。このファイルの所有者は通常はシステム管理者であり、その他のユーザは読み取りだけ許可されています (書き込みはできません)。
システムプロファイルの実行が完了すると、次にユーザプロファイルが実行されます。ユーザプロファイルは、各ユーザ独自の動作環境を定義する 1 つ以上の初期設定ファイルです。たとえば、OpenWindows 環境では、シェルツールやコマンドツールのウィンドウを新たに起動するたびに、これらのファイルがチェックされます。
デフォルトシェルとして設定されているシェルの種類によって、ユーザプロファイルは次のどちらかになります。
-
環境変数
システム環境は、初期設定ファイルで定義された複数の環境変数を使って構成されます。現在の作業環境を一時的に変更する場合は、コマンドプロンプトから直接コマンドを入力します。ただし、動作環境の変更を一時的ではなく、常時有効にしたい場合は、.profile、.login、.cshrc の各ファイルの中の環境変数の設定を変更する必要があります。
次のように、システムで現在設定されている環境変数を表示できます。
注 -
env コマンドを使って、SHELL 環境変数で指示されるログインシェルの確認ができます。上の例では、ログインシェルは /bin/sh (Bourne シェルの場合) です。
ユーザプロファイル
この節では、一般的によく使われる環境変数について説明します。これらの環境変数の大部分は、すでにユーザプロファイルに入っています。すでに述べたように、ユーザプロファイルのファイル (Bourne シェルまたは Korn シェルでは .profile、C シェルでは .cshrc) は、各ユーザのホームディレクトリにあります。
注 -
隠しファイル (ドットファイル) は、ls -la と入力すると表示できます。
次のリストは、ユーザプロファイルで使える環境変数の一部です。環境変数を定義する構文は、シェルによって異なります。
-
HISTORY- history コマンドで利用できるコマンドの数を指定します。(hisotry コマンドは、C シェルだけで使用できます。) -
HOME- 各ユーザのホームディレクトリの絶対パス名を指定します。cd コマンドを引数なしで入力したときに移動先となるディレクトリは、この情報に基づいて決められます。 -
LANG- ロケールの言語を指定します。有効な値は、英語 (C)、日本 (ja)、ドイツ (de)、フランス (fr)、スウェーデン (sv)、イタリア (it) などです。 -
LOGNAME- ユーザのログイン名を指定します。LOGNAME 変数のデフォルト値は、passwd データベースで指定されたログイン名となるようログイン処理の過程で自動的に設定されます。passwd データベースについての詳細は、『Solaris のシステム管理 (第 1 巻)』を参照してください。 -
MAIL- メールボックスのパス名を指定します。通常、メールボックスは /var/mail/username ディレクトリにあります (username は各ユーザのログイン名)。メールボックスについての詳細は、第 7 章「メールの使い方」を参照してください。 -
PATH- コマンドを入力したときに、実行可能プログラムが検索されるディレクトリを順番に指定します。適切なディレクトリが検索パスにない場合は、それを PATH 変数に追加するか、コマンドを入力するときにフルパス名を指定する必要があります。PATH変数のデフォルト値は、.profile ファイル (Bourne シェルまたは Korn シェル) または .cshrc ファイル (C シェル) で指定された値となるようにログイン処理の過程で自動的に設定されます。 -
PS1- コマンドプロンプトを指定します。Bourne シェルと Korn シェルのデフォルトプロンプトは、ドル記号 ($) です。また、C シェルのデフォルトプロンプトは、パーセント記号 (%) です。root のデフォルトプロンプトは、どのシェルでもポンド記号 (#) です。 -
TERMINFO- terminfo データベースに追加された、デフォルトでない端末のパス名を指定します。terminfo データベース内のデフォルト端末については、この変数を設定する必要はありません。terminfo データベースについての詳細は、『Solaris のシステム管理 (第 2 巻)』を参照してください。 -
TERM- 現在使っている端末を指定します。エディタを実行するときは、TERM変数で定義された名前と同じ名前のファイルが検索されます。その場合、まず最初にTERMINFO変数で指定されるパスが検索され (TERMINFO が定義されている場合)、次にデフォルトディレクトリの /usr/share/lib/terminfo が検索されて、端末の特性が決定されます。TERM 変数で定義されたファイルが見つからない場合は、その端末はダム端末と認識されます。
PATH 環境変数の設定
PATH 環境変数は、SunOS ディレクトリ階層内でコマンドを検索するために使われます。PATH 環境変数を設定すると、コマンド名を入力したときに特定のディレクトリが常に検索されるようになります。
たとえば、PATH 変数を設定していない場合にファイルをコピーする場合、/usr/bin/cp のように、コマンドのフルパス名を入力しなければなりません。これに対して、/usr/bin ディレクトリが PATH 変数に含まれるよう設定しておけば、cp と入力するだけでコマンドを実行できます。これは、PATH 変数で指定された各ディレクトリ内で cp コマンドが検索され、見つかった時点で実行されるためです。頻繁に使われる SunOS コマンドのディレクトリを PATH 変数に設定しておけば、作業効率を大幅に向上させることができます。
Bourne シェルと Korn シェルについては、次の構文を使ってホームディレクトリの .profile ファイル内で PATH 変数を設定します。
PATH=.:/usr/bin:home/bin |
home はホームディレクトリのパス名です。
C シェルについては、次の構文を使ってホームディレクトリの .cshrc ファイル内で PATH 変数を設定します。
set path=(. /usr/bin home/bin) |
home はホームディレクトリのパス名です。
注 -
C シェルでは、短縮名の ‾ を使ってホームディレクトリのパス名を表すことができます。
C シェルの環境で PATH 変数を変更した場合は、ログアウトしなくても source コマンドを実行すれば、現在のウィンドウ内で PATH の設定を有効にできます。
example% source .cshrc |
Bourne シェルまたは Korn シェルを使っている場合は、ログアウトしなくても次のコマンドを実行すれば、現在のウィンドウ内で PATH の設定を有効にできます。
$ . .profile |
別名 (C シェルのみ)
別名 (エイリアス) は、頻繁に入力するコマンドの便利な短縮名です。たとえば、削除コマンド (rm) のデフォルト設定では、ファイルを削除する前に確認を求められませんが、入力を誤って必要なファイルを削除してしまう危険性があるため、この設定では不都合な場合があります。C シェルでは、別名変数を使ってこの設定を変更できます。別名を使うには、.cshrc ファイルに次のような行を追加します。
alias rm 'rm -i' |
.cshrc ファイルにこの行があれば、rm と入力するだけで rm -i (対話形式の rm コマンド) を入力したのと同じことになります。したがって、ファイルが削除される前に常に確認を求められるようになります。(上記の例で、rm -i の両側の引用符 (`) は、rm と -i の間に空白を挿入するために必要です。この引用符がないと、C シェルは空白の後のテキストを正しく解釈できません。)
.cshrc ファイルに対して行なった変更を、ログアウトしなくても現在のウィンドウ内で有効にするには、source コマンドを使います。source コマンドを実行すると、現在の .cshrc ファイルが読み取られてその中のコマンドが実行されます。
example% source .cshrc |
コマンドプロンプトの変更
コマンドプロンプトの変更に使う構文は、Bourne、Korn、C の各シェルによって異なります。
Bourne シェルと Korn シェルの場合
Bourne シェルまたは Korn シェルでは、PS1 コマンドを使ってコマンドプロンプトを変更することができます。次の 3 つの例を参照してください。
PS1=": "
PS1="`hostname`: "
PS1="`hostname`{`id`}}: "
|
-
最初の例では、コロン (:) の後に空白が挿入されたプロンプトを設定しています。
-
2 番目の例では、マシン名の後にコロンと空白が挿入されたプロンプトを設定しています。
-
3 番目の例では、マシン名の後に中括弧 {} で囲んだログイン名、コロンと空白が挿入されたプロンプトを設定しています。
上記の例のどれかを入力して現在のコマンドプロンプトを変更してみてください。変更したプロンプトは、再度それを変更するかログアウトするまではそのままになります。
プロンプトを恒久的に変更するには、上記の例の 1 つ (または自分で作成したプロンプト) を .profile ファイルに追加します。これにより、ログインしたりシェルを再起動するたびに、指定したプロンプトが表示されるようになります。
C シェルの場合
C シェルでは、set prompt コマンドを使ってコマンドプロンプトを変更できます。次の 3 つの例を参照してください。
set prompt="% "
set prompt="`hostname`¥!: "
set prompt="`hostname`{`id`}}: "
|
-
最初の例では、パーセント記号 (%) の後に空白が挿入されたプロンプトを設定しています。
-
2 番目の例では、マシン名の後にコマンドの履歴番号が付き、それにコロンと空白が挿入されたプロンプト (「hostname1: 」、「hostname2: 」など) を設定しています。
-
3 番目の例では、マシン名の後に中括弧 {} で囲んだログイン名、コロン、空白が挿入されたプロンプトを設定しています。
上記の例のいずれかを入力して現在のコマンドプロンプトを変更してみてください。変更したプロンプトは、再度それを変更するかログアウトするまではそのままになります。
プロンプトを恒久的に変更するには、上記の例の 1 つ (または自分で作成したプロンプト) を .cshrc ファイルに追加します。これにより、ログインしたりシェルを再起動するたびに、指定したプロンプトが表示されるようになります。
その他の便利な変数
.profile ファイルや .cshrc ファイルでは、上記の他に多くの変数を設定できます。変数についての詳細は、『SunOS リファレンスマニュアル』のセクション 1「ユーザコマンド」を参照してください。頻繁に使われる変数については、以下で簡単に説明します。
cp コマンドを使ってファイルをコピーするときに、誤ってファイルを上書きするのを防ぐには、set noclobber を使います。この変数は C シェルだけに適用できます。次の行を .cshrc ファイルに入力します。
set noclobber |
履歴リストに保存するコマンドの個数を設定するには、set history を使います。history コマンドは、以前に入力したコマンドを参照する場合に便利です。(以下の例では 100 個まで参照できます) 履歴リストを使って、以前のコマンドを繰り返すこともできます。この変数は C シェルだけに適用できます。次の行を .cshrc ファイルに入力します。
set history=100 |
.profile ファイルに次の行を挿入すれば、Bourne シェルと Korn シェルについても同様の設定ができます。(以下の例では 100 個まで参照できます)。
HISTORY=100 |
デフォルトのファイルアクセス権を設定する
umask コマンドを使って、新規に作成される全ファイルと全ディレクトリに対してデフォルトのファイルアクセス権を設定できます。たとえば、セキュリティを重視するため、グループのメンバとその他の全ユーザに対しては、自分の所有するディレクトリに関する読み取り権や実行権 (-rwxr-xr-x) (ファイルの場合は (-rw-r--r--)) だけを付与したい場合があります。そのような場合は、新規に作成されるファイルやディレクトリがこのアクセス権で保護されるよう .cshrc ファイルまたは .profile ファイル内で umask を使えます。
chmod コマンドと同様に、umask では数値コードを使ってファイルの絶対アクセス権を表します。ただし、umask で使うコードは、chmod のコードとは異なる方法で計算します。
まず、umask が 000 に設定されている場合は、新規に作成される全ファイルのアクセス権 (読み取り権と書き込み権があり、実行権なし) は次のとおりです。
rw-rw-rw- (モード 666)
そして、新規に作成される全ディレクトリのアクセス権 (読み取り権、書き込み権、実行権の全アクセス権がある) は次のとおりです。
rwxrwxrwx (モード 777)
umask で使う値を決定するには、ファイルに割り当てられている現在のデフォルトアクセス権の値から、設定したいアクセス権の値 (chmod コマンドで指定する値と同じ) を差し引きます。この差し引き後の値を umask コマンドで使います。
たとえば、ファイルのデフォルトモードを 666 (rw-rw-rw-) から 644 (rw-r--r--) に変更する場合は、666 から 644 を差し引いた値の 022 を umask コマンドで指定します。
umask 022 |
chmod コマンドの数値コードと同様に、umask では次の 3 桁の数字を使います。
-
1 桁目は所有者のアクセス権を制御する。
-
2 桁目の数字はグループのアクセス権を制御する。
-
3 桁目の数字はその他の全ユーザのアクセス権を制御する。
数値コードの各桁で設定されるファイルアクセス権を表 10-1 に示します。
表 10-1 umask のアクセス権|
umask コード |
アクセス権 |
|---|---|
|
0 |
rwx |
|
1 |
rw- |
|
2 |
r-x |
|
3 |
r-- |
|
4 |
-wx |
|
5 |
-w- |
|
6 |
--x |
|
7 |
---(アクセス権なし) |
umask コマンドについての詳細は、『SunOS リファレンスマニュアル』のセクション 1「ユーザコマンド」を参照してください。
OpenWindows フォントのカスタマイズ
OpenWindows アプリケーションで表示されるフォントの書体や大きさは、必要に応じてカスタマイズできます。以下の節では、フォントのカスタマイズ方法について説明します。
フォントの書体とポイントサイズを指定する
ウィンドウ用のデフォルトフォントは、12 ポイント (medium) の Lucida Sans です。また、ウィンドウヘッダ用のデフォルトフォントは、Lucida Sans Bold です。必要に応じて、ウィンドウとウィンドウヘッダのフォントには、別の書体やポイントサイズを指定できます。あるウィンドウのフォントだけを一時的に変更したり、ワークスペースのプロパティウィンドウを使って、すべてのアプリケーションのフォントを変更し常時有効にすることができます。次項以降ではこれらの各方法について説明します。
固定幅フォントとプロポーショナルフォント
一般的にフォントには、固定幅およびプロポーショナルという 2 つの種類があります。固定幅フォントの各文字は、すべて同じスペースを使います。それに対して、プロポーショナルフォントの各文字は、個々の文字幅に応じてさまざまなスペースが必要です。プロポーショナルフォントの方が見た目はよいですが、アプリケーションの中には固定幅フォントを使ったほうが適切なものもあります (例: コマンドツール、シェルツール、よく使われている端末エミュレータアプリケーションの xterm など)。
固定幅フォントとプロポーショナルフォントの選択
コマンドツールとシェルツールで表示されるデフォルトフォントは、プロポーショナルフォントです。このフォントは見た目にはよく感じられますが、端末ウィンドウでプロポーショナルフォントを使うと (スペースとタブを扱うときに) 文字の桁合わせの上で問題が発生することがあります。スペースやタブによる文字の桁合わせに問題がある場合には、これらのウィンドウには固定幅フォントを使うことをお薦めします。以下の例では、端末ウィンドウでは固定幅フォントだけを使い、その他のウィンドウとヘッダではプロポーショナルフォントを使っています。
単一のウィンドウで使うフォントの指定
この節では、フォントの書体とポイントサイズを変更して単一のアプリケーションをオープンする方法について説明します。すでに開いているウィンドウのフォントは変更できないことに注意してください。新しいフォントを表示するには、アプリケーションを再起動する必要があります。アプリケーションを再起動するには、コマンド行にアプリケーション名を入力します。
下記に示す基本的なコマンド形式では、単一のアプリケーション名 application 、-fn (font name、フォント名) オプション、フォントの書体 fontstyle と大きさ pointsize を指定しています。コマンドの最後にアンパサンド (&) を付けると、コマンドを入力した後でウィンドウにシステムプロンプトが戻されます。これにより、そのアプリケーションを起動したウィンドウを引き続き使用できます。
$ application -fn fontstyle-pointsize & |
次の例は、フォントの書体と大きさを指定して単一のアプリケーションを起動する方法を示しています。
-
下記の例は、プロポーショナルフォントの Lucida Sans Typewriter Bold を使ってコマンドツールを再び起動します。
ポイントサイズが指定されていないため、デフォルトの 12 ポイントが使われます。
$ cmdtool -fn lucidasans-typewriter-bold &
-
下の例は、Lucida Sans Typewriter Bold を使ってシェルツールを再起動し、フォントの大きさを 12 ポイントから 14 ポイントに拡大しています。
フォントの大きさを変更すると、ウィンドウの大きさも変更されることに注意してください。
$ shelltool -fn lucidasans-typewriter-bold-14 &
-fn オプションは、任意のアプリケーションでフォントの書体と大きさの指定に利用できます。「利用可能なフォントのリスト」では、OpenWindows アプリケーションで利用できる全フォントを一覧表示する方法について説明しています。
フォントを変更し常時有効にする方法
カスタマイズしたフォントを継続的に使ってアプリケーションを実行するような場合は、ワークスペースメニューにカスタマイズ内容を追加できます。この設定には、ワークスペースのプロパティウィンドウのプログラムメニューカテゴリを使います。これにより、コマンド行オプションを毎回入力する手間が省けます。 たとえば、大きいポイントサイズでテキストエディタを実行する場合は、次のコマンド行をプログラムメニューに追加します。
textedit -fn lucidasans-typewriter-14 |
同じアプリケーションを異なる大きさのフォントで実行する場合は、プログラムメニューに複数のコマンド行を追加できます。さまざまなポイントサイズでアプリケーションを実行するときには、この方法が便利です。たとえば、12、14、または 18 ポイントのフォントを使ってテキストエディタを実行できるようにするには、プログラムメニューに次のコマンド行を追加します。
textedit -fn lucidasans-typewriter-12 textedit -fn lucidasans-typewriter-14 textedit -fn lucidasans-typewriter-18 |
上に示したように、ワークスペースのプロパティウィンドウを使ってプログラムメニューをカスタマイズすれば、プログラムメニューから適切なメニュー項目を選択するだけで、3 種類のポイントサイズから必要な大きさを選んでテキストエディタを起動できます。
注 -
プログラムメニューに追加するコマンド行の後には、アンパサンド (&) を付けてはいけません。
利用可能なフォントを表示する
前の例で紹介したフォントより多くのフォントを参照する場合や、それらのフォントを OpenWindows アプリケーションで使う場合は、まず最初に、利用できるフォントをすべて一覧表示して、その中から任意のフォントを選択します。
利用可能なフォントのリスト
利用可能な全フォントのリストは、端末エミュレータウィンドウ内のプロンプトに対して xlsfonts と入力すると参照できます。このリストは 1 画面におさまらないことが多いため、コマンドツールを使って表示するのが最適です。コマンドツールのスクロールバーを利用すれば、リスト全体を簡単に参照できます。
注 -
利用可能なフォントは 400 以上あるため、xlsfonts で作成されるリストは非常に長くなります。画面上のリストに表示されるフォントの数が少ないと思われる場合は、システム管理者に問い合わせてください。利用可能な全フォントのうちサブセットだけがインストールされている可能性があります。
各フォントには短縮名の他にフルネームがあります。たとえば、lucidasans-typewriter のフルネームは次のようになります。
-b&h-lucida sans typewriter-medium-r-normal-sans-12-120-72-72-m- 0-iso8859-1 |
xlsfonts のリスト上のフォントでは、フルネームの後に短縮名が表示されます。この章の説明ではフォントの短縮名を使っています。
フォントを選択できたら、「フォントの書体とポイントサイズを指定する」の説明に従ってアプリケーションウィンドウのフォントをカスタマイズします。
カラーモニターの調整
Solaris 2.5 に付属の Kodak カラー管理システム (KCMS) を使用することで、画像をスキャンしたり、モニターに表示したり、印刷またはフイルムに記録したりする場合に、正確な色彩で表現できます。
このセクションでは、次の事項について説明します。
-
モニター調整の概要
-
表示環境の調整方法
-
調整ツールの使用方法
注 -調整パックは必要不可欠ではありませんが、カラーモニターを調整する場合には使用することをお奨めします。調整パックがなくてもカラーモニターの調整は行うことができます。
モニター調整の概要
スキャナ、モニター、プリンタなどのカラーデバイスは、それぞれカラー再生特性値を持っています。KCMS ソフトウェアは、特定の機種やモデルのカラーデバイスに対応した特性データを使用します。スキャナやモニターの特性データの収集には、専用の計器が必要です。このデータの収集を、キャラクタリゼーションと呼びます。キャラクタリゼーションにより、名目プロファイルと呼ばれるファイルが作成されます。名目プロファイルには、機械が読み取り可能な色再生情報などの詳細情報が含まれます。KCMS は、名目プロファイルを一式備えています。名目は平均的なカラー応答で、個々のデバイスのいくつかのサンプルから得られた規定値です。
注 -
現在、特性データの収集が可能なのはモニターだけです。スキャナやプリンタでは収集できません。
名目プロファイルは、既知の設定、既知の環境におけるデバイスのカラー再生を表します。名目プロファイルは、ほとんどのワークステーションユーザにとって十分なものとなっています。しかし、カラーデバイスの再生特性値は、年月や媒体、温度などによって変化します。正確にカラーを再生するためには、名目プロファイルを調整して、デバイスの実際の再生特性値を表示環境に反映する必要があります。この名目プロファイルを調整するプロセスを調整と呼びます。表示環境の調整についての詳細は、「表示環境の調整」を参照してください。調整済みプロファイルについての詳細は、「調整プロファイルおよびビジュアル」を参照してください。
スキャナとプリンタの調整は簡単ではありませんが、モニターの調整は、一連のプログラム化したテストカラーを表示し、調整パックで出力値を測定して行います。次に、KCMS ライブラリで、モニターの不正確な部分を補正するのに必要な補正係数を計算します。このプロセスがモニター調整です。モニター調整は KCMS 調整ツールを使って行います。調整ツールを使ってモニターを調整する方法の詳細については、「調整ツールの実行」を参照してください。
モニターのフロントパネルのコントロールつまみ (たとえば輝度、コントラスト、画像または黒レベル) を調整した場合は、モニターのカラー再生を更新するために再調整する必要があります。カラーを正確に再生したい場合は、これらの設定を調整したつど、または 2 週間に 1 回の割合で再調整するようにします。モニターやフレームバッファを交換した場合も、再調整しなければなりません。
アプリケーションプログラムは、KCMS アプリケーションプログラミングインタフェース (API) を介して直接 KCMS ライブラリにアクセスできます。ソフトウェア開発者キット (SDK) を購入されている場合は、KCMS API の詳細は『KCMS Application Developer's Guide』を参照してください。
調整プロファイルおよびビジュアル
調整ツールでモニターを調整すると、各フレームバッファのビジュアルごとに調整プロファイルが 1 つ作成されます。イメージをモニター上に表示するとき、2 つの異なるデバイス上でカラーが同じように表示されるかどうかに影響する、カラーの低速シフトと X ビジュアルの使用という 2 つの条件が存在する場合があります。
再調整により、カラーの低速シフトが修正されます。X ビジュアルは、フレームバッファのハードウェアガンマ検索用テーブル (LUT) により修正されます。ビジュアルとは、表示装置がサポートする表示フォーマットを記述しているデータ構造です。ビジュアルは、ウィンドウ内にある各ピクセルごとの表示特性を記述しています。つまり、ウィンドウのビジュアルは、表示装置のハードウェアガンマ LUT にウィンドウのピクセル値を解釈する方法を指示します。ビジュアルはガンマ LUT を経由して修正されます。
KCMS ソフトウェアを使って修正済み X ビジュアルを調整する場合、その結果得られるカラーは、2 つの異なるデバイス上で同じようには表示されません。これはそのビジュアルがガンマ修正を 2 回受けることになるためです。KCMS ソフトウェアは X ビジュアルがハードウェアガンマ LUT で既に修正済みかどうかを判定して、カラーの一貫性を保証します。X ビジュアルおよびハードウェアガンマ LUT の詳細については、 xgetvisualinfo(3) および xsolarisgetvisualgamma(3) のマニュアルページを参照してください。
モニターを記述している調整済みプロファイルは、 /etc/openwin/devdata/profiles ディレクトリにコピーされます。読み取り専用の基準プロファイルは、 /usr/openwin/etc/devdata/profiles にあります。
調整ツールを使って選択したプロファイルのコピーは、(「モニターを選択するには」を参照してください) ユーザのフレームバッファでサポートされるカラービジュアル形式ごとに作成されます。GrayScale または StaticGray のビジュアルは、カラービジュアルではないため考慮されていません。ユーザのフレームバッファが PseudoColor および TrueColor ビジュアルの両方をサポートする場合、調整ツールは 2 組み以上の測定値を収集します。
表示環境の調整
表示環境を良好にするため、モニターおよび作業環境をさまざまに調整することができます。表示環境が良好であれば、目のストレスも軽減されます。モニターの調整をはじめる前に、良好な表示環境にしてください。調整するのは作業環境またはモニターです。作業環境を調整するときは、モニターの電源をオフに設定します。モニターを調整するときは、電源をオンに設定します。
表示環境の調整についての詳細は、/usr/openwin/demo/kcms/docs でオンライン提供される次の説明書を参照してください。
-
『Reducing Eyestrain from Computer Monitors』
-
『Video Monitor Adjustments: "Black Level" and "Picture"』
作業環境の調整
モニターの電源をオフにして、作業環境を次のように調整します。
-
反射光を最小限に抑える
-
室内の明るさを調整する
-
適切な環境の確保
-
画面までの距離を適切に設定する
注 -
モニターに専用のスイッチが付いている場合は、コンピュータの電源を切る必要はありません。
反射の抑制
モニター画面にはガラス製のフェースプレートがあり、背後からの光が反射して目に映ります。反射光があると、その反射が起こる場所の表示を認識する目の働きに変化が起こります。モニターのフェースプレートが平らなほど、反射による認識の誤りは減少します。つまり、モニター画面が大きくカーブしていると、背後にある広角度からの反射光が「集まる」ことになります。
画面に反射があるかどうかを判定するには、通常の作業位置に座わり、黒い画面に反射光がないか調べます (反射光は画面のカーブにより歪むことがあります)。強い光源からの光が画面に反射しないように、作業環境を整えてください。装置などの移動ができない場合は光源を移動させるか、カードボードのバッフルプレートなどを使って視界から光源を遮断するようにします。
モニター画面は反射 (映り込み) を最小限に抑えるため、反射防止処理が施されていることがあります。このような処理が施されているモニターの場合、電源を切ると画面が黒ずんで見えます。モニターの前面に、外付けで反射防止スクリーンを取り付けることもできますが、その中には光の透過が低く、白色の輝度が使用に耐えないほど低レベルになることがあります。
室内光の調整
背後から来る光だけでなく、自分自身のシルエットなど光以外のオブジェクトも障害になります。光以外のオブジェクトが画面へ反射して見ずらくなるのを最小限に抑えるには、室内全体の光のレベル、つまり周囲の照度を抑制します。天井にある蛍光灯は輝度が高いため、この種の反射障害を引き起こす原因となることがよくあります。このような反射が起きているときは、別の光源 (照明器具) を使用してください。
適切な環境の確保
画面を見ている時、ディスプレイのもっとも明るい箇所よりさらに明るい光が視野に入ると、視覚ストレスが生じます。カラーサイエンス用語でいう周辺とは、ディスプレイを見ているとき、周辺視覚によって認識される領域をいいます。周辺が明るいと周辺視覚を妨げるだけでなく、周囲の照度も明るくなります。画面のもっとも明るい白色部分より周囲の方が暗くなるようにしてください。
コンピュータで作業をしているとき、たとえば戸外に面した窓などに目を向けると効果があります。窓があるときはその窓により周辺視覚が乱されないように、窓から十分な距離をおいて座りますが、離れすぎて画面に反射が起きることのないように注意します。
快適な画面距離の確保
画面上でひとつひとつのピクセルが見分けられる場合、座っている位置から画面までの距離が近すぎます。視覚的認識能力、特に読み取り能力は、ドットではなく形状の認識に基づいています。「V」という文字を見たとき、ある角度で交わる 2 本の直線として認識するのであり、2 つのギザギザのある垂線またはドットの集合体として認識するのではありません。
画面を見るときのストレスを最小限に抑えるには、画面上にあるひとつひとつのピクセルが見えない程度まで、画面から十分な距離をおいて作業をします。十分な距離とは、普通、腕を伸ばしたときの距離をいいます。ワークステーションに座った状態で、腕を伸ばしてください。指先が画面のフェースプレートに触れるようにします。画面からの距離を腕の長さにすることで、長時間近くから画面を見つめて起こるストレスを最小限に抑えることができます。
ピクセルが混ざり合い形状として識別できる十分な距離をおいても、文字がうまく判読できない場合は、画面表示に大きなフォントを使うことを検討してください。
モニターの調整
作業環境を適切に設定できたら、モニターを少なくとも 1 時間ウォームアップして、モニターの黒レベルとピクチャを調整します。
![]()
上に示したアイコンはピクチャ (コントラスト) のコントロールつまみを示しています。このつまみで、白の入力信号により再生される輝度を調整します。黒レベルが適切に設定できるとピクチャも快適な表示輝度に設定されます。
![]()
上のアイコンは黒レベル (輝度) のコントロールつまみを示します。このコントロールつまみを調整して、真の黒としてモニターに表示されるようにします。このコントロールつまみの調整が不適切な場合、普通、コンピュータモニター、ビデオモニターやテレビ画面などで、ピクチャの再生品質が悪くなるという問題が発生します。
次の条件を満たしていれば、モニターは適切に調整されています。
-
黒の入力信号が真の黒を生成してディスプレイの鮮明度を最大にする
-
白の入力信号が希望する輝度を生成する
モニターを調整するには
次の手順で、モニターを適切に調整します。
-
モニターのピクチャコントロールつまみを最低位置まで回して、黒のピクチャを表示します。

ピクチャコントロールつまみの設定を最低位置にした場合、ピクチャの内容は完全に消滅します。モニターのピクチャを完全に消すことができない場合は、(たとえば、スクリーンセーバーを起動して) 実質的に黒いピクチャを表示するようにしてください。
-
モニターの黒レベルコントロールつまみを回して、黒を適切に調整します。

黒レベルのコントロールつまみをバランスポイント、つまりしきい値まで回します。しきい値は十分に低いため、ピクチャの黒の領域から光は一切出ませんが、コントロールつまみを少しでも上に回すと、その領域がダークグレーに変わります。
-
モニターのピクチャコントロールつまみを回して、輝度レベルを調整します。

黒レベルが適切に設定されたら、ピクチャコントロールつまみを調整して、白の信号が適切な輝度レベルを生成するようにします。このコントロールつまみには、最適な設定というものはありません。設定はユーザの好みに左右されます。
モニターの設定は明るすぎないようにしてください。輝度が高すぎると、画面ちらつきが増加し、ピクチャの鮮明度が低下して、CTR の電子ビームの焦点がぼけ、その結果鮮明さが低下します。
注 -黒レベルのコントロールつまみの調整とピクチャコントロールつまみの調整を数回繰り返し、黒を適切に再生するとともに、白を希望する輝度で生成するよう設定してください。
調整パックの接続
表示環境の調整が済んだら、次に調整デバイス (調整パックと呼びます) をワークステーションに接続します。
注 -
調整パックは必要不可欠ではありませんが、カラーモニターを調整する場合は使用することをお奨めします。調整パックがない場合は、次節の 「調整ツールの実行」へ進んでください。
調整パックを接続するには
調整パックをワークステーションのシリアルポート A(1) または B(2) に接続します。
x86 のみ -
調整パックをポート 1 に接続します。ワークステーションが新しい装置 (調整パック) を識別しない場合は、マシンの電源を切りリブートする必要があります。
調整パックは吸引キャップでモニター画面に取り付けます。調整パックの使用時期については、手順 4 を参照してください。
調整ツールの実行
表示環境を調整して調整パック (使用している場合) を接続し、モニターのウォームアップを少なくとも 1 時間行なった後、調整ツールはいつでも実行できます。
コマンドツールウィンドウで kcms_calibrate を使用して、調整ツールを実行します。kcms_calibrate プログラムは、Solaris 2.4 または 2.5 で実行されるため、カラーフレームバッファまたはカラーモニターが必要です。調整ツールは、PseudoColor ビジュアルを調整するのに約 1 分、さらに TrueColor ビジュアルを調整するのに 1 分必要です。ユーザのフレームバッファが 2 種類のビジュアルを両方サポートしている場合は、調整に少なくとも 2 分必要です。
調整ツールを開始するには
kcms_calibrate と入力して、調整ツールを実行します。
設定ウィンドウが図 10-1 に示すように表示されます。
図 10-1 調整ツール設定ウィンドウ
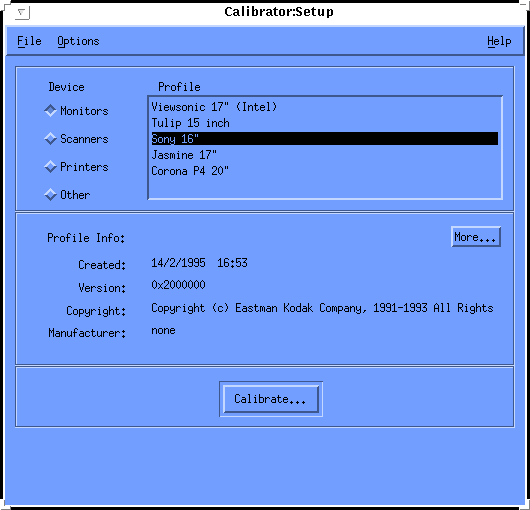
モニターを選択するには
「調整 (Calibrate) ...」ボタンを押す前に、モニターを選択しなければなりません。
-
「モニター (Monitors)」をクリックします。
ユーザ環境で使用できるモニタープロファイルが、図 10-1 に示すように一覧表示されます。
-
モニターのタイプを選択します。
使用しているモニターのタイプがわからない場合は、「詳細 (More) ...」ボタンをクリックすることにより、モニターの一般的情報が得られます。情報は、別のウィンドウに表示されます。次は「Sony 16"」プロファイルを選択して「詳細 (More) ...」ボタンを押した場合に表示される情報の例です。「了解 (OK)」 を押してウィンドウを終了します。
-
カラー領域 = RGB
-
デバイスのメーカー = Sony
-
デバイスのモデル = 16"
-
ホワイトポイント = 0.964294 1.000000 0.825104
後述の表 10-2 を使ってモニターを選定することもできます。Sun パーツナンバーはモニターのネームプレートに表示されています。使用しているモニターのパーツナンバーを調べ、この表のパーツナンバーと照合してください。該当した行の情報を使ってモニターを選択します。
表 10-2 モニターのプロファイル情報Sun パーツナンバー
説明
メーカー
プロファイルの説明
365-1130-01
P3 16" カラー
Sony
Sony 13/16/19" モニター
365-1112-01
P3 19" カラー
Sony
Sony 13/16/19" モニター
365-1159-01
P3 16" カラー
Sony
Sony 13/16/19" モニター
365-1160-01
P3 19" カラー
Sony
Sony 13/16/19" モニター
365-1147-01
P3 16" カラー SH (Southern Hemisphere、南半球)
Sony
Sony 13/16/19" モニター
365-1148-01
P3 19" カラー SH
Sony
Sony 13/16/19" モニター
365-1288-01
P3 19" カラー ロゴなし
Sony
Sony 13/16/19" モニター
365-1289-01
P3 16" カラー ロゴなし
Sony
Sony 13, 16 および 19" モニター
365-1153-01
Skol 19" P3 MPR2
Sony
なし
365-1151-02
Rosebud 17" Mid Range (MR) カラー
Sony
なし
365-1166-02
Rosebud 17" MR カラー ロゴなし
Sony
なし
365-1164-02
Rosebud 17" MR SH カラー
Sony
なし
365-1165-02
Rosebud 17" MPR2 MR
Sony
なし
365-1068-01
21" カラー
東芝
なし
365-1286-01
Tulip 15" FS カラー
Nokia
Sony 15" モニター
365-1167-01
Corona P4 20" カラー
Sony
Sony 20" モニター
365-1313-01
Corona P4 20" カラー ロゴなし
Sony
Sony 20" モニター
365-1317-01
Corona P4 20" カラー SH
Sony
Sony 20" モニター
365-1316-01
Jasmine 17" N1 カラー
Sony
Sony 17" モニター
-
モニターを調整するには
-
「調整 (Calibrate) ...」をクリックします。
図 10-2 に示すように、別のウィンドウが表示されデバイスの選択を要求してきます。
図 10-2 調整デバイスウィンドウ
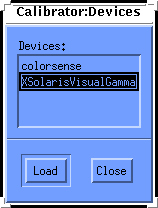
-
デバイスを選択します。
使用している調整パックがリストに記載されているデバイスと一致する場合は、そのデバイスを選択します。
調整パックを使用しない場合は、「デバイス (Devices) :」から XSolarisVisualGamma を選択します。調整済みのプロファイルは、LUT に入っているユーザのフレームバッファに該当するガンマ値に基づいています。
-
「ロード (Load)」 をクリックします。
調整パックを使用している場合、図 10-3 に示すように、ウィンドウが別に表示されます。このウィンドウが調整プロファイルウィンドウで、中間色のグレーの円が表示されます。この円は画面の中央に位置します。
図 10-3 調整プロファイルウィンドウ
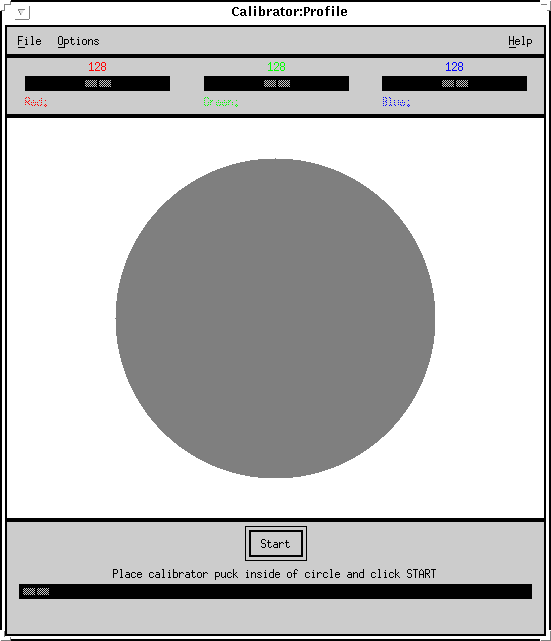
画面の中心がもっとも正確な読み取り位置です。調整が完了するまでは、ウィンドウを移動しないでください。また、直接関係のないウィンドウ (たとえば、ポップアップダイアログ) を調整中に表示すると、調整ウィンドウが不鮮明になるので避けてください。
調整パックを使用していない場合は、調整プロファイルウィンドウが表示されます。ウィンドウやポップアップダイアログの移動などを気にする必要はありません。手順 5 へ進んでください。
-
調整パックを使用する場合は、円の中心にしっかりと取り付けます。
-
「開始 (Start) ...」ボタンをクリックします。
数秒経つと円は青緑色となり、調整が開始されます。
使用するフレームバッファのタイプに従って、(レッド、グリーン、ブルーの) 測定サイクルが直ちに繰り返されます。ユーザのフレームバッファが PseudoColor と TrueColor の両方のビジュアルをサポートしている場合は、2 組の測定が行われます。フレームバッファが、その中の 1 つしかサポートしていないとき、測定は 1 組だけとなります。
ポップアップダイアログが色付き円の中心に表示される場合は、調整を再起動する必要があります。この場合、調整データには誤差が生じており正確な測定データは得られません。調整を中止する方法についての詳細は、「調整を中断するには」を参照してください。
ツールが測定値の読み取りを完了すると、モニターのプロファイルが更新され、メッセージが表示されて、調整が完了したことが分かります。
-
調整パックを画面から取り外します。
調整が完了したら調整パックを画面から取り外します。取り外した調整パックは、ガラスのフェースプレートにほこりなどが付着しない場所に保管してください。
調整を中断するには
「中止 (Stop)」をクリックします。
ウィンドウが別に表示され、調整を継続するか、終了するか尋ねてきます。調整パックが円を読み取れなかった場合は、調整をいったん終了し、再起動しなければなりません。
調整は、現在のカラー測定がすべて完了するまで中断することはありません。たとえば、レッドの測定インジケータが 24 を示しているとき「中止 (Stop)」をクリックしても、調整は調整ツールがレッドの測定を終了するまで継続します (インジケータが 255 の場合) 。
調整ツールを終了するには
「終了 (Quit)」をクリックします。
調整ウィンドウを終了し、調整ツールを終了できます。
エラーメッセージ
調整ツールの実行時に発生するエラーメッセージについて説明します。
スワップ空間
スワップ空間のエラーは、メモリ割り当て時にエラーが発生したことを示しています。実行中のアプリケーションの数が多すぎるか、スワップ空間がさらに必要なことを意味します。次のスワップ空間エラーが表示される場合は、一部のアプリケーションを終了させて、調整ツールを再起動してください。
パッケージのインストール
パッケージのインストールエラーは、KCMS パッケージが適切にインストールされていないことを示しています。次のパッケージインストールのエラーメッセージが表示される場合、KCMS パッケージのインストールをやり直さなければなりません。
調整パックの接続
調整パックの接続エラーは、調整ツールと調整パックに通信上の障害があることを示しています。調整パックがポートにしっかりと接続されていないか、あるいは正しいポートに接続されていない場合などです。
x86 のみ -
調整パックはポート 1 に接続しなければなりません。
次の調整パック接続エラーが表示される場合、調整がワークステーションのシリアルポート A、またはシリアルポート B のいずれかにしっかりと接続されているか確認してください。
OWconfig データ
OWconfig エラーメッセージは、OWconfig データベース内のデータが破損していることを示しています。OWconfig ファイルを調べて、不適切なエントリがないか確認してください。調整ツールを終了して、再起動してください。
デバイスハンドラ
デバイスハンドラのエラーメッセージは、選択したデバイスにデバイスハンドラがないことを示しています。調整ツールは、調整モジュールをロードできません。デバイスハンドラを /usr/openwin/etc/devhandlers ディレクトリにインストールするか、または別のデバイスを選択する必要があります。
モジュールの初期化
モジュールの初期化エラーメッセージは、モジュールが初期化を終了できなかったことを示しています。初期化を終了させるか、または別の共用オブジェクトを使用する必要があります。
モジュール測定の失敗
モジュール測定の失敗というエラーメッセージは、モジュールがモニターの輝度測定に失敗したことを示しています。普通、このような事態は「中止 (Stop)」ボタンを押したときに発生します。調整ツールを終了するかダイアログを閉じて、その後調整を再起動してください。
不正なプロファイル
不正なプロファイルというエラーメッセージは、選択したプロファイルが調整できないことを示しています。有効なプロファイルを選択する必要があります。
プライベートカラーマップエントリの割り当て
プライベートカラーマップエントリの割り当てエラーメッセージは、調整ツールがエントリの割り当てに失敗したことを示しています。調整ツールは独自のカラーを指定するため、使用可能なダイナミックビジュアルを使用して、ウィンドウサーバを実行しているかを確認する必要があります。調整ツールを終了するか、または調整を再起動します。
- © 2010, Oracle Corporation and/or its affiliates
