Capitolo 6 Altre configurazioni
In questo capitolo vengono trattati alcuni aspetti riguardanti la configurazione e l'amministrazione dei sistemi.
Struttura delle directory del CDE Solaris
Questa sezione descrive le directory principali incluse nell'ambiente desktop.
/usr/dt
Questa directory è la posizione di installazione del CDE Solaris. Può anche essere il punto di attivazione da un file server remoto. La Tabella 6-1 descrive le directory secondarie di /usr/dt.
Tabella 6-1 Directory secondarie di /usr/dt|
Sottodirectory |
Descrizione |
|---|---|
|
Applicazioni e utility del CDE Solaris |
|
|
Librerie runtime condivise del CDE Solaris |
|
|
File di configurazione predefiniti del sistema |
|
|
[Opzionale] Pagine man |
|
|
Risorse predefinite delle applicazioni |
|
|
Icone, tipi e azioni predefinite delle applicazioni |
|
|
[Opzionale] Esempi di codice/programmi del CDE |
|
|
[Opzionale] File include per sviluppatori |
|
|
Tavolozze di colori |
|
|
Documentazione AnswerBook del CDE e sfondi predefiniti |
/etc/dt
Questa directory contiene i file di configurazione personalizzati riferiti alla workstation specifica in uso. Questi file permettono di personalizzare l'ambiente nei seguenti modi:
-
Impostando le opzioni di configurazione del server X
-
Impostando l'uso di schermi multipli
-
Personalizzando i file delle azioni, i tipi di dati, le icone e i font da utilizzare sulla workstation
/var/dt
Questa directory viene usata per memorizzare i file temporanei per le applicazioni del CDE Solaris, come la Gestione del login e la Gestione delle applicazioni.
$DirectoryIniziale
Questa directory contiene i file che si riferiscono in modo specifico alla configurazione del desktop dell'utente. Includono applicazioni, schemi di colori, le modifiche al menu dello spazio di lavoro al Pannello principale e i log degli errori.
File di configurazione principali
Le personalizzazioni dell'ambiente desktop possono riguardare diversi file. Due esempi sono:
-
/usr/dt/config/Xconfig
-
/usr/dt/config/Xservers
Xconfig
Xconfig è il file di configurazione master usato da dtlogin. Esso imposta le risorse di login e specifica la posizione degli altri file richiesti da dtlogin. L'esempio seguente mostra alcune righe contenute nella versione predefinita di Xconfig:
Dtlogin.errorLogFile: /var/dt/Xerrors
Dtlogin.servers: /usr/dt/config/Xservers
Dtlogin*session: /usr/dt/bin/Xsession
Per maggiori informazioni su questo file, vedere l'Appendice A. Leggere anche i commenti di spiegazione all'interno del file.
Server X
dtlogin, come l'XDM (X Display Manager) su cui è basato, usa il file Xservers per specificare il modo di avvio del server X locale. Nella versione predefinita, l'ultima riga di questo file è:
:0 Local local@console /usr/openwin/bin/Xsun :0
-
:0 significa che il display del server X è <localhost:0>.
Nota -
Per collegarsi a un server X11 in esecuzione, sostituire local con foreign.
-
/usr/openwin/bin/Xsun è il percorso del server X11.
Nota -
Gli ambienti CDE Solaris e OpenWindowsTM eseguono lo stesso server X11.
Per maggiori informazioni su questo file, vedere la pagina man dtlogin(1). Leggere anche i commenti di spiegazione all'interno del file.
Avvio del server di login
In genere, il server di login si avvia automaticamente al boot del sistema. È anche possibile avviarlo dalla riga di comando, ma prima è necessario eseguire il login come utente root.
Per impostare l'avvio del server di login al boot del sistema:
Digitare il comando seguente e premere Return:
# /usr/dt/bin/dtconfig -e
Questo comando crea un file S99dtlogin nella directory /etc/rc2.d. Il server di login si avvierà automaticamente al boot successivo del sistema.
Per disabilitare l'avvio automatico del server di login al boot del sistema:
Digitare il comando seguente e premere Return:
# /usr/dt/bin/dtconfig -d
Per avviare il server di login da una riga di comando:
Digitare il comando seguente e premere Return:
# /usr/dt/bin/dtlogin -daemon; exit
Nota -
L'avvio del server di login dalla riga di comando può essere usato per una configurazione di prova temporanea; il server di login dovrebbe normalmente essere avviato al boot del sistema.
Per interrompere il server di login, il server X, e chiudere l'intero desktop del CDE Solaris:
Digitare il comando seguente e premere Return:
# /usr/dt/bin/dtconfig -kill
Per maggiori informazioni sull'utility di configurazione del desktop dtconfig, vedere l'Appendice A. Questa appendice contiene una copia della pagina man dtconfig(1).
Per uscire dallo schermo di login del CDE Solaris usando il login dalla riga di comando:
Dalla videata di login del CDE Solaris, scegliere "Login dalla riga di comando" dal menu Opzioni. Quando lo schermo appare completamente bianco, premere Return per visualizzare il prompt di login.

Nota -
Una volta terminato l'uso del login della riga di comando, il daemon del login del desktop avvierà automaticamente la normale videata di login.
Per avviare un'unica finestra di emulazione di terminale:
Dalla videata di login del CDE Solaris, scegliere "Sessione protetta" dal menu secondario Sessione del menu Opzioni.
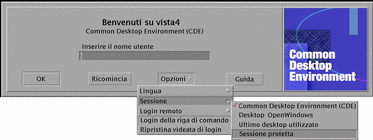
Se si desidera lasciare in esecuzione il server X, scegliere "Sessione protetta" dal menu secondario Sessione. Verrà avviata una singola finestra di xterm. L'opzione "Sessione protetta" è sempre disponibile, anche quando l'opzione "Login della riga di comando" non è disponibile.
Attivazione del CDE da un'altra workstation o da un server di rete
Se la workstation in uso non dispone di spazio sufficiente sul disco, è possibile attivare il CDE da un'altra workstation o da un server di rete, poiché questa procedura non occupa spazio sul disco locale.
Nota -
Poiché la struttura di directory di /usr/dt è diversa tra le release di Solaris per i vari tipi di workstation client (la struttura di directory per i sistemi SPARC è diversa da quella per i sistemi Intel), la workstation client deve attivare l'immagine di /usr/dt del server NFS appropriato. Ad esempio, un sistema SPARC con Solaris 2.5 deve attivare /usr/dt da un altro sistema Solaris 2.5 con il CDE installato in /usr/dt.
Come attivare un CDE installato
-
Attivare una directory /usr/dt da una workstation o da un server di rete precedentemente installato sulla directory /usr/dt della propria workstation.
-
Digitare /usr/dt/bin/dtconfig -inetd
-
Abilitare il login nel desktop Solaris digitando:
/usr/dt/bin/dtconfig -e
-
Riavviare la workstation.
Per maggiori informazioni sull'utility di configurazione del desktop, dtconfig, vedere l'Appendice A. Questa appendice contiene una copia della pagina man dtconfig(1).
Come disattivare una directory del CDE
-
Disabilitare il login nel desktop Solaris digitando:
/usr/dt/bin/dtconfig -d
-
Digitare /usr/dt/bin/dtconfig -inetd.ow
-
Disattivare /usr/dt.
-
Riavviare la workstation.
Per maggiori informazioni sull'utility di configurazione del desktop, dtconfig, vedere l'Appendice A. Questa appendice contiene una copia della pagina man dtconfig.1.
Configurazione del desktop per l'uso di più schermi
Il login standard avvia il desktop su un unico schermo. È però possibile modificare il file Xconfig per fare in modo che il desktop venga avviato su più schermi. Per modificare questo file è necessario eseguire il login come utente root.
Nota -
Per modificare più velocemente le informazioni di configurazione per il login, usare l'opzione "Sessione protetta" per avviare un'unica finestra di xterm anziché l'intero desktop.
Come avviare il desktop su più schermi
-
Creare una copia del file Xserver digitando il comando seguente seguito da Return:
# cp /usr/dt/config/Xservers /etc/dt/config/Xservers
Nota -/etc/dt/config/Xservers sostituirà /usr/dt/config/Xservers.
-
Modificare il file /etc/dt/config/Xservers per configurare due frame buffer (schermi):
-
Scegliere "Ripristina videata di login" dal menu Opzioni.

Nota -Quando si esegue il CDE Solaris su più schermi, il Pannello principale compare su ognuno degli schermi. Questi pannelli principali sono indipendenti l'uno dall'altro e utilizzano differenti file di configurazione.
Desktop in rete
La Gestione del login del CDE Solaris può essere utilizzata in una rete. Nella configurazione predefinita, le videate di login rispondono alle richieste provenienti dal Selettore (Chooser) del CDE Solaris.
Per visualizzare l'elenco degli host remoti:
Scegliere "Selezionare un host dall'elenco..." dal menu "Login remoto" della videata di login del CDE Solaris.
In alternativa, per avviare il Selettore indipendentemente dalla videata di login, vedere la sezione "Uso di una workstation come terminale X". La videata seguente mostra un esempio dell'elenco dei server disponibili.
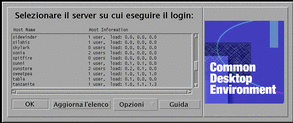
È possibile selezionare un server inattivo e utilizzare le sue risorse per eseguire il login nel CDE Solaris.
Qualsiasi workstation in rete che utilizzi la Gestione del login del CDE Solaris può supportare sia un utente sul desktop locale che più utenti remoti, inclusi gli utenti di terminali X che utilizzano la workstation come server per il desktop del CDE Solaris. (Vedere la Figura 6-1.)
Figura 6-1 Desktop in rete
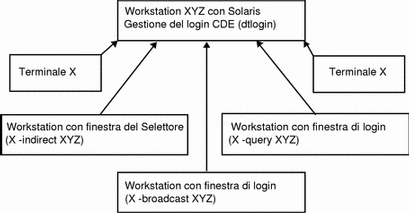
Nota -
La figura 6-1 si riferisce anche agli ambienti hardware misti.
Uso dei terminali X
Qualsiasi terminale X che supporti il protocollo XDM può usare il Selettore per eseguire il login nel CDE Solaris. Per informazioni sull'uso del Selettore, vedere la sezione "Uso di una workstation come terminale X". Il software SPARC XterminalTM versione 2.0 (o successiva) offre un buon funzionamento con il CDE Solaris. Per visualizzare la videata di configurazione mostrata nella Figura 6-2, fare clic su Properties nella finestra X-Terminal Controls e scegliere Session dal menu Category.
Figura 6-2 Videata di configurazione della sessione
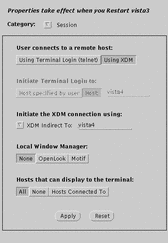
Selezionare None per Local Window Manager, e XDM Indirect per il collegamento XDM al sistema remoto che utilizza il CDE Solaris.
Lingua di login e percorso dei font
Durante il login nel CDE Solaris è possibile selezionare la lingua per il desktop. La videata seguente mostra l'opzione Lingua nel menu Opzioni.
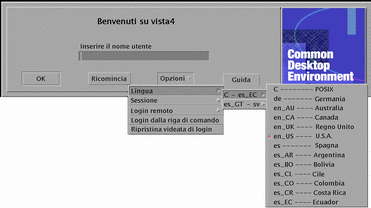
Sulle workstation, i percorsi dei font vengono impostati automaticamente per includere i font (e gli alias) associati alla lingua selezionata e alla versione locale "C" del sistema. Per i terminali X, questi font vengono forniti automaticamente da un server di font X11.
Uso di una workstation come terminale X
Se si dispone di una workstation di vecchia produzione o con 16 megabyte o meno di memoria, è possibile utilizzarla come terminale X caricandovi Solaris 2.4 o una release successiva (o Solaris 2.3 con la jumbo patch Xserver).
Nota -
Se i font non vengono visualizzati correttamente sullo schermo della workstation seguendo la procedura descritta qui sotto, è possibile che il CDE Solaris non sia installato sulla workstation host. Usare l'utility pkgadd per aggiungere separatamente il package dei font del CDE Solaris, SUNWdtft(), da una release 1.0.x del prodotto.
Uso del Selettore per selezionare un host di login per il CDE
-
Uscire dal sistema a finestre in esecuzione.
-
Avviare il Selettore (Chooser). Dalla riga di comando della console, digitare i seguenti comandi (usando csh):
setenv OPENWINHOME /usr/openwin
/usr/openwin/bin/X -indirect host_di_login_CDE
Viene avviato il server X e viene aperta la finestra del Selettore.
-
Selezionare l'host di login desiderato.
Uso di un host di login specifico per il CDE
Digitare il comando seguente e premere Return:
/usr/openwin/bin/X -once -query host_di_login_CDE
Viene avviato il server X e compare la videata di login. L'opzione -once produce l'uscita dal server dopo una sessione di login/logout. Se l'opzione -once non viene specificata, la videata di login apparirà nuovamente dopo il logout dal CDE Solaris.
Uso del primo host di login disponibile
Digitare il comando seguente e premere Return:
/usr/openwin/bin/X -broadcast
Viene avviato il server X. Nella sottorete locale, esso trasmette una richiesta per un servizio di login XDM (X Display Manager). Se un qualsiasi sistema della sottorete sta eseguendo la Gestione del login del CDE Solaris (o un'altra finestra di login basata su XDM), il primo host che risponderà visualizzerà la propria finestra di login sul desktop richiedente.
Configurazioni speciali del CDE
Questa sezione descrive alcune configurazioni speciali.
Personalizzazione della stampa dei messaggi
La Gestione posta del CDE stampa i messaggi usando l'azione di stampa definita per il tipo di dati DTMAIL_FILE. Essa non utilizza lo script di stampa specificato dalla Posta Elettronica di OpenWindows. Per cambiare questo comportamento è necessario modificare l'azione di stampa.
Per modificare l'azione Stampa
-
Usando un editor di testo, creare il file seguente:
Directory_Iniziale/.dt/types/dtmail.dt
-
Inserire in questo file le righe seguenti:
#
# Modifica dell'azione Stampa predefinita per i messaggi
#
ACTION Print
{LABEL Stampa
ARG_TYPE DTMAIL_FILE
TYPE COMMAND
WINDOW_TYPE NO_STDIO
EXEC_STRING sh -c ' \
dtmailpr -p -f %(File)Arg_1% | mp -m -l | \
dtlp -u %(File)Arg_1%;'
}
Nota -dtmailpr è un filtro di stampa che separa gli allegati, producendo un flusso continuo di testo. dtlp è l'interfaccia standard del CDE per lp. %(File)Arg_1% è il file che viene stampato.
-
Modificare il valore di EXEC_STRING inserendo il comando di stampa desiderato.
-
Riavviare la Gestione posta.
Conversione dei dati dell'Agenda in un nuovo formato
Il formato dei dati della versione 4 è un formato nuovo supportato dall'Agenda del CDE. L'applicazione Calendario di OpenWindows non è invece in grado di leggere questo formato. Se si prevede di utilizzare in modo misto le piattaforme OpenWindows e CDE, non è consigliabile convertire i dati dell'agenda nel formato della versione 4. Tuttavia, si può utilizzare lo script sdtcm_convert per azzerare il contenuto dell'agenda.
Nota -
Per determinare la versione dei dati dell'agenda in uso, scegliere "Informazioni sull'Agenda" dal menu Guida dell'applicazione.
Diversamente, usare lo script sdtcm_convert per convertire i dati dell'agenda nel formato della versione 4.
Per maggiori informazioni su questo file, vedere la pagina man sdtcm_convert(1).
Nota -
Se sono stati installati solo i package del CDE per l'utente finale, le pagine man non saranno installate. Per poterle leggere, sarà necessario installarle con l'utility pkgadd.
Aggiunta del package AnswerBook dalla rete
Durante l'installazione del CDE Solaris, il menu di installazione offre la possibilità di installare il package AnswerBook. Scegliendo SÌ, il package viene installato nella directory /usr/dt/share/answerbooks/lingua (lingua è il nome della versione locale dei documenti AnswerBook).
Poiché il package AnswerBook richiede 109 megabyte di spazio su disco, non sempre è opportuno installarlo. Tuttavia, sono disponibili queste due possibilità:
-
È possibile attivare (o collegare da /net/. . .) il package AnswerBook su /usr/dt/share/answerbooks/lingua.
-
È possibile aggiungere la variabile d'ambiente
AB_CARDCATALOGal file Directory_Iniziale/.dtprofile. Ad esempio, se nella rete è disponibile una versione esportata, aggiungere la riga seguente a Directory_Iniziale/.dtprofile:
export AB_CARDCATALOG=/net/nome_host/usr/dt/share/answerbooks \ /lingua/ab_cardcatalog
Configurazione dell'ambiente CDE al di fuori del desktop del CDE
Le variabili d'ambiente usate dalle applicazioni del CDE Solaris possono essere configurate al di fuori del desktop del CDE. Ad esempio, è possibile eseguire il login in una workstation remota e visualizzare un'applicazione del CDE sulla propria workstation. Per impostare le diverse variabili d'ambiente della shell del CDE, usare l'utility del CDE dtsearchpath.
Per la Bourne shell e la Korn shell, digitare il comando seguente:
eval `/usr/dt/bin/dtsearchpath`
Per la C shell, digitare il comando seguente:
eval `/usr/dt/bin/dtsearchpath -c`
Dopo avere eseguito questo comando, è possibile riportare la variabile DISPLAY sulla workstation locale e quindi eseguire l'applicazione del CDE in modo remoto. L'output verrà visualizzato sulla workstation locale.
Nota -
In questo esempio, la sintassi di dtsearchpath per la Bourne shell e la Korn shell fa parte dell'implementazione campione del CDE disponibile su tutte le piattaforme che supportano questo ambiente. L'opzione per la C shell (-c) è invece disponibile solo sulla piattaforma Sun.
File d'ambiente del desktop
Il desktop del CDE fornisce un ambiente runtime per le applicazioni DeskSetTM di OpenWindows. Per configurare questa funzionalità del CDE non è necessaria nessuna operazione particolare. Una parte della configurazione richiesta è definita in questo file:
/usr/dt/config/Xsession.d/0015.sun.env
Se si desidera estendere o ridurre la configurazione di questo ambiente per una determinata workstation, è possibile modificare questo file direttamente oppure spostandolo prima nella seguente posizione:
/etc/dt/config/Xsession.d/0015.sun.env
Ad esempio, si potrebbe voler avviare la vecchia tastiera virtuale di OpenWindows per usarla con le applicazioni DeskSet. Poiché la maggior parte delle applicazioni del desktop del CDE (e la maggior parte degli utenti Sun) non utilizzano l'utility della tastiera virtuale, essa è stata esclusa dalla sequenza di avvio predefinita per migliorare le prestazioni complessive del desktop.
Per maggiori informazioni sull'avvio della tastiera virtuale di OpenWindows (vkdb), vedere i commenti nel file 0015.sun.env.
Uso di dischetti e CD con l'ambiente applicativo Apple Macintosh
Se è stato installato l'ambiente Apple MAE (Macintosh Application Environment) versione 1.0 e si intendono utilizzare media removibili (dischetti o CD-ROM) con l'applicazione File Manager di OpenWindows, è necessario modificare il file /etc/rmmount.conf in modo che il MAE gestisca correttamente i media removibili da File Manager.
Per modificare il file /etc/rmmount.conf
-
Diventare utente root digitando su, quindi inserire la propria password.
-
Spostarsi nella directory /etc. Digitare il comando seguente e premere Return:
# cd /etc
-
Aprire il file /etc/rmmount.conf in un editor di testo.
-
Spostare la riga seguente sotto #Actions alla fine dell'elenco:
action floppy action_macfs.so
Ad esempio:
# more rmmount.conf
# @(#)rmmount.conf 1.2 92/09/23 SMI
#
# Removable Media Mounter configuration file.
#
# File system identification
ident hsfs ident_hsfs.so cdrom
ident ufs ident_ufs.so cdrom floppy
ident pcfs ident_pcfs.so floppy
ident macfs ident_macfs.so floppy
# Actions
action cdrom action_filemgr.so
action floppy action_filemgr.so
action floppy action_macfs.so
-
Salvare e uscire.
Quando si installa il MAE, esso colloca la riga macfs action nel file rmmount.conf. Se il MAE viene de-installato, la riga viene rimossa.
Questa modifica permette di usare i media removibili con il File Manager di OpenWindows o la Gestione di file del CDE e di continuare a usare i dischetti Macintosh nel MAE. Tuttavia, essa impedisce al MAE di leggere i dischetti non formattati, non leggibili o in formato DOS. Usando questa procedura di configurazione, questi dischetti verranno gestiti dall'applicazione File Manager di OpenWindows.
Se si desidera accedere dal MAE ai dischetti non leggibili, non formattati o in formato DOS, è necessario spostare la riga action floppy action action_macfs.so prima della riga action floppy action_filemgr.so.
- © 2010, Oracle Corporation and/or its affiliates
