4장 응용 프로그램 추가 및 관리
응용 프로그램 관리자는 사용자가 사용할 수 있는 응용 프로그램의 데스크탑 보관소입니다.
응용 프로그램 관리자의 구조
응용 프로그램 관리자의 최상위 레벨에는 일반적으로 디렉토리가 포함되며, 각각의 디렉토리 및 디렉토리의 내용을 응용 프로그램 그룹이라고 불립니다.
그림 4-1 응용 프로그램 관리자에서 응용 프로그램 그룹
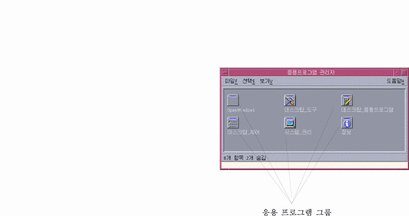
응용 프로그램 그룹 및 그 내용들은 지역적으로 또는 네트워크 전반의 여러 위치에서 모아집니다.
응용 프로그램 관리자의 디렉토리 위치
파일 시스템에서 응용 프로그램 관리자는 /var/dt/appconfig/appmanager/login-hostname-display 디렉토리입니다. 디렉토리는 사용자가 로그인할 때마다 동적으로 작성됩니다.
예를 들어, 사용자 ronv가 표시장치 wxyz:0으로부터 로그인한 경우, 응용 프로그램 관리자 디렉토리 /var/dt/appconfig/appmanager/ronv-wxyz-0이 작성됩니다.
응용 프로그램 관리자가 응용 프로그램을 찾고 모으는 방법
지역 및 원격 응용 프로그램 그룹을 모으면 응용 프로그램 관리자가 구축됩니다. 응용 프로그램 그룹은 응용 프로그램 검색 경로상에 위치한 디렉토리로부터 모아집니다.
기본 응용 프로그램 검색 경로는 표 4-1에서와 같이 구성됩니다.
표 4-1 기본 응용 프로그램 검색 경로 위치|
범위 |
위치 |
|---|---|
|
내장 |
/usr/dt/appconfig/appmanager/language |
|
시스템-전체 |
/etc/dt/appconfig/appmanager/language |
|
개인 |
HomeDirectory/.dt/appmanager |
최상위 레벨 응용 프로그램 관리자를 작성하기 위해, 응용 프로그램 검색 경로상의 디렉토리에 위치하고 있는 응용 프로그램 그룹(디렉토리)으로부터 응용 프로그램 관리자 디렉토리/var/dt/appconfig/appmanager/login-hostname-display로 링크가 작성됩니다. 모으기 작업은 데스크탑 유틸리티 dtappgather에 의해 수행되는데, 이 유틸리티는 사용자가 성공적으로 로그인하면 로그인 관리자가 이를 자동적으로 실행합니다.
예를 들면, 데스크탑은 다음과 같은 내장 응용 프로그램 그룹을 제공합니다.
/usr/dt/appconfig/appmanager/language/Desktop_Tools
/var/dt/appconfig/appmanager/login-hostname-display/Desktop_Tools
응용 프로그램 검색 경로에는 원격 디렉토리가 포함될 수 있습니다. 이 검색 경로는 네트워크 전반에 위치한 시스템으로부터 응용 프로그램 그룹을 모으는 방법을 제공합니다. 자세한 정보는, "응용 프로그램 검색 경로에 응용 프로그램 서버 추가"를 참조하십시오.
응용 프로그램 모으기의 우선순위 규칙
검색 경로상에 복제본이 존재하는 경우, 개인 응용 프로그램 그룹은 시스템-전체 그룹에 대해 우선순위를 갖고, 시스템-전체 그룹은 내장 그룹에 대해 우선순위를 갖습니다. 예를 들어, /usr/dt/appconfig/appmanager/C/Desktop_Tools 및 /etc/dt/appconfig/appmanager/C/Desktop_Tools가 모두 존재할 경우, /etc 이하의 응용 프로그램 그룹이 사용됩니다.
기본 데스크탑이 제공하는 응용 프로그램 그룹
사용자 정의되지 않은 데스크탑은 네 개의 응용 프로그램 그룹을 제공합니다.
-
Desktop_Apps
-
Desktop_Tools
-
Desktop_Controls
-
Information
-
System_Admin
응용 프로그램 그룹을 모으는 방법의 예
그림 4-2 는 다양한 응용 프로그램 그룹을 비롯한 응용 프로그램 관리자 윈도우를 나타내고 있으며, 표 4-2은 응용 프로그램 그룹의 출처가 되는 디렉토리를 나타내고 있습니다.
그림 4-2 일반적인 응용 프로그램 관리자 윈도우
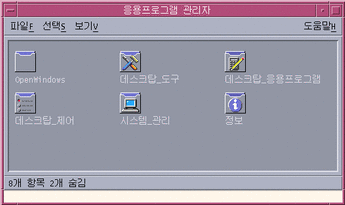 표 4-2 에 대한 응용 프로그램 그룹 소스
표 4-2 에 대한 응용 프로그램 그룹 소스 |
이름 |
모아진 디렉토리 |
|---|---|
|
CAD_App |
/net/ApServA/etc/dt/appconfig/appmanager/C/CAD_App |
|
DrawingApp |
/etc/dt/appconfig/appmanager/C/DrawingApp |
|
Desktop_Apps |
/usr/dt/appconfig/appmanager/C/Desktop_Apps |
|
Desktop_Tools |
/usr/dt/appconfig/appmanager/C/Desktop_Tools |
|
Information |
/usr/dt/appconfig/appmanager/C/Information |
|
OpenWindows |
/usr/dt/appconfig/appmanager/C/Information |
|
System_Admin |
/etc/dt/appconfig/appmanager/C/System_Admin |
|
MySpreadSheet |
/users/anna/.dt/appmanager/MySpreadSheet |
|
Media_Tools |
/etc/dt/appconfig/appmanager/C/Media_Tools |
Information 또는 System_Admin 응용 프로그램 그룹이 사용자 정의된 경우에는 위의 디렉토리 대신 /etc/dt/appconfig/appmanager/C로부터 모아집니다.
이름이 ApServA인 시스템이 응용 프로그램 검색 경로에 추가되었으므로 ("응용 프로그램 검색 경로에 응용 프로그램 서버 추가" 참조), CAD_App 그룹이 모아집니다. MySpreadSheet는 개인 응용 프로그램 그룹이며 사용자 anna만이 사용할 수 있습니다.
응용 프로그램 관리자에 응용 프로그램 추가
응용 프로그램이 응용 프로그램 관리자에 추가되면 응용 프로그램 그룹내에 해당 응용 프로그램을 시작하는 아이콘이 생깁니다.
많은 응용 프로그램이 응용 프로그램 그룹을 제공합니다. 응용 프로그램 그룹은 응용 프로그램 관리자의 최상위 레벨에 있는 디렉토리로서, 응용 프로그램 아이콘과 응용 프로그램에 관련된 다른 파일들을 포함합니다.
일부 응용 프로그램에는 자체 응용 프로그램 그룹이 없을 수도 있습니다. 그 대신, 응용 프로그램을 시작하는 아이콘이 일반 응용 프로그램 그룹에 위치하고 있습니다. 예를 들어, 이름이 "Games"인 빈 응용 프로그램 그룹을 작성하여 이를 시스템에 설치된 모든 게임의 보관소로 사용할 수 있습니다.
응용 프로그램 관리자에 응용 프로그램 추가 방법
응용 프로그램 관리자에 응용 프로그램을 추가하는 방법에는 두 가지가 있습니다.
-
응용 프로그램 등록
-
응용 프로그램을 등록하지 않고 응용 프로그램 아이콘 추가
응용 프로그램 등록
응용 프로그램 등록은 전체 응용 프로그램 통합을 제공합니다.
-
자체의 응용 프로그램 그룹을 갖고 있습니다.
-
단일 위치에 모아진 자체 데스크탑 환경설정 파일을 갖고 있습니다. 이 데스크탑 환경설정 파일 그룹을 등록 패키지라 부릅니다.
-
등록된 도움말 볼륨이 있을 수 있습니다.
응용 프로그램이 등록되는 방법에는 두 가지가 있습니다.
-
데스크탑 스마트 응용 프로그램을 설치할 때는 자동으로 등록됩니다. "응용 프로그램 관리자에 데스크탑 스마트 응용 프로그램 추가 방법"을 참조하십시오.
-
기존 응용 프로그램은 등록 패키지를 작성함으로써 등록할 수 있습니다. "기존 응용 프로그램 또는 비데스크탑 스마트 응용 프로그램 등록 방법"을 참조하십시오.
등록 패키지를 사용하면 데스크탑에서 응용 프로그램을 관리하기가 쉽습니다. 등록 패키지는 데스크탑 환경설정 파일에 사용되는 위치가 아닌 파일 시스템의 어딘가에 작성됩니다.
등록 패키지를 사용하지 않고 응용 프로그램 추가
응용 프로그램 관리자에 응용 프로그램을 시작하는 아이콘만을 포함하도록 하려는 경우, 이 방법이 응용 프로그램 추가시에 더 선호되는 방법입니다.
등록 패키지를 사용하지 않고 추가된 응용 프로그램의 특성은 다음과 같습니다.
-
자체 응용 프로그램 그룹을 갖지만, 일반적으로 아이콘은 기존 응용 프로그램 그룹내에 위치합니다.
-
데스크탑 환경설정 파일은 데스크탑 검색 경로상의 위치에 직접 놓입니다.
"기존 응용 프로그램 그룹에 응용 프로그램 아이콘 추가 방법"을 참조하십시오.
응용 프로그램 관리자에 데스크탑 스마트 응용 프로그램 추가 방법
데스크탑 스마트 응용 프로그램은 응용 프로그램이 설치될 때 자동으로 응용 프로그램 관리자에 등록되는 응용 프로그램입니다. 응용 프로그램의 파일 세트에는 데스크탑이 필요로 하는 등록 패키지가 포함됩니다.
-
응용 프로그램과 함께 제공된 지시사항에 따라 응용 프로그램을 설치하십시오.
-
설치가 끝나면, Desktop_Tools 응용 프로그램 그룹에서 응용 프로그램 재로드를 두 번 누르십시오.
-
설치가 완료되었는지 다음과 같이 확인하십시오.
기존 응용 프로그램 또는 비데스크탑 스마트 응용 프로그램 등록 방법
이 방법은 응용 프로그램을 데스크탑으로 완전히 통합할 때 선호하는 방법입니다.
데스크탑은 등록 패키지 파일과 데스크탑의 검색 경로 사이의 링크를 작성하는 도구, dtappintegrate를 제공합니다.
데스크탑 등록에 대해서는 제 5 장에 설명되어 있습니다.
기존 응용 프로그램 그룹에 응용 프로그램 아이콘 추가 방법
이 절차는 기존 응용 프로그램 그룹에 응용 프로그램 아이콘을 추가하는 방법을 설명합니다.
예를 들면, 데스크탑은 이름이 System_Admin인 응용 프로그램 그룹을 제공하는데 이것은 시스템 관리와 관련된 다양한 응용 프로그램과 스크립트를 위해 예약된 것입니다. 사용자가 자주 실행하는 스크립트가 있는 경우, 사용자가 이 스크립트를 System_Admin 응용 프로그램 그룹에서 두 번 눌러 실행할 수 있기를 원할 수도 있습니다.
-
응용 프로그램에 대한 활동 정의를 작성하려면 활동 작성을 사용하십시오.
활동 작성에 대한 자세한 정보는, 제 11 장을 참조하십시오.
-
응용 프로그램 그룹 디렉토리의 활동 이름과 같은 이름으로 된 실행 파일을 만드십시오. 파일의 내용은 상관이 없습니다.
예를 들어, 시스템 관리 도구를 실행시키는 "Cleanup"이라는 활동이 작성된 경우, 다음과 같은 실행 파일이 작성됩니다.
/etc/dt/appconfig/appmanager/language/System_Admin/Cleanup
일반 응용 프로그램 그룹 작성 및 관리
일반 응용 프로그램은 하나의 특정 응용 프로그램 제품과 연관되지 않은 응용 프로그램 그룹(디렉토리)입니다. 예를 들면, 내장 Desktop_Tools 응용 프로그램 그룹은 단일 제품과 관련이 있지만 그 일부는 아닌, 여러 개의 응용 프로그램 아이콘을 포함하는 일반 그룹입니다.
사용자는 추가로 일반 응용 프로그램 그룹을 작성할 수 있습니다. 예를 들어, 사용자는 시스템에서 사용 가능한 다양한 게임들을 함께 그룹화하기 위해 게임이라는 그룹을 작성하려고 할 수 있습니다.
일반 응용 프로그램 그룹의 범위는 시스템-전체 또는 개인이 될 수 있습니다.
시스템-전체 일반 응용 프로그램 그룹 작성 방법
-
루트로 로그인하십시오.
-
/etc/dt/appconfig/appmanager/language에 디렉토리를 만드십시오.
-
Desktop_Tools 응용 프로그램 그룹의 응용 프로그램 재로드를 두 번 누르십시오.
개인 일반 응용 프로그램 그룹 작성 방법
-
HomeDirectory/.dt/appmanager에 디렉토리를 만드십시오.
디렉토리 이름이 응용 프로그램 그룹 이름이 됩니다.
-
Desktop_Tools 응용 프로그램 그룹의 응용 프로그램 재로드를 두 번 누르십시오.
내장 응용 프로그램 그룹 사용자 정의 방법
-
루트로 로그인하십시오.
-
응용 프로그램 그룹이 /usr/dt/appconfig/appmanager/language에 위치한 경우, 응용 프로그램 그룹을 /etc/dt/appconfig/appmanager/language로 복사하십시오.
예를 들면, 다음 명령이 Desktop_Tools 응용 프로그램 그룹을 복사합니다.
cp -r /usr/dt/appconfig/appmanager/C/Desktop_Tools \ /etc/dt/appconfig/appmanager/C
응용 프로그램 그룹의 새로운 사본이 내장 버전보다 우선순위를 갖습니다.
-
응용 프로그램 그룹의 사본을 수정하십시오. 예를 들면, 새 활동 파일(활동과 이름이 같은 실행 파일)을 추가할 수 있습니다.
-
변경 내용을 보려면, 로그아웃한 후 다시 로그인하십시오.
응용 프로그램 위치를 찾는 데 사용된 검색 경로 수정
응용 프로그램 검색 경로를 수정하는 가장 큰 이유는 응용 프로그램 서버를 추가하기 위해서 입니다. 응용 프로그램 서버를 검색 경로에 추가할 때 응용 프로그램 관리자는 모든 서버의 시스템-전체 응용 프로그램 그룹을 모읍니다.
응용 프로그램 검색 경로에 대한 자세한 정보는 "응용 프로그램 검색 경로"을 참조하십시오.
기본 검색 경로
기본 응용 프로그램 검색 경로에는 표 4-3에 나타난 디렉토리들이 포함됩니다.
표 4-3 기본 응용 프로그램 검색 경로 디렉토리|
범위 |
검색 경로 디렉토리 |
|---|---|
|
개인 |
HomeDirectory/.dt/appmanager |
|
시스템-전체 |
/etc/dt/appconfig/appmanager/language |
|
내장 |
/usr/dt/appconfig/appmanager/language |
응용 프로그램 검색 경로에 응용 프로그램 서버 추가
응용 프로그램 검색 경로를 수정하는 것 뿐 아니라, 응용 프로그램 서버와 통신하기 위해 추가의 구성 작업을 수행해야 할 수도 있습니다."응용 프로그램 서비스 관리"을 참조하십시오.
시스템-전체 응용 프로그램 검색 경로 설정 방법
-
루트로 로그인하십시오.
-
파일 /etc/dt/config/Xsession.d/0010.dtpaths가 없으면, /usr/dt/config/Xsession.d/0010.dtpaths를 복사하여 만드십시오.
-
편집하려면 /etc/dt/Xsession.d/0010.paths를 여십시오.
DTSPSYSAPPHOSTS변수를 설정한 후 내보내는 행을 추가하거나 편집하십시오.export DTSPSYSAPPHOSTS=hostname:[,호스트명]
예를 들면, 다음 행은 시스템 ApServA를 응용 프로그램 검색 경로에 추가합니다.
export DTSPSYSAPPHOSTS=ApServA:
-
변경 내용이 반영되도록 시스템의 모든 사용자에게 로그아웃한 후 다시 로그인하도록 통보하십시오.
개인 응용 프로그램 검색 경로 설정 방법
-
편집하려면 HomeDirectory/.dtprofile을 여십시오.
-
DTSPUSERAPPHOSTS변수를 설정한 후 내보내는 행을 추가하거나 편집하십시오.export DTSPUSERAPPHOSTS=hostname:[,호스트명]
예를 들면, 다음 행은 시스템 ApServB 및 ApServC를 응용 프로그램 검색 경로에 추가합니다.
export DTSPUSERAPPHOSTS=ApServB:,ApServC:
-
로그아웃한 후 다시 로그인하십시오.
일반 응용 프로그램 관리자 관리
일반 응용 프로그램 관리자 관리 작업에는 다음 항목이 포함됩니다.
-
응용 프로그램 제거
-
세션중에 응용 프로그램 데이터베이스 읽기
응용 프로그램 제거 방법
응용 프로그램이 dtappintegrate 도구를 사용하여 등록된 경우, 프로세스를 취소하는 데도 dtappintegrate를 사용할 수 있습니다. 응용 프로그램이 등록 취소되면, 응용 프로그램 그룹이 응용 프로그램 관리자에서 제거되며 응용 프로그램의 활동, 데이터 유형, 아이콘 및 도움말을 더 이상 사용할 수 없습니다.
세션 도중 응용 프로그램 관리자 갱신 방법
응용 프로그램을 추가하고 그 변경 내용이 즉시 반영되도록 하려면 응용 프로그램 관리자를 재구축해야 합니다.
Desktop_Tools 응용 프로그램 그룹을 열고 응용 프로그램 재로드를 두 번 누르십시오.
응용 프로그램 재로드는 응용 프로그램이 응용 프로그램 서버에 추가되었을 때 응용 프로그램 관리자를 갱신하는 데 유용합니다. 그러나, 응용 프로그램 재로드는 응용 프로그램 서버에서 제거된 응용 프로그램이나 다른 위치로 이동한 응용 프로그램을 찾지는 못합니다. 이 변경 내용은 사용자가 로그아웃한 후 다시 로그인했을 때 반영됩니다.
문서 편집기 및 터미널 에뮬레이터 변경
문서 편집기와 터미널 에뮬레이터 응용 프로그램은 프론트 패널의 제어 도구를 선택하거나 응용 프로그램 관리자의 아이콘을 두 번 누르면 시작됩니다.
이 응용 프로그램들은 기타 데스크탑 활동에 의해서도 시작됩니다.
-
문서 편집기 응용 프로그램은 사용자가 파일 관리자에서 텍스트 파일을 선택하고 선택 메뉴에서 열기를 선택할 때 열립니다. 기본 문서 편집기는 dtpad입니다.
-
터미널 에뮬레이터는 사용자가 파일 관리자의 파일 메뉴에서 터미널 열기를 선택하거나 활동이 터미널 에뮬레이터 윈도우를 열었을 때 실행됩니다. 기본 터미널 에뮬레이터는 dtterm입니다.
사용자는 이 상황에서 데스크탑이 다른 문서 편집기나 터미널 에뮬레이터 응용 프로그램을 사용하도록 구성할 수 있습니다.
기본 문서 편집기 또는 터미널 에뮬레이터 변경 방법
-
변경이 시스템-전체인 경우, 루트로 로그인하십시오.
-
새로운 문서 편집기 또는 터미널 에뮬레이터에 대한 활동을 작성하십시오.
-
활동 작성 응용 프로그램을 사용할 수 있습니다. 그림 4-3은 TextPad라는 응용 프로그램으로 활동명을 입력한 활동 작성 윈도우입니다. 활동 작성에 대한 자세한 정보는 제 11 장를 참조하십시오.
그림 4-3 활동 작성 윈도우
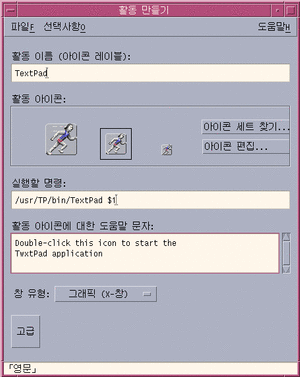
-
또는, 수동으로 활동 정의를 작성할 수 있으며, 그 예는 다음과 같습니다.
ACTION TextPad { LABEL TextPad TYPE COMMAND WINDOW_TYPE NO_STDIO EXEC_STRING /usr/TP/bin/TextPad% (File)Arg_1% DESCRIPTION Double-click this icon to start the \ TextPad application. }수동으로 활동 정의를 작성하는 방법에 대한 정보는 제 12 장을 참조하십시오.
-
-
새 활동이 들어있는 환경설정 파일을 다음과 같이 적절한 디렉토리에 두십시오.
-
시스템-전체: /etc/dt/appconfig/types/language
-
개인: HomeDirectory/.dt/types
-
-
파일이 아직 존재하지 않는 경우, /usr/dt/appconfig/types/language/user-prefs.dt 를 다음 디렉토리로 복사하여 적합한 user-prefs.dt를 작성하십시오.
-
시스템-전체: /etc/dt/appconfig/types/language 디렉토리
-
개인: HomeDirectory/.dt/types 디렉토리
-
-
문서 편집기 또는 터미널 활동을 시스템-전체 또는 개인 user-prefs.dt 파일에서 편집하십시오. 활동을 새 활동에 대응시키려면
MAP_ACTION행을 수정하십시오.예를 들면, 행
MAP_ACTION Dtpad
를 다음 행으로 변경하십시오.
MAP_ACTION TxtPd
-
user-prefs.dt 파일을 저장하십시오.
-
Desktop_Tools 응용 프로그램 그룹의 활동 재로드를 두 번 눌러 활동 데이터베이스를 재로드하십시오.
- © 2010, Oracle Corporation and/or its affiliates
