문서 편집기 및 터미널 에뮬레이터 변경
문서 편집기와 터미널 에뮬레이터 응용 프로그램은 프론트 패널의 제어 도구를 선택하거나 응용 프로그램 관리자의 아이콘을 두 번 누르면 시작됩니다.
이 응용 프로그램들은 기타 데스크탑 활동에 의해서도 시작됩니다.
-
문서 편집기 응용 프로그램은 사용자가 파일 관리자에서 텍스트 파일을 선택하고 선택 메뉴에서 열기를 선택할 때 열립니다. 기본 문서 편집기는 dtpad입니다.
-
터미널 에뮬레이터는 사용자가 파일 관리자의 파일 메뉴에서 터미널 열기를 선택하거나 활동이 터미널 에뮬레이터 윈도우를 열었을 때 실행됩니다. 기본 터미널 에뮬레이터는 dtterm입니다.
사용자는 이 상황에서 데스크탑이 다른 문서 편집기나 터미널 에뮬레이터 응용 프로그램을 사용하도록 구성할 수 있습니다.
기본 문서 편집기 또는 터미널 에뮬레이터 변경 방법
-
변경이 시스템-전체인 경우, 루트로 로그인하십시오.
-
새로운 문서 편집기 또는 터미널 에뮬레이터에 대한 활동을 작성하십시오.
-
활동 작성 응용 프로그램을 사용할 수 있습니다. 그림 4-3은 TextPad라는 응용 프로그램으로 활동명을 입력한 활동 작성 윈도우입니다. 활동 작성에 대한 자세한 정보는 제 11 장를 참조하십시오.
그림 4-3 활동 작성 윈도우
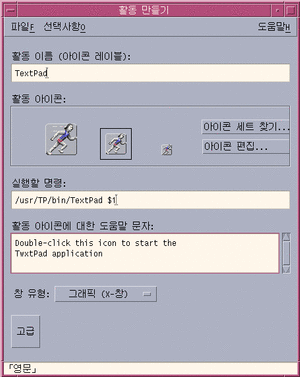
-
또는, 수동으로 활동 정의를 작성할 수 있으며, 그 예는 다음과 같습니다.
ACTION TextPad { LABEL TextPad TYPE COMMAND WINDOW_TYPE NO_STDIO EXEC_STRING /usr/TP/bin/TextPad% (File)Arg_1% DESCRIPTION Double-click this icon to start the \ TextPad application. }수동으로 활동 정의를 작성하는 방법에 대한 정보는 제 12 장을 참조하십시오.
-
-
새 활동이 들어있는 환경설정 파일을 다음과 같이 적절한 디렉토리에 두십시오.
-
시스템-전체: /etc/dt/appconfig/types/language
-
개인: HomeDirectory/.dt/types
-
-
파일이 아직 존재하지 않는 경우, /usr/dt/appconfig/types/language/user-prefs.dt 를 다음 디렉토리로 복사하여 적합한 user-prefs.dt를 작성하십시오.
-
시스템-전체: /etc/dt/appconfig/types/language 디렉토리
-
개인: HomeDirectory/.dt/types 디렉토리
-
-
문서 편집기 또는 터미널 활동을 시스템-전체 또는 개인 user-prefs.dt 파일에서 편집하십시오. 활동을 새 활동에 대응시키려면
MAP_ACTION행을 수정하십시오.예를 들면, 행
MAP_ACTION Dtpad
를 다음 행으로 변경하십시오.
MAP_ACTION TxtPd
-
user-prefs.dt 파일을 저장하십시오.
-
Desktop_Tools 응용 프로그램 그룹의 활동 재로드를 두 번 눌러 활동 데이터베이스를 재로드하십시오.
- © 2010, Oracle Corporation and/or its affiliates
