16장 작업 공간 관리자의 사용자 정의
이 장에서는 데스크탑 작업 공간 관리자를 사용자에게 맞게 정의하는 방법을 설명합니다.
작업 공간 관리자는 데스크탑에서 제공하는 윈도우 관리자입니다. 다른 윈도우 관리자와 마찬가지로 작업 공간 관리자도 다음과 같은 사항을 제어합니다.
-
프레임 구성요소의 모양
-
스택에 넣기 순서 및 초점 동작 등을 비롯한 윈도우의 동작
-
키 바인딩 및 버튼 바인딩
-
최소화된 윈도우의 모양
-
작업 공간 및 윈도우 메뉴
작업 공간 관리자는 또한 다음과 같은 데스크탑 구성요소도 제어합니다.
-
작업 공간. 작업 공간 관리자는 작업 공간의 수를 제어하고 각 작업 공간에서 열려있는 윈도우의 트랙을 보존합니다.
-
작업 공간 배경. 작업 공간 배경은 스타일 관리자를 사용하여 변경합니다. 그러나 배경 관리는 작업 공간 관리자의 기능입니다.
-
프론트 패널. 프론트 패널이 자체 환경설정 파일을 사용하기는 하지만, 작업 공간 관리자가 이 패널을 작성하여 관리합니다.
스타일 관리자를 사용하여 여러 프론트 패널을 변경할 수 있습니다. 스타일 관리자가 자주 사용되는 변경을 빠르게 수행할 수 있으므로 사용자의 노력이 거의 필요하지 않습니다. 그밖의 자원은 수작업으로 설정해야 합니다.
작업 공간 관리자는 dtwm입니다. 이는 Motif 윈도우 관리자를 근거로 합니다.
-
작업 공간 관리자에 대한 참조 정보는 dtwm(1) 및 dtwmrc(4) 매뉴얼 페이지를 참조하십시오.
-
작업 공간 관리자 자원의 설정에 대한 정보는 "응용 프로그램 자원 설정"을 참조하십시오.
-
프론트 패널 환경설정 파일에 대한 정보는 제 15 장을 참조하십시오.
자원 설정에 대한 자세한 정보는 "응용 프로그램 자원 설정"을 참조하십시오.
작업 공간 관리자 환경설정 파일
작업 공간 관리자는 환경설정 파일에서 윈도우 메뉴, 작업 공간 메뉴, 버튼 바인딩 및 키 바인딩에 대한 정보를 얻습니다.
이 관리자는 다음 파일 중 하나를 사용합니다.
-
내장 파일: /usr/dt/config/language/sys.dtwmrc
작업 공간 관리자는 위에 나열된 순서로 환경설정 파일을 검색하여 맨 처음으로 찾는 파일을 사용합니다.
사용자가 둘 이상의 세션 언어를 사용하는 경우, HomeDirectory/.dt/dtwmrc보다 우선되는 개인, 언어 종속 환경 설정 파일인 HomeDirectory/.dt/language/dtwrmc가 작성될 수 있습니다.
개인 환경설정 파일의 작성 또는 수정 방법
개인 작업 공간 관리자 환경설정 파일은 HomeDirectory/.dt/dtwmrc입니다. 이 파일이 있으면 이 파일이 사용됩니다.
-
Desktop_Tools 응용 프로그램 그룹에서 Dtwmrc 편집을 두 번 누르십시오.
dtwmrc 파일이 이미 있는 경우에는 파일을 편집기에 로드할 수 있습니다. 파일이 없을 경우에는 sys.dtwmrc이 HomeDirectory/.dt/dtwmrc로 복사된 후에 편집기로 로드됩니다.
-
파일을 편집하십시오.
-
편집기를 종료하십시오.
파일은 원래 소스에 관계없이 사용자의 개인 dtwmrc로 저장됩니다.
시스템-전체 환경설정 파일 작성 방법
시스템-전체 작업 공간 관리자 환경설정 파일은 /etc/dt/config/ language/sys.dtwmrc입니다.
주 -
HomeDirectory/.dt/dtwmrc가 있으면 이 파일이 사용되지 않습니다.
다른 파일(에 있는 소스)을 포함하는 방법
다음과 같은 구문을 사용하십시오.
include
{ path
path
...
}
예를 들면, 다음 행들은 파일 /users/ellen/mymenu에서 나온 것입니다.
include
{
/users/ellen/mymenu
}
Include 문은 전체 환경설정 파일을 복사하지 않고도 추가 기능을 제공하는 데 유용합니다. 예를 들어, 전체 환경설정 파일을 관리할 필요없이 새로운 키 바인딩을 작성하길 원할 경우가 있습니다. 이러한 경우, 다음과 같은 내용으로 파일 HomeDirectory/.dt/dtwmrc을 작성할 수 있습니다.
include
{
/etc/dt/config/C/sys.dtwmrc
}
Keys DtKeyBindings
{
Alt<키>F5 root f.menu Applications
}
Menu Applications
{
"GraphicsApp" f.exec "/usr/bin/GraphicsApp/GApp"
...
}
작업 공간 관리자를 재시작하는 방법
환경설정 파일에 수행한 변경내용을 반영하기 위해서는 작업 공간 관리자를 다시 시작해야 합니다.
Workspace 메뉴에서 작업 공간 관리자 재시작을 선택하십시오(포인터가 배경에 있을 때 마우스 버튼 3을 누르십시오).
작업 공간 사용자 정의
작업 공간의 이름이나 공간의 번호 변경과 같은 작업 공간에 대한 대부분의 사용자 정의는 데스크탑 인터페이스를 사용하여 수행할 수 있습니다. 그러나 작업 공간 관리자는 시스템-전체 기본값 설정을 위한 자원을 제공합니다.
시스템-전체의 작업 공간 수를 변경하는 방법
기본 데스크탑 환경설정에서는 4 개의 작업 공간을 제공합니다. 작업 공간 스위치와 관련있는 팝업 메뉴를 사용하여 작업 공간을 추가하거나 삭제할 수 있습니다.
/usr/dt/app-defaults/C/Dtwm 파일은 다음과 같은 기본 작업 공간 수로 설정된 workspaceCount 자원을 갖습니다.
Dtwm*0*workspaceCount: 4 Dtwm*workspaceCount: 1
화면 0에는 복수 개의 작업 공간이 지정되고, 다른 화면에는 하나의 작업 공간이 지정됩니다.
사용자는 /etc/dt/config/C/sys.resources 파일을 작성하여(또는 이미 존재하는 경우에는 수정하여), 작업 공간의 새로운 모든 사용자를 위해 기본 작업 공간의 수를 변경할 수 있습니다.
예를 들어, 다음과 같은 자원은 기본 표시장치상의 시스템-전체 작업 공간의 수를 6으로 지정합니다.
Dtwm*0*workspaceCount: 6
작업 공간 관리자 자원 설정에 대한 정보는 "응용 프로그램 자원 설정" 을 참조하십시오.
예를 들어, 다음 자원은 작업 공간의 수를 6으로 설정합니다.
Dtwm*workspaceCount: 6
시스템-전체의 작업 공간 이름을 제공하는 방법
내부적으로 작업 공간은 번호 지정 규약인 wsn에 의해 번호가 지정되는데, 이 때 n은 0, 1, 2 등으로 진행됩니다. 예를 들어, 4개의 기본 작업 공간은 내부적으로 ws0 - ws3으로 번호가 매겨집니다.
Dtwm*wsn: 이름
작업 공간 관리자 자원 설정에 대한 정보는 "응용 프로그램 자원 설정"을 참조하십시오.
예를 들어, 다음과 같은 자원은 4개의 기본 작업 공간을 지정된 이름으로 설정합니다.
Dtwm*ws0*title: Anna Dtwm*ws1*title: Don Dtwm*ws2*title: Julia Dtwm*ws3*title: Patti
추가 배경 작성 방법
-
배경 이미지를 작성하십시오. 이미지는 비트맵 파일 또는 픽스맵 파일입니다.
-
다음 디렉토리 중 하나에 배경을 놓으십시오(디렉토리를 만들어야 할 수도 있습니다.)
-
시스템-전체 배경: /etc/dt/backdrops
-
개인 배경: HomeDirectory/.dt/backdrops
-
-
Workspace 메뉴에서 작업 공간 관리자 재시작을 선택하십시오.
시스템-전체 및 개인 배경이 /usr/dt/backdrops의 내장 배경에 추가됩니다.
같은 이름으로 개인 배경이나 시스템-전체 배경을 작성하여 기존의 내장된 배경을 교체할 수 있습니다.
그래픽 이미지로 배경을 대체하는 방법
배경이 표시장치의 루트 윈도우 위에 놓입니다. 스타일 관리자 배경 대화 상자가 배경이 투명인 배경없음 설정을 제공합니다.
모든 작업 공간 배경 뒤에는 단 하나의 루트 윈도우가 있습니다. 따라서 루트 윈도우에 위치한 그래픽 이미지가 모든 작업 공간에서 유지됩니다. 배경으로 루트 윈도우를 덮는 작업 공간을 지정할 수 있습니다. 그러나 배경없음으로 설정되었을 때 볼 수 있는 이미지는 모든 작업 공간에서 동일합니다.
-
그래픽 이미지를 작성하십시오.
이미지는 반드시 루트 윈도우에서 이미지 표시를 위해 존재하는 도구에 맞는 형식이어야 합니다. 예를 들어, xsetroot를 사용하려면 비트맵 파일을 만들어야 합니다.
-
비트맵 파일이 아직 없으면, 실행 파일 HomeDirectory/.dt/sessions/sessionetc를 작성하십시오.
사용자가 로그인할 때마다 sessionetc 파일이 수행됩니다.
-
sessionetc 파일에 이미지를 표시하기 위한 명령을 넣으십시오.
예를 들어, 다음과 같은 명령 행은 지정된 비트맵과 루트 윈도우를 바둑판식으로 배열합니다.
xsetroot -bitmap /users/ellen/.dt/icons/root.bm
작업 공간 관리자 메뉴
작업 공간 관리자에는 세 가지 기본 메뉴가 있습니다.
작업 공간 메뉴-루트 메뉴라고도 합니다. 포인터가 배경에 있을 때 마우스 버튼 3을 누르면 표시됩니다. 이 메뉴는 버튼 바인딩을 통해 마우스 버튼과 연결됩니다.
윈도우 메뉴-포인터가 윈도우 메뉴 버튼(윈도우 프레임의 왼쪽 상단 모서리)에 있을 때, 마우스 버튼 1이나 3을 누르면 표시되는 메뉴. 이 메뉴는 윈도우 메뉴 자원을 통해 버튼과 연결됩니다.
프론트 패널 메뉴-포인터가 프론트 패널의 윈도우 메뉴 버튼 위에 있을 때 마우스 버튼 1이나 3을 누르면 표시되는 메뉴
작업 공간 관리자 메뉴 구문
작업 공간 관리자 메뉴의 구문은 다음과 같습니다.
Menu 메뉴명
{ selection1 [대표 키] [단축 키] 함수 [인수] selection2 [대표 키] [단축 키] 함수[ 인수]
...
}
여기서, 각 변수의 의미는 다음과 같습니다.
selection-메뉴에 나타나는 텍스트 또는 비트맵. 텍스트에 빈칸이 들어 있는 경우, 그 텍스트를 따옴표로 묶으십시오. 비트맵의 경우, 구문 @/경로를 사용하십시오.
대표 키-메뉴가 표시될 때 키보드 단축키처럼 작용하는 단일 문자. 대표 키는 form _character에 지정됩니다.
단축 키-메뉴의 표시 여부에 관계없이 활성인 키보드 단축키. 단축 키의 구문은 보조키 <키> 키 이름이고, 이 때 보조키는 Ctrl, Shift, Alt(확장 문자) 또는 Lock 키입니다. 가능한 모든 키 이름 목록을 보려면 "X11 include" 디렉토리에 있는 keysymdef.h 파일을 참조하십시오.
함수-선택내용(selection)이 생겼을 때 수행되는 함수. 함수 목록을 보려면 dtwmrc(4) 매뉴얼 페이지를 참조하십시오.
인수-함수 인수. 자세한 정보는 dtwmrc(4) 매뉴얼 페이지를 참조하십시오.
예를 들어, 복구란 레이블이 붙은 다음 메뉴 항목은 윈도우의 크기를 정상 상태로 되돌립니다. 이 메뉴가 표시되면 "R"을 입력해도 윈도우가 복구됩니다. 확장 문자 F5를 눌러도 윈도우가 복원됩니다.
Restore _R Alt<키> F5 f.normalize
주 -
작업 공간 관리자 메뉴 구문에 대한 총 정보는 dtwmrc(4) 매뉴얼 페이지를 참조하십시오.
작업 공간 메뉴에 새 메뉴 항목을 추가하는 방법
-
프론트 패널의 도구 서브패널에서 메뉴에 항목 추가 제어 도구를 누르십시오.
작업 공간 메뉴에 항목 추가 대화 상자가 표시됩니다.
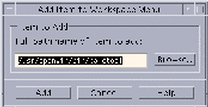
-
전체 경로명을 입력하거나 열람을 누른 후, 새로운 메뉴 항목으로 실행할 파일의 경로를 선택하십시오.
사용자가 가리키는 파일은 이 호스트에서 현재 사용 가능해야 하며, 실행 파일이거나 호스트에 등록된 데이터 유형(예: Audio 또는 Manpage)의 파일이어야 합니다.
파일 이름을 포함하는 젠체 경로가 텍스트 입력란에 표시됩니다.
-
추가를 눌러서 파일을 메뉴에 추가하십시오.
파일이 작업 공간 메뉴의 첫번째 위치에 추가됩니다. 이 파일의 기본 아이콘(존재할 경우)과 파일 이름이 메뉴 항목에 대한 아이콘과 텍스트로서 사용됩니다.
주 -
작업 공간 메뉴에서 메뉴 항목의 위치를 변경하려면 "작업 공간 메뉴를 수정하는 방법" 을 참조하십시오.
작업 공간 메뉴를 수정하는 방법
-
프론트 패널의 도구 서브패널에서 작업 공간 메뉴 사용자 정의 제어 도구를 누르십시오.
작업 공간 메뉴에 대한 구성 폴더를 보여주는 파일 관리자가 표시될 것입니다. 이 폴더에 있는 파일은 각 메뉴 항목을 나타내고, 하위 폴더들은 각 하위 메뉴를 나타냄에 유의하십시오. 작업 공간 메뉴 폴더의 내용을 재배열하여 작업 공간 메뉴를 다시 배열하십시오.
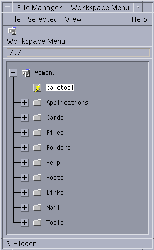
-
이 하위 폴더 아래의 새 위치로 이동하려는 메뉴 항목을 끌어다 놓으십시오.
트리 뷰 모드에서 파일 관리자를 사용하는 방법에 대해서는 Solaris 공통 데스크탑 환경 사용자 안내서를 참조하십시오.
-
원하지 않는 메뉴 항목의 파일을 프론트 패널의 휴지통으로 끌어다 놓으면 메뉴 항목이 제거됩니다.
-
이름을 바꾸려는 메뉴 항목의 파일 이름이나 폴더명을 편집하여 메뉴 항목의 이름을 변경하십시오.
-
사용자가 수행한 변경 내용에 만족하면 파일 관리자의 파일 메뉴에서 작업 공간 메뉴 갱신을 선택한 후, 파일 관리자를 종료하십시오.
사용자가 작업 공간 메뉴 폴더에서 수행한 변경 내용이 작업 공간 메뉴에 반영됩니다.
새 작업 공간 (루트) 메뉴 작성 방법
-
편집을 위해 다음과 같은 해당 파일을 여십시오.
-
개인: HomeDirectory/.dt/dtwmrc
-
시스템-전체: /etc/dt/config/language/sys.dtwmrc
이들 파일을 작성하는 방법에 대해서는 "작업 공간 관리자 환경설정 파일"을 참조하십시오.
-
-
다음과 같이 새 메뉴를 작성하십시오.
Menu menu_name { ... }"작업 공간 관리자 메뉴 구문"을 참조하십시오.
-
버튼 바인딩을 작성하거나 편집하여 새 메뉴를 표시하십시오.
새 메뉴가 기존의 메뉴를 교체하는 경우에는 작업 공간 메뉴를 표시하는 버튼 바인딩을 편집하십시오.
<Btn3Down> root f.menu menu_name
새 메뉴가 추가 메뉴인 경우, 새 마우스 버튼 바인딩을 작성하십시오. 예를 들어, 다음과 같은 버튼 바인딩은 배경 위에서 이동 마우스 버튼 3을 누르면 메뉴를 표시합니다.
Shift<Btn3Down> root f.menu menu_name
-
작업 공간 메뉴에서 작업 공간 관리자 재시작을 선택하십시오.
새 윈도우 메뉴 작성 방법
주 -
윈도우 메뉴는 작업 공간 관리자에 내장되어 있으며, 일반적으로 사용자에 맞도록 정의되지 않습니다. 응용 프로그램끼리 윈도우의 동작이 일치하도록 하기 위해서는 윈도우 메뉴의 너무 많이 수정하지 않도록 해야 합니다.
-
편집을 위해 다음과 같은 해당 파일을 여십시오.
-
개인: HomeDirectory/.dt/dtwmrc
-
시스템-전체: /etc/dt/config/language/sys.dtwmrc
이들 파일을 작성하는 방법에 대해서는 "작업 공간 관리자 환경설정 파일"을 참조하십시오.
-
-
다음과 같이 새로운 메뉴가 작성됩니다.
Menu menu_name { ... } -
윈도우 메뉴 자원을 사용하여 새 메뉴를 지정하십시오.
Dtwm*windowMenu: menu_name
-
작업 공간 메뉴에서 작업 공간 관리자 재시작을 선택하십시오.
버튼 바인딩 사용자 정의
버튼 바인딩은 마우스 버튼 조작과 관련이 있고, 가능한 키보드 조작 보조키 키는 윈도우 관리자 기능과 관련이 있습니다. 버튼 바인딩은 모든 작업 공간에 적용됩니다.
데스크탑 기본 버튼 바인딩은 DtButtonBindings라는 버튼 바인딩 집합의 작업 공간 관리자 환경설정 파일에 정의됩니다.
Buttons DtButtonBindings
{
...
}
버튼 바인딩 구문
버튼 바인딩을 위한 구문은 다음과 같습니다.
Buttons buttonBindingSetName
{
[보조키]<button_nameMouse_action >
문맥 함수 [인수] [보조키 ]
<button_nameMouse_action>문맥
함수 [인수]
}
여기서, 각 변수의 의미는 다음과 같습니다.
button_name-Btn1-왼쪽 마우스 버튼 Btn2-중간 버튼(3 버튼 마우스) 또는 두 버튼 모두(2 버튼 마우스) Btn3-오른쪽 버튼 Btn4-3 버튼 마우스에서 버튼 1과 2 모두Btn5-3-버튼 마우스에서 버튼 2와 3 모두
보조키-Ctrl, Shift, Alt, Lock키
mouse_action-Down-마우스를 누르고 있음; 버튼 Up-마우스 버튼을 놓음; Click-마우스 버튼을 눌렀다가 놓음; Click2-마우스 버튼을 두 번 누름; Drag-마우스 버튼을 누른 채 끌기 함
문맥-바인딩이 유효해지도록 포인터가 놓여야 할 위치를 가리킵니다. 필요에 따라 여러 개의 문맥을 "|" 문자로 분리하십시오.
root-작업 공간 윈도우; window- 클라이언트 윈도우 또는 윈도우 프레임; frame- 내용을 제외한 윈도우 프레임; icon(아이콘)-아이콘; title-제목 표시줄; app -클라이언트 윈도우(프레임 제외)
함수-윈도우 관리자 기능 중 하나. 유효한 함수 목록을 보려면 dtwmrc(4) 매뉴얼 페이지를 참조하십시오.
인수-필요한 모든 윈도우 관리자 함수 인수. 자세한 정보는 dtwmrc(4) 매뉴얼 페이지를 참조하십시오.
예를 들어, 아래 행은 포인터가 작업 공간 윈도우(클라이언트 윈도우가 아님)내에 있는 동안 마우스 버튼 3을 누를 때, DtRootMenu에 설명된 메뉴가 표시되도록 합니다.
<Btn3Down> root f.menu DtRootMenu
주 -
버튼 바인팅 구문에 대한 모든 정보는 dtwmrc(4) 매뉴얼 페이지를 참조하십시오.
버튼 바인딩을 추가하는 방법
-
편집을 위해 다음과 같은 해당 파일을 여십시오.
-
개인: HomeDirectory/.dt/dtwmrc
-
시스템-전체: /etc/dt/config/language/sys.dtwmrc
이들 파일을 작성하는 방법에 대해서는 "작업 공간 관리자 환경설정 파일"을 참조하십시오.
-
-
버튼 바인딩을 DtButtonBindings 정의에 추가하십시오.
같은 버튼을 누름과 누름 동작의 다른 기능에 바인드하지 않아야 하고, 또한 둘 이상의 기능을 같은 버튼 및 문맥에 바인드하지 않아야 합니다.
-
작업 공간 메뉴에서 작업 공간 관리자 재시작을 선택하십시오.
새 버튼 바인딩 세트 작성 방법
-
편집을 위해 다음과 같은 해당 파일을 여십시오.
-
개인: HomeDirectory/.dt/dtwmrc
-
시스템-전체: /etc/dt/config/language/sys.dtwmrc
이들 파일을 작성하는 방법에 대해서는 "작업 공간 관리자 환경설정 파일"을 참조하십시오.
-
-
새로운 버튼 바인딩 세트를 작성하십시오. "버튼 바인딩 구문 "을 참조하십시오.
-
Dtwm*buttonBindings: ButtonBindingsSetName
-
작업 공간 메뉴에서 작업 공간 관리자 재시작을 선택하십시오.
주 -새 버튼 바인딩이 기존의 버튼 바인딩을 교체할 것입니다. 보존하려는 버튼 바인딩을 DtButtonBindings로부터 복사해 오십시오.
키 바인딩 사용자 정의
키 바인딩으로도 알려진 키보드 바인딩은 작업 공간 관리자 기능들을 키 조합과 연결시킵니다. 키 바인딩은 모든 작업 공간에 적용됩니다.
주 -
공통 키 조합을 키보드 바인딩으로서 사용할 때는 주의해야 합니다. 예를 들어, Shift-A는 대개 현재 윈도우에 문자 "A"를 넣습니다. Shift-A를 한 기능에 바인드할 경우, 이러한 일반 용도가 없어지게 됩니다.
기본 데스크탑 키 바인딩
데스크탑 기본 키 바인딩은 DtKeyBindings라는 키 바인딩 세트의 작업 공간 관리자 환경설정 파일에 정의되어 있습니다.
Keys DtKeyBindings
{
...
}
키 바인딩 구문
키 바인딩을 위한 구문은 다음과 같습니다.
Keys KeyBindingsSetName{[보조키]
<키>key_name 문맥 함수 [인수]
[보조키]<키> key_name 문맥
함수 [인수] ...
여기서, 각 변수의 의미는 다음과 같습니다.
보조키-Ctrl, Shift. Alt, Lock 키. 여러 개의 보조키가 가능합니다. 보조키들은 사이에 빈칸을 넣어 구분하십시오.
key_name-기능이 대응되는 키. 문자나 숫자 키의 경우, key_name 이름이 대개 키 위에 인쇄되어 있습니다. a 키의 이름은 "a"이고, "2" 키의 이름은 "2"입니다. "Tab" 키의 이름은 "Tab"입니다. 마찬가지로, "F3" 키의 이름은 "F3"입니다.
그밖의 키들의 이름은 영문자로 표시됩니다. 예를 들어, plus는 "+" 키의 이름입니다. 시스템 종속 디렉토리에 위치한 파일 keysymdef.h에 키 이름에 대한 자세한 정보가 들어 있습니다.
문맥-이 활동이 활성화되기 위해 키보드 포커스를 가져야 하는 요소. 바인딩이 둘 이상의 문맥에 바인딩되는 경우, 함께 병합할 수 있습니다. 여러 개의 문맥은 "|" 문자로 구분하십시오.
root-작업 공간 배경; window-클라이언트 윈도우;icon-아이콘
함수-윈도우 관리자 함수. 유효한 함수 목록을 보려면 dtwmrc (4)매뉴얼 페이지를 참조하십시오.
인수-요구되는 윈도우 관리자 함수 인수. 자세한 정보는 dtwmrc(4) 매뉴얼 페이지를 참조하십시오.
예를 들어, 다음과 같은 키 바인딩을 통해 Alt+F6을 눌러 응용 프로그램의 다음 임시 윈도우로 키보드 포커스를 전환할 수 있습니다.
Alt<키>F6 window f.next_key transient
주 -
키 윈도우 구문에 대한 총 정보는 dtwmrc(4) 매뉴얼 페이지를 참조하십시오.
사용자 키 바인딩 세트 작성 방법
-
편집을 위해 다음과 같은 해당 파일을 여십시오.
-
개인: HomeDirectory/.dt/dtwmrc
-
시스템-전체: /etc/dt/config/language/sys.dtwmrc
이들 파일을 작성하는 방법에 대해서는 "작업 공간 관리자 환경설정 파일"을 참조하십시오.
-
-
고유한 KeyBindingSetName로 설정된 새로운 키 바인딩을 작성하십시오. 길잡이로 데스크탑 기본 키 바인딩 세트인 DtKeyBindings을 사용하십시오.
-
Dtwm*keyBindings: 키 바인딩 세트 이름
-
작업 공간 메뉴에서 작업 공간 관리자 재시작을 선택하십시오.
주 -새로운 키 바인딩이 기존의 키 바인딩을 교체할 것입니다. 보존하려는 키 바인딩을 DtKeyBindings로부터 새로 작성한 세트로 복사하십시오.
기본 동작과 사용자 정의 동작 사이의 전환
Motif 기본 동작과 CDE 데스크탑 윈도우 동작 사이를 전환하려면 다음을 수행하십시오.
- © 2010, Oracle Corporation and/or its affiliates
