작업 공간 관리자 메뉴
작업 공간 관리자에는 세 가지 기본 메뉴가 있습니다.
작업 공간 메뉴-루트 메뉴라고도 합니다. 포인터가 배경에 있을 때 마우스 버튼 3을 누르면 표시됩니다. 이 메뉴는 버튼 바인딩을 통해 마우스 버튼과 연결됩니다.
윈도우 메뉴-포인터가 윈도우 메뉴 버튼(윈도우 프레임의 왼쪽 상단 모서리)에 있을 때, 마우스 버튼 1이나 3을 누르면 표시되는 메뉴. 이 메뉴는 윈도우 메뉴 자원을 통해 버튼과 연결됩니다.
프론트 패널 메뉴-포인터가 프론트 패널의 윈도우 메뉴 버튼 위에 있을 때 마우스 버튼 1이나 3을 누르면 표시되는 메뉴
작업 공간 관리자 메뉴 구문
작업 공간 관리자 메뉴의 구문은 다음과 같습니다.
Menu 메뉴명
{ selection1 [대표 키] [단축 키] 함수 [인수] selection2 [대표 키] [단축 키] 함수[ 인수]
...
}
여기서, 각 변수의 의미는 다음과 같습니다.
selection-메뉴에 나타나는 텍스트 또는 비트맵. 텍스트에 빈칸이 들어 있는 경우, 그 텍스트를 따옴표로 묶으십시오. 비트맵의 경우, 구문 @/경로를 사용하십시오.
대표 키-메뉴가 표시될 때 키보드 단축키처럼 작용하는 단일 문자. 대표 키는 form _character에 지정됩니다.
단축 키-메뉴의 표시 여부에 관계없이 활성인 키보드 단축키. 단축 키의 구문은 보조키 <키> 키 이름이고, 이 때 보조키는 Ctrl, Shift, Alt(확장 문자) 또는 Lock 키입니다. 가능한 모든 키 이름 목록을 보려면 "X11 include" 디렉토리에 있는 keysymdef.h 파일을 참조하십시오.
함수-선택내용(selection)이 생겼을 때 수행되는 함수. 함수 목록을 보려면 dtwmrc(4) 매뉴얼 페이지를 참조하십시오.
인수-함수 인수. 자세한 정보는 dtwmrc(4) 매뉴얼 페이지를 참조하십시오.
예를 들어, 복구란 레이블이 붙은 다음 메뉴 항목은 윈도우의 크기를 정상 상태로 되돌립니다. 이 메뉴가 표시되면 "R"을 입력해도 윈도우가 복구됩니다. 확장 문자 F5를 눌러도 윈도우가 복원됩니다.
Restore _R Alt<키> F5 f.normalize
주 -
작업 공간 관리자 메뉴 구문에 대한 총 정보는 dtwmrc(4) 매뉴얼 페이지를 참조하십시오.
작업 공간 메뉴에 새 메뉴 항목을 추가하는 방법
-
프론트 패널의 도구 서브패널에서 메뉴에 항목 추가 제어 도구를 누르십시오.
작업 공간 메뉴에 항목 추가 대화 상자가 표시됩니다.
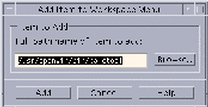
-
전체 경로명을 입력하거나 열람을 누른 후, 새로운 메뉴 항목으로 실행할 파일의 경로를 선택하십시오.
사용자가 가리키는 파일은 이 호스트에서 현재 사용 가능해야 하며, 실행 파일이거나 호스트에 등록된 데이터 유형(예: Audio 또는 Manpage)의 파일이어야 합니다.
파일 이름을 포함하는 젠체 경로가 텍스트 입력란에 표시됩니다.
-
추가를 눌러서 파일을 메뉴에 추가하십시오.
파일이 작업 공간 메뉴의 첫번째 위치에 추가됩니다. 이 파일의 기본 아이콘(존재할 경우)과 파일 이름이 메뉴 항목에 대한 아이콘과 텍스트로서 사용됩니다.
주 -
작업 공간 메뉴에서 메뉴 항목의 위치를 변경하려면 "작업 공간 메뉴를 수정하는 방법" 을 참조하십시오.
작업 공간 메뉴를 수정하는 방법
-
프론트 패널의 도구 서브패널에서 작업 공간 메뉴 사용자 정의 제어 도구를 누르십시오.
작업 공간 메뉴에 대한 구성 폴더를 보여주는 파일 관리자가 표시될 것입니다. 이 폴더에 있는 파일은 각 메뉴 항목을 나타내고, 하위 폴더들은 각 하위 메뉴를 나타냄에 유의하십시오. 작업 공간 메뉴 폴더의 내용을 재배열하여 작업 공간 메뉴를 다시 배열하십시오.
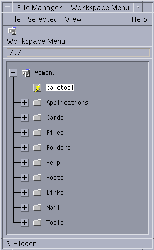
-
이 하위 폴더 아래의 새 위치로 이동하려는 메뉴 항목을 끌어다 놓으십시오.
트리 뷰 모드에서 파일 관리자를 사용하는 방법에 대해서는 Solaris 공통 데스크탑 환경 사용자 안내서를 참조하십시오.
-
원하지 않는 메뉴 항목의 파일을 프론트 패널의 휴지통으로 끌어다 놓으면 메뉴 항목이 제거됩니다.
-
이름을 바꾸려는 메뉴 항목의 파일 이름이나 폴더명을 편집하여 메뉴 항목의 이름을 변경하십시오.
-
사용자가 수행한 변경 내용에 만족하면 파일 관리자의 파일 메뉴에서 작업 공간 메뉴 갱신을 선택한 후, 파일 관리자를 종료하십시오.
사용자가 작업 공간 메뉴 폴더에서 수행한 변경 내용이 작업 공간 메뉴에 반영됩니다.
새 작업 공간 (루트) 메뉴 작성 방법
-
편집을 위해 다음과 같은 해당 파일을 여십시오.
-
개인: HomeDirectory/.dt/dtwmrc
-
시스템-전체: /etc/dt/config/language/sys.dtwmrc
이들 파일을 작성하는 방법에 대해서는 "작업 공간 관리자 환경설정 파일"을 참조하십시오.
-
-
다음과 같이 새 메뉴를 작성하십시오.
Menu menu_name { ... }"작업 공간 관리자 메뉴 구문"을 참조하십시오.
-
버튼 바인딩을 작성하거나 편집하여 새 메뉴를 표시하십시오.
새 메뉴가 기존의 메뉴를 교체하는 경우에는 작업 공간 메뉴를 표시하는 버튼 바인딩을 편집하십시오.
<Btn3Down> root f.menu menu_name
새 메뉴가 추가 메뉴인 경우, 새 마우스 버튼 바인딩을 작성하십시오. 예를 들어, 다음과 같은 버튼 바인딩은 배경 위에서 이동 마우스 버튼 3을 누르면 메뉴를 표시합니다.
Shift<Btn3Down> root f.menu menu_name
-
작업 공간 메뉴에서 작업 공간 관리자 재시작을 선택하십시오.
새 윈도우 메뉴 작성 방법
주 -
윈도우 메뉴는 작업 공간 관리자에 내장되어 있으며, 일반적으로 사용자에 맞도록 정의되지 않습니다. 응용 프로그램끼리 윈도우의 동작이 일치하도록 하기 위해서는 윈도우 메뉴의 너무 많이 수정하지 않도록 해야 합니다.
-
편집을 위해 다음과 같은 해당 파일을 여십시오.
-
개인: HomeDirectory/.dt/dtwmrc
-
시스템-전체: /etc/dt/config/language/sys.dtwmrc
이들 파일을 작성하는 방법에 대해서는 "작업 공간 관리자 환경설정 파일"을 참조하십시오.
-
-
다음과 같이 새로운 메뉴가 작성됩니다.
Menu menu_name { ... } -
윈도우 메뉴 자원을 사용하여 새 메뉴를 지정하십시오.
Dtwm*windowMenu: menu_name
-
작업 공간 메뉴에서 작업 공간 관리자 재시작을 선택하십시오.
- © 2010, Oracle Corporation and/or its affiliates
