Chapter 1 Software Installation
Preparing the System for Use
Before you turn the system on for the first time, prepare to install Solaris, the software that ships with the system.
Note -
These instructions apply to installing (or reinstalling) the Solaris version that originally came with your SPARCstation Voyager machine. For installing or upgrading to a later version of Solaris, follow the general installation instructions for that later Solaris release. For those releases, use this chapter only as a guide to selecting the combination of software that will be useful on this machine.
A new mode of operation is possible on the SPARCstation Voyager. You can configure it to run alternately connected to and disconnected from the network in nomadic mode. If you want to use this mode, read Chapter 4, Using a Networked SPARCstation Voyager Disconnected From the Network and Chapter 5, Configuring for Disconnected Operation. The two chapters describe additional steps to take after you install Solaris that will enable nomadic operation.
After you decide whether you want to enhance your machine with the nomadic configuration, you need to decide what configuration to select when the Solaris installation program prompts you.
Deciding What Configuration You Need
-
Standalone networked preinstalled system. Standalone means you have an internal disk with software. Networked means you can communicate with other machines over a LAN. Choose this Solaris option if you want to configure for the nomadic mode.
-
Single system -- a standalone non-networked preinstalled system.
Deciding on the Installation Method
-
Automatic Installation. It is recommended that you use Automatic Installation. This method ensures that all the files you will need for networked or nomadic operation are copied to your system.
-
Interactive Installation. If, for any reason, the Automatic Installation failed or you want to custom install the operating system, use Interactive Installation.
Arrange for Software Installation
Provide your system administrator with the installation instructions and CDs that come with your software. Your system administrator will normally perform the rest of the procedures in this chapter.
Software Installation
Software installation consists of the following steps:
-
Power on
-
Automatic or Interactive Solaris installation
-
Installation of SPARCstation Voyager Software Packages
How to Turn the Power On
Turning on your system for the first time is different from what will probably become your normal procedure. You must be ready to install software and configure your machine.
-
Plug the power cord into the AC input connector in the power supply and to the wall socket.
See the SPARCstation Voyager User's Guide for information on the different ways to configure the power source for your SPARCstation Voyager.
-
Connect a CD drive to your system.
See the SPARCstation Voyager User's Guide for details.
-
Insert the Solaris CD-ROM into the CD-ROM caddy and insert the caddy into the CD drive.
-
Turn on the power to any external devices (for example, the Desktop Storage Module). Refer to the documentation that comes with your drive; for example, the Desktop Storage Module Installation Guide.
Figure 1-1 Power Key Location: Sun Compact 1 Keyboard
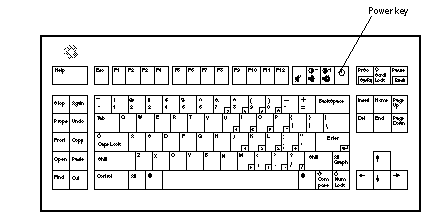
Figure 1-2 Power Key Location: Sun Type 5 Keyboard
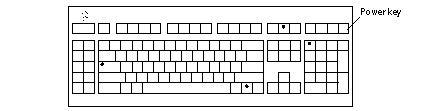
-
Turn on the power to the system unit.
Press the power key on the keyboard. For the power key location, see Figure 1-1 or Figure 1-2.
If your SPARCstation Voyager system is operating properly, your monitor displays a banner screen within 15 seconds after the system is turned on.
SPARCstation Voyager X 390Z50), Keyboard Present ROM Rev. X.XY, XX MB memory installed, Serial #XXX Ethernet address X:X:YY:Z:A:BB, Host ID:72XXXXXX
If you are doing an interactive installation, press Stop-a and follow the instructions under "Interactive Installation".
If you are doing an automatic installation, you don't have to do anything else now. At this point, the installation process begins.
Automatic Installation
All the files you will need for networked or nomadic operation are copied to your system. Table 1-1 lists the packages that are installed. This procedure assumes that your network has been set up as described in the Solaris Advanced Installation Guide.
After the software is installed, you will be prompted to create a root password. After creating the root password, start OpenWindows. To start OpenWindows, enter the following command:
# /usr/openwin/bin/openwin
Table 1-1 Packages Installed With AutoInstall
|
Package or Cluster |
Description |
|---|---|
|
SUNWCreq |
Solaris required packages |
|
SUNWaudio |
Audio applications |
|
SUNWbnur |
Networking UUCP utilities (Root)--support needed for PPP |
|
SUNWbnuu |
Networking UUCP utilities (Usr)--support needed for PPP |
|
SUNWlpr |
LP print service (Root) |
|
SUNWlpu |
LP print service (Usr) |
|
SUNWtltk |
Tooltalk |
|
SUNWxilrt |
XIL Runtime Environment |
|
SUNWxildg |
XIL Loadable Pipeline Libraries |
|
SUNWxiler |
XIL English Localization |
|
SUNWxilow |
XIL Deskset Loadable Pipeline Drivers |
|
SUNWxwcft |
XWindows Common Fonts |
|
SUNWxwoft |
XWindows Optional Fonts |
|
SUNWxwplt |
XWindows Platform Software |
|
SUNWlibms |
SPARCompilers Bundled libms |
|
SUNWowrqd |
OpenWindows Required Core Package |
|
SUNWowoft |
OpenWindows Optional Fonts |
|
SUNWowbcp |
OpenWindows Binary Compatibility |
|
SUNWolaud |
OpenWindows Audio Tool |
|
SUNWoldcv |
OpenWindows Document Viewer |
|
SUNWoldst |
OpenWindows Desktop Tools |
|
SUNWoldte |
OpenWindows Desktop Environment |
|
SUNWolimt |
OpenWindows Imagetool |
|
SUNWolrte |
OpenWindows Run Time Environment |
|
SUNWinst |
Install Software |
|
SUNWadmap |
System & Network Admin Applications |
|
SUNadmfw |
System & Network Admin Framework |
|
SUNWloc |
System Localization |
|
SUNWdoc |
Documentation Tools |
|
SUNWapppr |
PPP/IP Asynchronous PPP daemon configuration files |
|
SUNWapppu |
PPP/IP Asynchronous PPP daemon and PPP login Service |
|
SUNWpppk |
PPP/IP and IP dialup Device Drivers |
|
SUNWmfrun |
Motif Run Time package |
|
SUNWbcp |
Binary Compatibility |
|
SUNWscpr |
Source Compatibility (Root) |
|
SUNWscpu |
Source Compatibility (Usr) |
|
SUNWlibC |
Shared C++ library |
|
SUNWlibCf |
C++ library required for Roam |
Interactive Installation
Use this method of installation if Automatic Installation failed or if you want to use Interactive Installation. We recommend that you use the following procedure:
-
Use the Custom Install method.
See the Solaris Advanced Installation Guide for details. Quick install may be the easiest option, but the system requires some custom handling to use the SPARCstation Voyager Support Software.
-
Use the following disk partitioning.
Table 1-2 Recommended Disk PartitioningMount Point
Size (MBytes)
/
292
swap
32
Note -If you choose not to follow these partitioning guide lines, then please make sure to add an extra 10 MBytes to the required size for your / partition. This is required for the SPARCstation Voyager Suspend-Resume Software.
-
Install all the packages listed in Table 1-1 for full functionality of your machine.
Installing Software Packages
After installing Solaris, you will be logged in as root and OpenWindows will be running. Now you can install the SPARCstation Voyager packages that are on the SPARC Vendors Additions CD using the following procedure.
Note -
The instructions in this chapter are only for reinstalling the Solaris version that was originally supplied with the SPARCstation Voyager hardware. If you have upgraded this machine to use Solaris 2.6, you do not need to install software specific to this machine from another CD.
-
Make sure that File Manager is running.
-
Insert the SPARC Vendors Solaris Additions CD into the CD caddy.
-
Insert the caddy into the CD drive.
If there is a CD in the drive, type eject in a shell window to remove the CD. The File Manager CD Window is displayed in less than a minute. The content of the CD is displayed in the window.
-
In the File Manager window, double-click the SMCC folder.
This folder opens showing you the contents of the SMCC directory.
-
Open a command window and (if you are not already superuser) become superuser using the su command.
example% su Password: enter superuser password example#
-
Enter the following commands at the # prompt:
example # cd /cdrom/sol_2_4_hw1194_smcc example# swmtool -d `pwd` -c .swm
The Software Manager window is displayed. The display shows Voyager Software 1.0.
-
Double-click on the icon for the Voyager Software 1.0 cluster.
The SPARCstation Voyager clusters and packages are listed.
-
Click the icon for the Voyager Software User Cluster.
This highlights the item indicating that it is selected.
-
Click Begin Installation.
The Software Manager: Command Input/Output pop-up window is displayed, showing all package installation messages. If anything goes wrong, it will ask you a question in this window. The installation process should take about 4 to 5 minutes. You will hear some disk and speaker noise. When the installation is complete, the message "Re-initialize list of install software" is displayed at the bottom of the window. It then displays "Click select on software to mark for installation."
-
Quit Software Manager.
-
Exit OpenWindows.
When you start OpenWindows again, the special keys daemon will automatically start. This daemon recognizes the power key and the brightness keys on the keyboard.
Note -If you do not exit OpenWindows, you can start the daemon with the command /usr/openwin/bin/speckeysd.
Package Descriptions
Table 1-3 lists the packages that support SPARCstation Voyager. All of the packages except for SUNWdiagv are included in the Voyager Software User Cluster. If you have a problem with your workstation, you can use the SUNWdiagv package to isolate the problem. This package is not automatically installed on your workstation.
Table 1-3 SPARCstation Voyager Packages|
Package Name |
Size (blocks) |
Name |
Description |
|---|---|---|---|
|
SUNWbtryh |
2 |
Battery Module header file |
This package contains the battery module header file. |
|
SUNWbttry |
15 |
Battery Streams module |
This package contains the interface software for the battery. |
|
SUNWcpr |
562 |
Suspend, Resume package |
This package contains the software that suspends operation of the workstation by saving the system state to nonvolatile storage. This software also resumes operation of the workstation by restoring the previous system state. |
|
SUNWdiagv |
200 |
SPARCstation Voyager online diagnostic test |
This package contains the SPARCstation Voyager-specific SunDiag tests. |
|
SUNWird |
31 |
Infrared device driver |
This package contains the driver for the infrared communications devices that allows the workstation to interface with other infrared devices. |
|
SUNWirdh |
2 |
Infrared device header file |
This package contains the infrared device header files. |
|
SUNWpmc |
14 |
Power Management chip driver |
This package contains the interface software for the power management chip that handles power management for internal devices. |
|
SUNWpmch |
2 |
Power Management chip driver header files |
This package contains the header files for the Power Management Chip Driver. |
|
SUNWpcmci |
346 |
PCMCIA kernel software |
This package contains the PCMCIA kernel nexus and adapter driver. |
|
SUNWpcmcu |
34 |
PCMCIA user software |
This package contains the PCMCIA user daemon. |
|
SUNWpcmmn |
36 |
PCMCIA man pages |
This package contains the PCMCIA man pages. |
|
SUNWpcmem |
128 |
PCMCIA memory card driver |
PCMCIA memory card driver support. |
|
SUNWpcser |
132 |
PCMCIA serial card driver |
PCMCIA Serial Card Driver support. |
|
SUNWpmow |
234 |
Power Management GUI |
This package contains the Graphical User Interface software tool for Power Management. |
|
SUNWpmr |
3 |
Power Management config file and rc script |
This package contains the configuration files and run control script for power management. |
|
SUNWpmu |
68 |
Power Management binaries |
This package contains the Power Management system daemon. |
|
SUNWpmman |
52 |
Power Management man pages |
This package contains the Man Pages for the Power Management software. |
|
SUNWvygmn |
6 |
SPARCstation Voyager man pages |
This package contains the Man Pages for operating the SPARCstation Voyager system. |
Software Reinstallation
You can reinstall with either automatic or interactive installation.
For Automatic Installation
-
Get your machine ready by inserting the Solaris CD-ROM into the CD-ROM caddy and insert the caddy into the CD drive.
-
As superuser, in a shell, enter the following commands.
# touch /autoinstall # sync # reboot
-
Follow the instruction under "Automatic Installation".
For Interactive Installation
Follow the instructions under "Interactive Installation".
Serial Port Configuration
External devices must be connected to serial port A on the back panel of the SPARCstation Voyager system unit. Although the SPARCstation Voyager unit contains a serial port B, the port is a dedicated battery communications channel, not available for other configuration purposes.
- © 2010, Oracle Corporation and/or its affiliates
