Mise à jour
Les instructions contenues dans cette section vous permettront de réaliser une mise à jour vers l'environnement d'exploitation Solaris 7 sur un domaine hôte. Elles ne concernent que le serveur Sun Enterprise 10000. Nous vous recommandons de lire cette section dans sa totalité avant de tenter une mise à jour du domaine.
Pour la mise à jour d'un domaine vers Solaris 7, la partition /usr sur votre disque d'initialisation doit être supérieure à 653 Mo. Si la partition est inférieure à 653 Mo, vous devez repartitionner l'unité avant d'essayer de mettre le domaine à jour. Sun Microsystems vous recommande d'utiliser les tailles des partitions du disque indiquées au Tableau 6-10. Grâce à l'introduction du noyau 64 bits dans l'environnement d'exploitation Solaris, la taille de l'environnement s'est accrue de façon significative ; ainsi, si vous utilisez encore un seul disque de 2.1 Go comme disque d'initialisation, vous devriez migrer d'un disque de 2.1 Go à deux disques de 2.1 Go ou à un disque de 4.2 Go dans un proche avenir.
Ces procédures vous permettront de mettre à jour l'environnement d'exploitation sans toucher aux structures de fichiers et aux données existantes. Pour installer Solaris sans préserver les fichiers et les partitions de disque existants, reportez-vous à la section "Première installation".
Si vous installez Solaris 7 sur un domaine Enterprise 10000, votre système doit être doté de SSP 3.1. SSP 3.0, en effet, ne prend pas en charge les domaines exécutant Solaris 7. Pour savoir comment installer le logiciel SSP, reportez-vous à votre kit média SSP.
Sauvegarde du domaine
Effectuez toujours une copie de sauvegarde du domaine existant avant d'utiliser l'option de Mise à jour de l'utilitaire suninstall. La sauvegarde la plus sûre consiste à effectuer un vidage de niveau 0 de tous les systèmes de fichiers connectés au domaine mis à jour. Si vous n'avez pas de procédure de sauvegarde établie, consultez le System Administration Guide.
Pour Solaris 2.5 et les versions compatibles, le noyau se trouve dans /platform/arch/kernel/unix, pas dans /kernel/unix. Si vous changez l'emplacement du fichier d'initialisation en le mettant explicitement sur /kernel/unix, vous pourrez installer le logiciel Solaris sans problème, mais vous ne pourrez pas initialiser le domaine.
Utilisation de l'option de Mise à jour
L'option de mise à jour de l'utilitaire suninstall détermine la façon dont le logiciel Solaris est copié sur le disque. Elle fusionne la nouvelle version du logiciel Solaris avec les fichiers existant sur le disque du domaine, en sauvegardant autant de modifications locales que possible.
Remarque :
L'option de Mise à jour peut nécessiter la suppression de modules logiciels si le disque est plein ; ceci requiert la connaissance des modules et dépendances.
Mise à jour des patchs installés
Vous n'avez pas besoin de supprimer les patchs installés avant de procéder à une mise à jour.
Contrôle de la documentation des autres logiciels
Contrôlez la documentation des autres logiciels utilisés tels que les systèmes de gestion de volumes, avant d'utiliser l'option de Mise à jour. Il se peut que vous deviez respecter d'autres instructions pour préserver les configurations existantes.
Mise à jour de fichiers importants
Les fichiers suivants doivent être présents sur les systèmes autonomes, les serveurs et tous les clients sans disque qui sont mis à jour.
-
/var/sadm/softinfo/INST_RELEASE
-
/var/sadm/install/contents
-
/var/sadm/system/admin/.clustertoc
-
/var/sadm/system/admin/CLUSTER
Préservation des modifications locales
Lors d'une mise à jour, l'utilitaire suninstall essaye dans la mesure du possible de conserver les modifications locales apportées au serveur ; il peut cependant arriver que ces modifications locales causent l'échec de la mise à jour ou fassent que cette dernière ne fonctionne pas comme prévu.
AP 2.0 et 2.1 ne sont pas pris en charge par Solaris 7. Si vous avez l'une ou l'autre version d'AP sur le domaine, vous devez déconfigurer le logiciel et supprimer les modules avant d'effectuer la mise à jour.
Le tableau suivant indique les tâches que vous devez effectuer avant de mettre à jour le domaine.
Tableau 6-7 Tâches à effectuer avant la mise à jour|
Que faire avant la mise à jour |
Comment |
Pourquoi |
|---|---|---|
|
Conservez les liens symboliques |
Remplacez les liens symboliques utilisant des chemins d'accès absolus par des liens symboliques utilisant des chemins d'accès relatifs.
Par exemple, si /usr/openwin est un lien symbolique vers
/export/openwin
remplacez ce lien symbolique par
../export/openwin
|
Lors d'une mise à jour, l'utilitaire suninstall ne peut pas faire référence à des liens symboliques qui utilisent des chemins absolus, car le programme d'installation de Solaris monte le fichier racine (/) en /a. Par exemple, un lien symbolique vers /export/openwin échouera puisque lors de la mise à jour, /export/openwin est /a/export/openwin.
Lorsque l'utilitaire suninstall ne peut pas faire référence à un lien symbolique, il écrase le lien symbolique et installe le logiciel (le programme d'installation ne sait pas que le logiciel existe). Résultat, le logiciel sera installé en double et la mise à jour risque d'échouer faute d'espace disque suffisant. |
|
Préservez les liens symboliques vers des systèmes de fichiers montés automatiquement |
Supprimez les modules (à l'aide de Software Manager ou de la commande pkgrm(1M)) qui créeront des fichiers ou répertoires actuellement montés automatiquement.
|
Le dispositif de montage automatique n'étant pas actif lors d'une mise à jour, l'utilitaire suninstall installe tous les fichiers ou répertoires de modules qui constituent des liens symboliques vers des systèmes de fichiers montés automatiquement. Si un lien symbolique est modifié (réécrit), la mise à jour échouera faute d'espace disque suffisant.
(S'il vous est impossible de supprimer un module donné, changez le lien symbolique une fois la mise à jour terminée.)
Remarque : Les répertoires /var/mail et /var/news, qui résident normalement sur un système de fichiers monté automatiquement, ne sont pas affectés par la mise à jour. |
|
Empêchez le montage de systèmes de fichiers inutiles. |
Mettez en commentaire dans le fichier /etc/vfstab les systèmes de fichiers que vous ne voulez pas monter lors de la mise à jour. |
Pendant une mise à jour, l'utilitaire suninstall essaye de monter tous les systèmes de fichiers répertoriés dans le fichier /etc/vfstab sur le système de fichiers racine dont la mise à jour est en cours. Si le programme d'installation Solaris ne peut pas monter un système de fichiers, il signale une erreur et s'arrête. |
Préparation du SSP pour la mise à jour
Vous trouverez dans cette section des instructions qui vous permettront de préparer le SSP en vue d'une mise à jour. Pour les systèmes existants, le SSP devrait déjà être configuré en tant que serveur d'installation ; par conséquent, vous n'aurez qu'à vous assurer que les informations sont correctes. Vous devez installer un patch pour mettre à jour l'OBP sur le SSP, et vous devez configurer le SSP en tant que serveur d'initialisation pour tous les domaines Enterprise 10000.
Contrôle des informations relatives au réseau du domaine
Pour les machines existantes, le SSP devrait déjà être configuré en tant que serveur d'installation ; toutefois pour vous assurer de l'exactitude des informations, effectuez les opérations décrites dans les étapes suivantes :
-
Connectez-vous à SSP en tant que super-utilisateur.
-
Assurez-vous que le nom de machine Enterprise 10000 et l'adresse IP du nom de machine figurant dans le fichier /etc/hosts sont corrects.
-
Assurez-vous que le nom de machine Enterprise 10000 et l'adresse Ethernet figurant dans le fichier /etc/ethers sont corrects.
Mise à jour de l'OBP sur le SSP
Avant d'installer Solaris 7 sur un domaine, vous devez mettre à jour l'OBP sur le SSP en effectuant les étapes suivantes :
Remarque :
Supprimez PatchID 105848-02 si vous l'avez installé au cours de la période Solaris 7 Beta-Refresh.
-
Insérez le CD Supplement Sun Computer Systems dans le lecteur de CD-ROM.
-
Passez au répertoire du patch 105684-03 sur le CD :
ssp# cd /cdrom/cdrom0/Patches/105684-03
-
ssp# ./installpatch .
-
ssp# cd / ssp# eject cdrom
Configuration du SSP en tant que serveur d'initialisation
Effectuez cette procédure pour chacun des domaines sur lesquels Solaris 7 sera chargé.
-
Insérez le CD Solaris.
Attendez une minute environ que le système de gestion des volumes (Volume Manager) installe le contenu du CD-ROM.
-
ssp# cd /cdrom/cdrom0/s0/Solaris_2.7/Tools
-
Configurez le domaine hôte en tant que client d'installation :
ssp# ./add_install_client nom_domaine sun4u
La commande add_install_client doit partager le CD en réseau. Si vous recevez l'avertissement suivant, effectuez la commande share(1M) à l'étape 3a.
prom_panic: Impossible de monter le système de fichiers
-
Quittez le niveau super-utilisateur.
Préparation du domaine
Cette section contient des instructions pour la préparation du domaine à mettre à jour vers l'environnement d'exploitation Solaris 7. Vous devez exécuter les instructions suivantes avant d'essayer de procéder à la mise à jour.
-
Connectez-vous à chaque domaine en tant que super-utilisateur et effectuez une sauvegarde de chaque domaine.
A l'aide de ufsdump(1M), effectuez une sauvegarde de tous les systèmes de fichiers opérationnels.
-
Mettez en commentaire tous les systèmes de fichiers dans le fichier /etc/vfstab, à l'exception de root (/), /usr, /export,/var, /opt, /proc, /dev/fd, /tmp, et swap.
-
Mettez en commentaire toutes les mémoires virtuelles qui ne se trouvent pas sur le même contrôleur que le disque racine.
Lors d'une mise à jour, l'utilitaire suninstall essaye de monter tous les systèmes de fichiers répertoriés dans le fichier /etc/vfstab sur le système de fichiers racine en cours de mise à jour. Si l'utilitaire suninstall ne peut pas monter un système de fichiers, il signale une erreur et s'arrête.
-
Si un ou plusieurs systèmes de fichiers figurant dans le fichier /etc/vfstab sont des méta-périphériques (par exemple, copiés, éliminés, concaténés) pour Solstice DiskSuite, Veritas ou Alternate Pathing et qu'ils n'ont pas été mis en commentaire, reconfigurez-les en tant que périphériques non-méta pour la mise à jour.
Cette opération est nécessaire car suninstall ne peut pas gérer de méta-périphérique. Pour de plus amples informations sur ces produits, reportez-vous à leurs manuels respectifs.
 Attention :
Attention : Assurez-vous que tous les méta-périphériques sont mis en commentaire. Si ce n'est pas le cas, la mise à jour échouera.
-
Sauvegardez toutes les informations relatives aux groupes de chemins (par exemple, apconfig -S et apconfig -N), afin de pouvoir les récupérer par la suite.
Remarque :AP 2.0 et 2.1 ne sont pas pris en charge par Solaris 7 ; par conséquent, si l'une ou l'autre version d'AP est installée, vous devez convertir l'ensemble des méta-périphériques AP en périphériques physiques. Reportez-vous au Sun Enterprise Server Alternate Pathing User's Guide pour avoir un complément d'information sur la façon de convertir les méta-périphériques.
-
Si vous ne prévoyez pas de mettre à jour le logiciel AP vers AP 2.2 Beta, convertissez les méta-réseaux vers leur périphérique de réseau physique respectif.
-
Si vous ne prévoyez pas de mettre à jour le logiciel AP vers AP 2.2 Beta, convertissez les méta-périphériques vers leurs périphériques physiques respectifs.
-
Si le périphérique d'initialisation est sous contrôle AP, utilisez la commande apboot(1M) pour convertir le périphérique d'initialisation en périphérique physique.
-
nom_domaine# init 6
-
Supprimez toutes les bases de données AP.
-
Supprimez le processus ap_daemon.
-
Supprimez l'ensemble des modules AP du domaine en utilisant la commande pkgrm(1M).
Vous devriez supprimer les modules suivants du domaine :
-
SUNWapu
-
SUNWapr
-
SUNWapdoc
-
-
Si vous effectuez une mise à jour à partir de Solaris 2.5.1, supprimez les modules SUNWxntp en utilisant la commande pkgrm(1M).
-
Supprimez les entrées de périphériques d'initialisation en double.
-
Si vous en êtes à l'invite ok, utilisez la commande OBP setenv pour mettre l'alias de périphérique d'initialisation par défaut sur le bon périphérique.
ok setenv boot-device alias_périphérique_initialisation
où alias_périphérique_initialisation correspond à l'alias de périphérique par défaut correct.
-
Si diag-switch? est sur true, utilisez la commande OBP setenv pour définir le bon périphérique pour la variable diag-device.
ok setenv diag-device alias_périphérique_initialisation
Remarque :Si diag-switch? est sur true, OBP utilise diag-device et diag-file en tant que paramètres d'initialisation par défaut. Si diag-switch? est sur false, OBP utilise boot-device et boot-file en tant que paramètres d'initialisation par défaut.
-
Si vous en êtes à l'invite du domaine, connectez-vous en tant que super-utilisateur sur le domaine, puis utilisez la commande eeprom(1M) pour définir la variable du périphérique d'initialisation :
nom_domaine# eeprom boot-device=alias_périphérique_initialisation
-
-
Fermez le domaine avant de commencer la mise à jour :
nom_domaine# cd / nom_domaine# lockfs -fa nom_domaine# shutdown -i0 -g60 -y
Remarque :La commande lockfs -fa est inutile lors de l'exécution de la mise à jour du noyau 2.5.1 103640-12 ou supérieur.
Mise à jour de l'environnement d'exploitation Solaris
Les étapes qui suivent modifient les procédures de suninstall. Pour de plus amples informations, reportez-vous au document Bibliothèque d'installation de Solaris 7 (Edition pour plate-forme SPARC) .
-
Dans une fenêtre SSP, assurez-vous que le nom de domaine défini dans la variable SUNW_HOSTNAME est correct.
Si la valeur de la variable n'est pas correcte, utilisez la commande domain_switch(1M) pour la changer. La commande domain_switch(1M) doit être exécutée à partir du C Shell.
-
Supprimez le domaine existant :
ssp% domain_remove -d nom_domaine
Répondez y lorsque le système vous demande si vous voulez sauvegarder les répertoires.
-
Recréez le domaine avec le numéro de la nouvelle version du SE :
ssp% domain_create -d nom_domaine -o 2.7
-
ssp% bringup -A off
S'il s'agit du premier domaine à être activé, vous serez invité à configurer le centerplane. Tapez y pour confirmer :
Cette mise en fonction configurera le plan central. Voulez-vous confirmer (y/n) ? y
Après quelques minutes, l'invite SSP s'affiche.
-
A l'invite ssp, ouvrez une session netcon(1M) :
ssp% netcon
Après quelques minutes, l'invite ok s'affiche.
-
Contrôlez qu'il n'y ait pas d'entrées devaliases en double dans OBP.
L'utilitaire suninstall risque de ne pas fonctionner correctement si vous avez défini des devaliases en double dans OBP. Utilisez la commande devalias pour contrôler les alias. Le résultat ressemblera sans doute à l'exemple suivant.
ok devalias net /sbus@41,0/qec@0,20000/qe@1,0 ttya /ssp-serial ssa_b_example /sbus@40,0/SUNW,soc@0,0/SUNW,pln@b0000000,XXXXXX/SUNW,ssd@0,0:a ssa_a_example /sbus@40,0/SUNW,soc@0,0/SUNW,pln@a0000000,XXXXXX/SUNW,ssd@0,0:a isp_example /sbus@40,0/QLGC,isp@0,10000/sd@0,0 net_example /sbus@40,0/qec@0,20000/qe@0,0 net /sbus@41,0/qec@0,20000/qe@0,0 ok
Remarque :Si un devalias quelconque a été défini deux fois (par ex. net est défini deux fois dans l'exemple ci-dessus), vous devez supprimer les entrées devalias supplémentaires.
-
S'il y a des entrées en double dans le fichier devalias, supprimez-les.
Dans l'exemple suivant, le dernier net devalias créé est supprimé. Vous devrez peut-être donner une seconde commande nvunalias si c'est le second alias net qui est incorrect. Utilisez ensuite une commande nvalias pour créer l'alias de périphérique net correct.
ok nvunalias net
-
S'il n'y a pas d'alias pour l'interface réseau qui est sur le même sous-réseau que le SSP, vous pouvez en créer un en tapant une commande similaire à celle qui suit :
ok nvalias net /sbus@41,0/SUNW,hme@0,8c00000
où /sbus@41,0 fait référence à la carte système 0 et à SBus 1. La partie /SUNW,hme@0 du nom du périphérique définit une interface réseau 100Base-T installée dans l'emplacement 0. Votre configuration changera.
Le tableau suivant contient les numéros des SBus qui sont utilisés dans le fichier devalias.
Tableau 6-8 Numéros des SBus utilisés dans le fichier devaliasCarte système
E/S sys 0
E/S sys 1
Carte système
E/S sys 0
E/S sys 1
0
/sbus@40
/sbus@41
8
/sbus@60
/sbus@61
1
/sbus@44
/sbus@45
9
/sbus@64
/sbus@65
2
/sbus@48
/sbus@49
10
/sbus@68
/sbus@69
3
/sbus@4c
/sbus@4d
11
/sbus@6c
/sbus@6d
4
/sbus@50
/sbus@51
12
/sbus@70
/sbus@71
5
/sbus@54
/sbus@55
13
/sbus@74
/sbus@75
6
/sbus@58
/sbus@59
14
/sbus@78
/sbus@79
7
/sbus@5c
/sbus@5d
15
/sbus@7c
/sbus@7d
La commande OBP watch-net-all affiche les interfaces de réseau opérationnelles.
 Attention :
Attention : L'utilitaire suninstall est démarré à l'étape suivante. Pendant l'installation, vous serez invité à spécifier le nom de périphérique du disque d'initialisation. Ne vous lancez pas dans l'installation sans avoir ce nom de périphérique.
-
Dans la fenêtre netcon(1M), initialisez le système depuis le réseau :
ok boot net
Remarque :Vous devez avoir un alias (en général net) dans l'OBP pour l'interface réseau appropriée. Utilisez cet alias avec la commande boot(1M), selon l'exemple ci-dessus. Sinon, vous devrez taper un chemin d'accès extrêmement long. Si vous spécifiez un alias (ou un chemin d'accès) qui ne décrit pas l'interface réseau correcte, la commande boot(1M) échouera.
La commande boot net démarre l'utilitaire suninstall. Ce dernier vous invite à fournir des informations propres au site et à la plate-forme. Vous trouverez dans le tableau ci-dessous des informations propres à la plate-forme qui pourront vous être demandées. Pour toute question sur l'utilitaire suninstall, reportez-vous à la Bibliothèque d'installation de Solaris 7 (Edition pour plate-forme SPARC) du kit média.
Tableau 6-9 Informations propres aux plates-formes pour l'utilitaire suninstall|
Si vous l'on demande de : |
Procédez comme suit : |
|---|---|
|
Définir les informations réseau |
Sélectionnez le niveau d'information à fournir de votre choix. Si vous sélectionnez une option autre que None, l'utilitaire suninstall affiche une série de boîtes de dialogue vous invitant à entrer des informations de configuration. Fournissez ces informations. |
|
Sélectionner une option d'installation |
Sélectionnez Mise à jour. |
|
Sélectionner les logiciels |
Sélectionnez Entire Distribution plus OEM Support. |
|
Personnaliser les logiciels |
Cliquez sur "Select To include Solaris 64-bit Support" pour installer le noyau 64 bits. Reportez-vous aux Notes de mise à jour Supplement Solaris 7 pour avoir des instructions sur la façon de vérifier le mode d'exploitation, de définir le mode par défaut et de commuter le mode d'exploitation. |
|
Sélectionner le(s) disque(s) |
Sélectionnez le ou les disques sur lesquels les logiciels seront installés. Si vous optez pour une unité autre que celle désignée en tant qu'unité d'initialisation, un message d'avertissement s'affichera plus tard au cours de l'installation. A ce stade, vous pouvez choisir de continuer ou non.
Remarque : Avec Solaris 7, vous verrez peut-être un message avertissant que le système a besoin de davantage d'espace disque. Reportez-vous au Tableau 6-10, pour avoir plus d'informations. |
|
Déterminer si le domaine doit être monté, ou non, en tant que système de fichiers distant |
Appuyez sur F4 si les systèmes de fichiers doivent être montés à partir d'un serveur de fichiers distant. Appuyez sur F2 dans le cas contraire. |
|
Sélectionnez l'option post installation (réinitialisation manuelle) |
Sélectionnez réinitialisation manuelle et appuyez sur F2 pour commencer l'installation. Cette étape au cours de laquelle le logiciel et les patchs du CD Solaris sont installés dure quelques minutes. Quand l'installation est terminée, l'utilitaire suninstall ne réinitialise pas le domaine si vous sélectionnez réinitialisation manuelle. La machine Enterprise 10000 affiche l'invite du super-utilisateur dans la fenêtre netcon(1M). N'utilisez pas la commande reboot(1M) pour fermer le domaine. |
Personnalisation du système de fichiers
Quand vous effectuez une installation complète de l'environnement d'exploitation Solaris 7 sur un domaine, l'utilitaire suninstall vous permet d'entrer manuellement les tailles des partitions du disque pour vos systèmes de fichiers. Sun Microsystems vous recommande de ne pas utiliser de partition de disque inférieure aux tailles minimales indiquées au Tableau 6-10.
Si vous utilisez deux disques, racine (/) et /usr doivent être sur le périphérique spécifié dans l'alias d'initialisation OBP.
Tableau 6-10 Partitions de disque (tailles minimales)|
Partition |
Tailles minimales |
Notes |
|
|---|---|---|---|
|
0 |
/ |
256 Mo |
Taille minimale non équipée |
|
1 |
swap |
1024 Mo |
Taille minimale non équipée |
|
2 |
débordement |
|
Taille totale actuelle du disque |
|
3 |
/var |
512 Mo |
|
|
4 |
|
2 Mo |
Cette tranche doit être réservée aux produits Alternate Pathing et Solstice DiskSuite. Sinon, les installations Alternate Pathing suivantes réécriront le système d'exploitation. |
|
5 |
/opt |
512 Mo |
Cette partie peut être plus importante selon l'espace restant. |
|
6 |
/usr |
1 Go |
Les utilisateurs de langues asiatiques peuvent avoir besoin de plus d'octets ici. |
Utilisez la touche Tab pour déplacer le curseur et le clavier afin de taper les tailles des différentes partitions. Appuyez sur F2 une fois que vous avez terminé.
Lors de la mise à jour, il est possible que l'utilitaire suninstall vous signale que les tailles des partitions du disque ne sont pas assez grandes pour Solaris 7, comme dans l'exemple suivant :
- More Space Needed --------------
Si vous voyez ce message pendant la mise à jour, vous devez contrôler la partition /usr. Si cette partition est inférieure à 653 Mo, vous devez repartitionner le disque d'initialisation en effectuant les étapes suivantes :
-
Appuyez sur F2 pour sélectionner Orientation automatique.
L'écran Modification du système de fichiers apparaît.
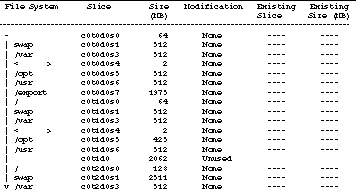
 Attention :
Attention : Assurez-vous que les tailles des partitions pour les systèmes de fichiers root (/), /swap, /usr, et /var ne sont pas réduites en deçà des tailles minimales indiquées au Tableau 6-10.
-
Si les modifications proposées sont acceptables, appuyez sur F2 pour continuer.
Sinon, appuyez sur F4 pour modifier les contraintes utilisées par l'utilitaire suninstall pour reconfigurer les partitions de disque. Vos données seront temporairement sauvegardées durant la reconfiguration de la partition ; elles seront ensuite restaurées. Pour plus d'informations, reportez-vous au Solaris Advanced Installation Guide.
Remarque :Pour les systèmes ayant une configuration Volume Manager importante (100 disques ou plus), il faut augmenter la taille du système de fichiers racine (/). Sun Microsystems vous recommande d'utiliser des tailles d'environ 256 Mo à 512 Mo, offrant un espace additionnel qui sera requis pour entrer les noms des périphériques.
-
Fermez le domaine à l'invite super-utilisateur :
nom_domaine# init 0
-
ssp% bringup -A on
Remarque :L'on suppose dans cette étape que vous effectuez la mise à jour à partir du disque d'initialisation défini dans la variable OBP boot-device. Si vous effectuez la mise à jour à partir d'un autre disque d'initialisation, vous devrez indiquer l'alias du périphérique à titre d'argument de la commande.
-
ssp# cd /cdrom/cdrom0/s0/Solaris_2.7/Tools
-
Supprimez le domaine hôte en tant que client d'installation :
ssp# ./rm_install_client nom_domaine
-
Si vous avez terminé la mise à jour, retirez le CD Solaris 7 :
ssp# cd / ssp# unshare /cdrom/cdrom0/s0 ssp# eject cdrom
Mise à jour à partir des modules supplémentaires Sun Computer Systems
A ce stade du processus de mise à jour, vous devez mettre à jour tous les modules supplémentaires dont votre système a besoin, à partir du CD Supplement Sun Computer Systems.
-
Insérez le CD Supplement Sun Computer Systems.
-
Connectez-vous au SSP en tant que super-utilisateur et partagez le CD-ROM :
ssp# share -F nfs -o ro,anon=0 /cdrom/cdrom0
-
Créez et montez le répertoire /cdrom et ajoutez les modules supplémentaires Sun Computer Systems :
nom_domaine# mkdir /cdrom [if it does not already exist] nom_domaine# mount ssp_name:/cdrom/cdrom0 /cdrom nom_domaine# cd /cdrom/Product nom_domaine# pkgadd -d . SUNWabhdw
Remarque :N'effectuez cette étape que pour les domaines dans lesquels vous voulez utiliser les fichiers AnswerBook.
La commande pkgadd(1M) peut afficher plusieurs messages et poser pour chaque module plusieurs questions relatives à l'installation, certaines portant sur l'espace, d'autres vous demandant de continuer ou non. Après avoir répondu à ces questions et lorsque l'on vous demandera si vous voulez continuer ou non, répondez Yes.
La commande pkgadd(1M) installera le module suivant.
Tableau 6-11 Module du Supplement Sun Computer SystemsComprend le cluster/module
Description
SUNWabhdw
Solaris 7 on Sun Hardware Collection AnswerBook
-
Installez le patch SSP 3.1 Y2000 sys_id :
ssp# cd cdrom/Patches/106281-01 ssp# ./installpatch .
-
Installez le patch SSP 3.1 Y2000 :
ssp# cd ../106282-01 ssp# ./installpatch .
-
Si nécessaire, ajoutez le logiciel SunVTS(TM) (Validation Test Suite) en ligne :
ssp# cd ../../Product ssp# pkgadd -d . SUNWvts SUNWvtsmn SUNWvtsx
Le cluster SUNWCvts comprend les modules suivants.
Tableau 6-12 Cluster et modules du logiciel SunVTSNom du cluster
Comprend le cluster/module
Nom
Description
SUNWCvtsx
Cluster SunVTS
SUNWvts
Online Validation Test Suite
Noyau SunVTS, tests et outils de l'interface utilisateur
SUNWvtsmn
Pages de manuel Online Validation Test Suite
Pages de manuel pour utilitaires et binaires SunVTS
SUNWvtsx
Online Validation Test Suite (version 64 bits)
Noyau SunVTS, tests et outils de l'interface utilisateur
Pour de plus amples informations sur le logiciel SunVTS, consultez le SunVTS 2.1 User's Guide.
-
Si nécessaire, installez et configurez le logiciel Sun Enterprise Volume Manager(TM).
Pour de plus amples informations sur le système de gestion des volumes (Sun Enterprise Volume Manager), consultez l'AnswerBook Collection Solaris 7 on Sun Hardware.
-
Si nécessaire, installez et configurez le logiciel préchargé Sun Enterprise NetBackup.
Votre système comporte le produit Enterprise NetBackup. Pour configurer et personnaliser ce logiciel en fonction de vos exigences, reportez-vous au Sun Enterprise NetBackup and Media Manager Installation Guide.
-
Configurez les modules NTP.
Effectuez les opérations décrites dans les étapes ci-après pour configurer le fichier ntp.conf, qui se trouve dans /etc/inet/ntp.conf.
-
Connectez-vous au domaine en tant que super-utilisateur.
-
Ouvrez le fichier ntp.conf dans votre éditeur de texte.
-
Editez le fichier de sorte qu'il ressemble à l'exemple suivant :
# example Starfire domain /etc/inet/ntp.conf # configuration file ntp.conf # for Solaris 7 # substitute actual ssp name for <ssp-name> server <ssp-name> prefer # we can always fall back to the local clock. server 127.127.1.0 fudge 127.127.1.0 stratum 9 # Other ntp files driftfile /etc/inet/ntp.drift # Encryption: disable auth controlkey 1 requestkey 1 authdelay 0.000793 # precision declaration precision -18 # clock reading precision (1 usec)
Tous les domaines devraient utiliser le SSP en tant que source pour l'heure, tandis que ce dernier devrait utiliser au moins deux autres sources en plus de son horloge interne pour éviter toute panne en cas de défaillance de son horloge interne. Pour de plus amples informations sur les commandes NTP, consultez les pages de manuel (1M) : Commandes Network Time Protocol.
-
-
Dans la fenêtre netcon(1M), démontez le CD :
nom_domaine# cd / nom_domaine# umount /cdrom
-
Connectez-vous au SSP en tant que super-utilisateur et retirez le CD :
ssp# cd / ssp# unshare /cdrom/cdrom0 ssp# eject cdrom
-
Installez et configurez tout autre logiciel figurant dans les modules achetés.
Si vous prévoyez de mettre à jour le logiciel AP, consultez les Sun Enterprise Server AP 2.2 Installation and Release Notes pour avoir un complément d'information sur la mise à jour.
-
Annulez la mise en commentaire des systèmes de fichiers effectuée dans le fichier /etc/vfstab lors de la préparation du domaine pour la mise à jour.
 Attention :
Attention : N'annulez pas le commentaire des systèmes de fichiers liés à AP si vous n'avez pas mis à jour le logiciel AP.
-
Annulez le commentaire de toutes les mémoires virtuelles (partitions) qui ne sont pas sur le même contrôleur que le disque racine.
-
Configurez l'alias de périphérique d'initialisation.
-
Si vous en êtes à l'invite ok, utilisez la commande OBP setenv pour mettre l'alias de périphérique d'initialisation par défaut sur le bon périphérique.
ok setenv boot-device alias_périphérique_initialisation
où alias_périphérique_initialisation correspond à l'alias de périphérique par défaut correct.
-
Si diag-switch? est sur true, utilisez la commande OBP setenv pour définir le périphérique approprié pour la variable diag-device.
ok setenv diag-device périphérique_partition_racine
Remarque :Si diag-switch? est sur true, OBP utilise diag-device et diag-file en tant que paramètres d'initialisation par défaut. Si diag-switch? est sur false, OBP utilise boot-device et boot-file en tant que paramètres d'initialisation par défaut.
-
Si vous en êtes à l'invite du domaine, connectez-vous en tant que super-utilisateur sur le domaine, utilisez ensuite la commande eeprom(1M) pour définir la variable du périphérique d'initialisation :
nom_domaine# eeprom boot-device=périphérique_partition_racine
-
-
Contrôlez le mode d'exploitation :
nom_domaine# isalist
Si votre système fonctionne en mode 64 bits, vous devriez obtenir le résultat suivant :
sparcv9+vis sparcv9 sparcv8plus+vis sparcv8plus sparcv8 sparcv8-fsmuld sparcv7 sparc
-
Réinitialisez le domaine avec le mode d'exploitation adéquat.
Pour l'environnement d'exploitation Solaris 7, vous pouvez utiliser le mode 32 bits ou le mode 64 bits. Le mode 64 bits est le mode par défaut de la plupart des plates-formes sun4u.
-
Pour le mode 32 bits, tapez la commande suivante :
nom_domaine# boot boot_alias kernel/unix
-
Pour le mode 64 bits, tapez l'une des commandes suivantes.
Si vous n'êtes pas déjà en mode 32 bits, utilisez la commande suivante :
nom_domaine# boot boot_alias
Si vous passez du mode 32 bits au mode 64 bits, utilisez la commande suivante :
nom_domaine# boot alias_initialisation kernel/sparcv9/unix
-
- © 2010, Oracle Corporation and/or its affiliates
