Capítulo 2 Administración de energía en monitores
En este capítulo se explica cómo hacer que el monitor consuma menos energía gracias a las funciones de Power Management. En los entornos de ventanas CDE u OpenWindows, puede establecer que la pantalla se quede en negro cuando el teclado y el ratón están inactivos durante un período de tiempo específico.
Cuando la pantalla se queda en negro, algunos monitores pueden apagarse y encenderse de nuevo en el momento en que vuelve a utilizarse el ordenador; otros monitores, no se apagan, sino que únicamente dejan la pantalla en negro. En cualquier caso, la mayoría de los monitores consumen menos energía con la pantalla en negro que mostrando un protector de pantalla.
Puede controlar la administración de energía de su pantalla sin necesidad de tener acceso de root a su máquina (es decir, no es necesario convertirse en superusuario para realizar estas tareas).
Nota -
Algunas de las versiones anteriores del comando dtpower administraban tanto la energía del monitor como la del sistema. En esta versión de Solaris, Power Management para monitores se maneja a través de las opciones del protector de pantallas de su sistema de ventanas, y no mediante el programa dtpower.
Administración de energía de monitores que utilizan CDE
En CDE, se puede establecer que la pantalla quede en negro mediante el Gestor de estilos. Si el hardware de su monitor posee las capacidades adecuadas, cuando la pantalla quede en negro funcionará con menos consumo de energía.
Para controlar la administración de energía de la pantalla mediante el Gestor de estilos de CDE
-
Seleccione el icono Gestor de estilos en la barra de herramientas de CDE.
Haga clic en el icono Gestor de estilos o arranque el menú desde el icono Programas y seleccione Gestor de estilos.
-
Seleccione el icono Pantalla en la ventana Gestor de estilos.
Figura 2-1 Ventana principal del Gestor de estilos de CDE
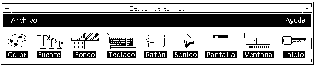
-
Examine la configuración actual de la ventana Gestor de estilos - Pantalla.
Figura 2-2 Ventana Gestor de estilos - Pantalla de CDE
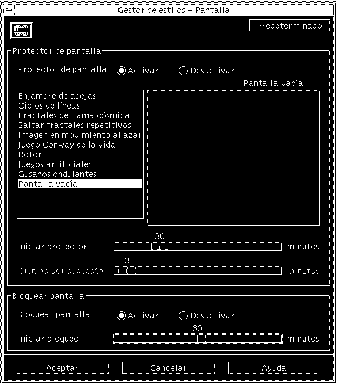
-
Active el Protector de pantalla.
-
Seleccione "Pantalla vacía" como modelo único de protector de pantalla.
Con los otros protectores de pantalla no se puede activar la administración de energía del monitor.
-
Deseleccione todas las demás opciones de la lista de tipos de protector de pantalla.
Si hay estilos adicionales seleccionados, el monitor no se apagará cuando se active el protector de pantalla.
-
Establezca con el deslizador el tiempo de inactividad que debe transcurrir para que se active el protector de pantalla.
El rango se sitúa entre 1 minuto y 120 minutos de inactividad.
-
Presione Aceptar en la parte inferior de la ventana.
La administración de energía del monitor ya está activa, según la configuración definida.
Para reactivar el monitor
Si ha activado el bloqueo de pantalla en la ventana Gestor de estilos - Pantalla de CDE, la pantalla quedará bloqueada cuando Power Management apague el monitor. En el momento en que vuelva a utilizar el sistema, verá un indicador que le solicita su contraseña para poder entrar de nuevo en el escritorio de CDE.
Administración de energía de monitores con OpenWindows
Para controlar la administración de energía del monitor con OpenWindows
-
Abra el menú Área de trabajo.
-
Seleccione Propiedades.
-
Seleccione la categoría Miscelánea.
-
Establezca el valor de Protector de pantalla en Automático.
-
Escriba el número de minutos de inactividad que deben transcurrir antes de que se active el protector de pantalla.
-
Presione Aplicar.
Ahora puede cerrar la ventana.
Administración de energía de monitores en entornos sin ventanas
Si no se encuentra en un entorno de ventanas, ninguno de los valores del protector de pantalla establecidos mediante el Gestor de estilos de CDE o la ventana Propiedades de OpenWindows son válidos.
La manera de controlar el monitor a nivel de consola es editar el contenido del archivo /etc/power.conf. Este tema se trata en el Apéndice A.
- © 2010, Oracle Corporation and/or its affiliates
