Capítulo 3 Administración de la energía del sistema
Este capítulo explica cómo utilizar el programa dtpower para administrar el consumo de energía del sistema y para especificar el momento en que el sistema de escritorio debe desconectarse de forma automática. También explica la forma de activar y desactivar las funciones de Power Management en el sistema. Esta herramienta se puede utilizar tanto en el escritorio de OpenWindows(TM) como en el de Common Desktop Environment (CDE).
Asimismo, en este capítulo se describe cómo utilizar las funciones Suspender-Reanudar para desconectar el sistema de forma manual y volverlo a conectar recuperando el trabajo en el mismo estado en que se encontraba.
También señala las diferencias de funcionamiento del programa dtpower según se utilice en máquinas de escritorio con arquitectura sun4m (como la SPARCstation 20) o con arquitectura sun4u (como la Sun Ultra 1).
Nota -
Además se incluye una interfaz de línea de comandos para que el administrador del sistema pueda cambiar los valores predeterminados de sistema de una máquina de escritorio y la definición del tiempo de inactividad. Para obtener información sobre el uso del programa pmconfig y el archivo power.conf, consulte el Apéndice A.
Implicaciones del uso de Power Management
La desconexión de un sistema de escritorio puede interferir con algunas operaciones en las que debe intervenir la máquina. Considere las siguientes directrices antes de decidir la conveniencia de usar las funciones de Power Management en una máquina de escritorio.
Aspectos relativos al correo electrónico
Cuando se ha suspendido el funcionamiento de una máquina, no se envía correo a ningún archivo de cola de correo de esa máquina. Habitualmente, si no se puede entregar el correo en un espacio de tiempo de tres días se devuelve al remitente como correo que no ha podido entregarse.
Si suspende el funcionamiento de su sistema durante tres o más días y su máquina tiene una cola de correo local, probablemente no reciba los mensajes de correo que se han devuelto al remitente.
Aspectos relativos a los alias de correo
Los alias de correo de una máquina no están disponibles para los otros usuarios mientras esa máquina tiene suspendido su funcionamiento. En caso de que está suspensión dure un tiempo suficiente (normalmente tres días), los mensajes enviados a un alias de dicha máquina son devueltos al remitente.
Aspectos relativos a la entrada remota en el sistema
No se puede utilizar rlogin(1) para conectarse a una máquina si se ha suspendido el funcionamiento de ésta. Este comando no hace que la máquina se reactive desde un estado suspendido.
Mientras la máquina está suspendida, no es posible acceder a ella mediante marcación remota.
Aspectos relativos al software en red
Suspender-Reanudar puede afectar a una aplicación en red. Un programa en red puede fallar si no está protegido contra los casos en que un sistema igual está suspendido y no responde al tráfico de la red.
Un ejemplo de esto sería ejecutar una aplicación de X desde un sistema y mostrarla en otro sistema. Si el software Power Management suspende este último sistema, la aplicación puede fallar.
Elementos relativos al AutoClient de Solstice
No utilice las funciones de Suspender-Reanudar en una máquina que utilice el software AutoClient(TM) Solstice(TM).
Aspectos relativos al protocolo ATM
El software Power Management no se admite en dispositivos SunATM(TM). El protocolo ATM está orientado a la conexión, lo cual significa que las llamadas entre dos puntos finales (por ejemplo, dos estaciones de trabajo) deben establecerse antes de que los datos puedan ser transferidos. Los dos extremos de la llamada deben mantener la conexión activa, por lo que ninguno de ellos puede usar el software Power Management para suspender y posteriormente reanudar la conexión.
Aspectos relativos a los trabajos Cron
Las operaciones especificadas en un archivo cron no se ejecutan mientras una máquina está suspendida.
Cuando llega la hora de iniciar un trabajo cron en una máquina suspendida, el trabajo no se inicia en ese momento ni tampoco se coloca en una cola para ejecutarlo más tarde cuando se reanude el funcionamiento de la máquina.
Aspectos relativos a la Agenda
La Agenda no muestra las ventanas emergentes de los eventos planificados que se producen mientras la máquina de escritorio está suspendida.
Aspectos relativos a la fatiga térmica
El objetivo de Power Management es ahorrar electricidad. Sin embargo, también debe tener en cuenta cómo puede afectar a la fiabilidad global del hardware un incremento en el número de veces que se enciende y apaga la máquina.
El software Power Management está activo de forma predeterminada en los sistemas sun4u (como el Sun Ultra(TM) 1). Consecuentemente, el sistema de administración de energía para estas máquinas está diseñado para evaluar todas las solicitudes automáticas de apagado y encendido que se producen debido a que el sistema está inactivo. Si esta evaluación determina que la carga térmica de apagar y encender la máquina en esta ocasión concreta contribuiría a decrementar la fiabilidad del hardware, se postergará la solicitud.
A pesar de esta característica, puede apagar un sistema sun4u de forma manual en cualquier momento. Esta característica de verificación tiene la intención de servir como freno a que el hardware se vea sujeto a un número excesivo de solicitudes automáticas de apagado y encendido de la máquina.
Ejecución del programa de administración de energía dtpower
Puede utilizar el programa de Power Management, dtpower, para efectuar las siguientes tareas en el sistema:
-
Verificar la configuración actual de Power Management
-
Activar o desactivar las funciones de Desconexión automática y Encendido automático
-
Establecer el tiempo de inactividad para la función de Desconexión automática
-
Establecer la parte del día en que se puede realizar una Desconexión automática
-
Establecer la hora a la que Encendido automático debe conectar el sistema cada día
Si dtpower se está ejecutando es posible que aparezca en su escritorio con este icono:
Figura 3-1 Icono de dtpower

Si necesita iniciar dtpower, o reiniciarlo como superusuario para efectuar cambios, efectúe uno de los procesos siguientes.
Para iniciar dtpower desde la línea de comandos
-
Conviértase en superusuario escribiendo:
example% su Contraseña: contraseña_root Para poder modificar cualquier valor del software Power Management, antes usted debe convertirse en superusuario. En caso contrario, la ventana de dtpower sólo le permitirá verificar la configuración actual de consumo de energía de su sistema.
-
example% /usr/openwin/bin/dtpower &
Para iniciar dtpower desde un menú de CDE u OpenWindows
-
Seleccione Gestor de energía en la opción Programas del menú Área de trabajo.
Para más información acerca del menú Área de trabajo, véase el manual Solaris Common Desktop Environment: Guía del usuario o Solaris: Guía del usuario.
Recuerde que no podrá modificar los valores de configuración en la ventana de Power Manager a menos que haya iniciado dtpower como superusuario.
Para iniciar dtpower desde el Gestor de aplicaciones de CDE
-
Abra el menú Aplicaciones desde el icono Programa.
-
Seleccione el icono Aplicaciones en ese menú.
-
En la ventana Gestor de aplicaciones, seleccione el icono Admin_Sistema.
-
En la ventana Admin_Sistema, seleccione el icono de Power Manager.
Uso del programa dtpower
La ventana de dtpower
Al iniciar dtpower (o seleccionar el icono de dtpower), se abre una ventana similar a la de esta figura:
Figura 3-2 Ventana de dtpower
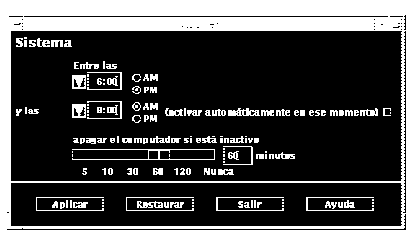
Nota -
La opción de "encendido automático" sólo aparece en esta ventana en sistemas de escritorio sun4u.
En esta ventana puede ver la configuración actual de las funciones de Power Management en su sistema. Si ha iniciado el programa como superusuario también podrá modificar esta configuración, según los procedimientos descritos en este capítulo.
Nota -
Si no es superusuario, la ventana de dtpower mostrará este mensaje: "Inicie dtpower como root para cambiar la configuración".
Controles generales de la ventana de dtpower
La parte inferior de la ventana de dtpower contiene cuatro botones:
-
Aplicar pone en vigor la configuración actualmente mostrada en la ventana.
-
Reiniciar cambia todos los valores de configuración al estado en que se encontraban antes de presionar Aplicar (o a los valores valor predeterminado de la máquina si era la primera vez que ejecutaba dtpower). Reiniciar, sin embargo, no volverá a los valores anteriores si ya se ha seleccionado Aplicar.
-
Salir cierra la ventana de dtpower window; en la pantalla no permanece ningún icono. Toda configuración que no haya sido activada mediante el botón Aplicar se pierde.
-
Ayuda muestra la ventana de Ayuda de dtpower.
La ventana de dtpower puede reducirse a un icono dentro del escritorio.
Controles de Desconexión automática y Encendido automático del sistema
Mediante la ventana de dtpower se pueden las especificar las condiciones de tiempo que activarán la desconexión automática del sistema después de un período de inactividad. Esta función se denomina Desconexión automática.
Si su sistema es una máquina de escritorio sun4u, también puede definir que el sistema se conecte automáticamente a una hora del día determinada. Esta función se denomina Encendido automático.
Nota -
Asegúrese de haber leído "Implicaciones del uso de Power Management" antes de cambiar la configuración de Desconexión automática.
La Desconexión automática utiliza la función Suspender para apagar automáticamente el sistema. Cuando éste se vuelve a conectar, recupera el estado anterior a la desconexión.
Mediante la ventana de dtpower puede activar o desactivar las funciones de Desconexión automática y Encendido automático, y especificar los siguientes valores de tiempo:
-
El número de minutos de inactividad antes de que la Desconexión automática intente suspender el sistema.
-
Las horas inicial y final del período del día en que se puede producir una Desconexión automática (si se especifica la misma hora inicial y final significa que la Desconexión automática puede producirse en cualquier momento del día).
-
La hora del día a la que el sistema se encenderá automáticamente (Encendido automático) y reanudará el funcionamiento después de haber sido suspendido por la Desconexión automática (sólo en sistemas de escritorio sun4u).
Nota -
El Encendido automático no funciona después de Suspender el sistema de forma manual; sólo puede ocurrir después de una Desconexión automática.
Procedimientos de dtpower
Para establecer el tiempo de inactividad para la Desconexión automática
-
Inicie dtpower como superusuario (consulte "Ejecución del programa de administración de energía dtpower").
-
Arrastre el deslizador Suspender para indicar el número de minutos de inactividad que desea que pasen antes de que el sistema se desconecte automáticamente.
Si desea desactivar completamente la función de Desconexión automática, seleccione el valor Nunca en el extremo derecho del deslizador. Cuando se desactiva la Desconexión automática aparece un guión (-) en el cuadro numérico.
También puede escribir directamente el número de minutos en el cuadro numérico situado a la derecha del deslizador.
Nota -No pueden producirse varias desconexiones automáticas consecutivas con intervalos inferiores a cinco minutos, ni siquiera aunque se haya establecido un período de inactividad de menos de cinco minutos.
-
Seleccione la hora a la que la función de Desconexión automática puede activarse.
Puede seleccionar la hora (en intervalos de 15 minutos) mediante un menú que se despliega en el botón situado a la izquierda del cuadro numérico.
También puede escribir directamente la hora de Inicio en el cuadro numérico.
-
Haga clic en AM o PM para indicar la hora de Inicio.
-
Seleccione la hora a la que debe desactivarse la Desconexión automática.
Puede seleccionar la hora (en intervalos de 15 minutos) mediante un menú que se despliega en el botón situado a la izquierda del cuadro numérico. El último valor de este menú es Todo el día, que significa que la Desconexión automática puede producirse en cualquier momento del día.
También puede teclear directamente la hora de finalización en el cuadro numérico y pulsar la tecla Intro. Puede especificar el valor "Todo el día" escribiendo una hora de Fin igual a la hora de Inicio.
-
Haga clic en AM o PM para la hora de Fin.
-
Cuando todos los valores de la ventana sean correctos, pulse el botón Aplicar de la parte inferior de la pantalla.
Si desea cancelar los valores que se muestran, seleccione Reiniciar; los valores activos actuales (es decir, los valores que se hicieron efectivos la última vez que se seleccionó Aplicar) se mostrarán en la ventana.
En la Figura 3-3, la ventana de dtpower está configurada para que se produzca una Desconexión automática después de 90 minutos de inactividad entre las 7:30 pm y las 9:00 am.
Figura 3-3 Configuración de los tiempos de Desconexión automática
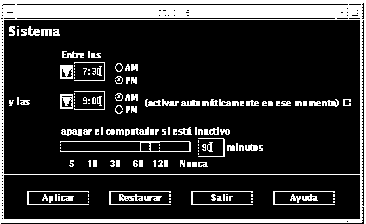
En la Figura 3-4, la ventana de dtpower está configurada para desactivar la función de Desconexión automática del sistema. Observe que en el cuadro numérico que muestra el tiempo de inactividad aparece un guión.
Figura 3-4 Desactivación de la Desconexión automática
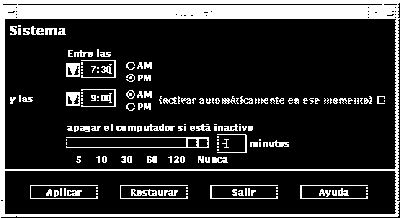
Para activar y desactivar el Encendido automático
Nota -
El Encendido automático sólo está disponible en los sistemas de escritorio sun4u.
-
Inicie dtpower como superusuario (consulte "Ejecución del programa de administración de energía dtpower").
-
Mueva el deslizador para indicar el tiempo de inactividad deseado (es decir, un valor distinto de Nunca).
-
Indique la hora de finalización a la que la máquina debe volverse a conectar y reanudar su funcionamiento después de un período de suspensión.
-
Presione el botón situado a la derecha del mensaje de "encendido automático", según desee activar o desactivar esta función.
-
Haga clic en el botón Aplicar para que los cambios tengan efecto.
Si desea cancelar los valores que se muestran, seleccione Reiniciar y se mostrarán en la ventana los valores activos actuales (es decir, los valores que se hicieron efectivos la última vez que se seleccionó Aplicar).
En la Figura 3-5, la ventana de dtpower está configurada para que el Encendido automático se produzca cada día a las 9:00 AM si se ha producido un Desconexión automática después de las 7:30 PM.
Figura 3-5 Activación del Encendido automático
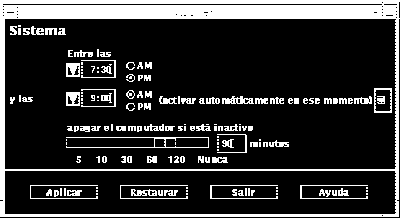
Para salir de dtpower
-
Haga clic en Aplicar si desea que se active la nueva configuración realizada en la ventana de dtpower.
-
Haga clic en Salir.
La ventana de dtpower se cierra y el icono del programa desaparece de la pantalla.
Interrupción y reanudación del sistema de forma manual
El software Power Management incluye una función de ahorro de tiempo denominada Suspender-Reanudar. Esta función se utiliza de forma automática cuando se activan las funciones de Desconexión automática y Encendido automático del programa dtpower. También se puede Suspender y Reanudar el sistema, siempre que se desee, mediante los procedimientos descritos en "Suspensión del sistema" y "Reanudación del sistema".
El proceso tradicional de apagar el sistema puede necesitar bastante tiempo. De forma similar, el proceso de rearrancar y configurar el área de trabajo también puede precisar algo de tiempo. Con la función Suspender-Reanudar, puede apagar el sistema y guardar rápidamente y de forma automática el trabajo que está en marcha. Más tarde, cuando se vuelva a encender el sistema, el área de trabajo recupera rápidamente el estado en que se encontraba cuando se utilizó por última vez.
Puede dejar el sistema suspendido y apagado durante un período de tiempo indefinido sin pérdida de datos. Sin embargo, algunas operaciones externas (como la recepción de correo) que pueden resultar afectadas mientras el sistema está suspendido. Antes de utilizar Suspender-Reanudar, asegúrese de leer "Implicaciones del uso de Power Management".
Nota -
La función Suspender-Reanudar no se admite en los sistemas configurados como clientes sin disco.
La suspensión de un sistema puede producirse automáticamente mediante la función de Desconexión automática del software Power Management. También puede suspender su sistema de forma manual con el teclado si sigue las instrucciones de la siguiente sección.
Suspender permite efectuar lo siguiente sin perder el estado actual del sistema:
-
Trasladar el sistema de un lugar a otro.
-
Apagar el sistema para ahorrar energía.
-
Cambiar el origen de la alimentación del sistema de una batería a una toma de corriente (fuente de alimentación CA) o viceversa (sólo para sistemas SPARCstation Voyager).
Nota -
Si necesita reconfigurar el sistema, no utilice la característica Suspender. Para reconfigurar el sistema debe parar el sistema operativo.
Antes de suspender un sistema, deberá esperar a que finalicen las siguientes operaciones:
-
Actividad de audio
-
Actividad de disquete
-
Actividad de cinta
-
Actividad de RDSI
-
Actividad de terminal síncrono
Suspensión del sistema
Habitualmente, para iniciar Suspender y la consiguiente función Reanudar se precisa menos de un minuto. Puede iniciar Suspender de diversas formas:
-
Utilizando la tecla de encendido y respondiendo a un mensaje
-
Utilizando Shift+tecla de alimentación para efectuar la suspensión sin que se muestre el mensaje
-
Utilizando el botón de interrupción situado en la parte frontal de sistemas como las estaciones Sun Ultra 5 y Sun Ultra 10
-
Utilizando el menú Área de trabajo del escritorio de CDE
-
Utilizando el menú Utilidades del área de trabajo del escritorio de OpenWindows
-
Utilizando el comando sys-suspend
Para suspender el sistema utilizando el teclado
-
Presione la tecla de alimentación.
Vea la Figura 3-6 y la Figura 3-7 para conocer la posición de la tecla de alimentación.
Figura 3-6 Ubicación de la tecla de alimentación: teclado Sun Tipo 5
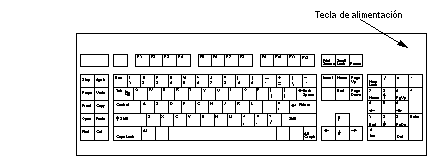
Figura 3-7 Ubicación de la tecla de alimentación: teclado Sun Compact 1

Después de presionar la tecla de alimentación, aparece una ventana de confirmación:
Figura 3-8 Ventana de confirmación correspondiente a la tecla de alimentación
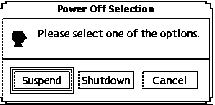
-
Seleccione Suspender en la ventana de confirmación.
Si elige Suspender, los datos del sistema se guardan en el disco, lo que permite recuperar el mismo entorno de trabajo con posterioridad.
La selección de Desconectar deja todos los discos en un estado neutro y apaga el sistema operativo. Esta acción equivale a ejecutar el comando shutdown(1M), que cambia el sistema al estado 5 sin período de espera.
-
Espere a que se apague el sistema.
-
Apague todos los dispositivos externos.
Los dispositivos externos incluyen las unidades de disco, impresoras u otros periféricos conectados a los puertos serie o paralelo. Consulte el manual que se adjunta con el dispositivo externo para obtener instrucciones.
Para suspender el sistema de forma inmediata utilizando el teclado
-
Presione a la vez la tecla Shift y la tecla de alimentación.
Véase la Figura 3-6 o la Figura 3-7 para conocer la posición de la tecla de alimentación.
-
Espere a que se apague el sistema.
Si se utiliza este método no se muestra la ventana de confirmación de suspensión.
-
Apague todos los dispositivos externos.
Los dispositivos externos incluyen las unidades de disco externas, impresoras u otros periféricos conectados a los puertos serie o paralelo. Véase el manual que se adjunta al dispositivo externo para obtener instrucciones.
Para suspender el sistema utilizando el botón de interrupción
Algunos sistemas, como las estaciones Sun Ultra 5 y Sun Ultra 10, disponen de un botón de interrupción en la parte frontal del equipo.
-
Presione el botón de interrupción mientras se encuentra dentro del sistema de ventanas.
Si está fuera de un entorno de ventanas, al presionar el botón de interrupción el sistema se apaga automáticamente. Dentro de la interfaz de ventanas, aparece la siguiente pantalla:
Figura 3-9 Ventana de configuración correspondiente al botón de interrupción
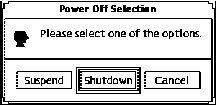
-
Seleccione Suspender en la ventana de confirmación.
Si elige Suspender los datos del sistema se guardan en el disco, lo que permite recuperar el mismo entorno de trabajo con posterioridad.
La selección de Desconectar deja todos los discos en un estado neutro y apaga el sistema operativo. Esta acción equivale a ejecutar el comando shutdown(1M), que cambia el sistema al estado 5 sin período de espera.
En la ventana correspondiente al botón de interrupción, la opción Desconectar es la predeterminada. Por el contrario, en la ventana que aparece después de presionar la tecla de alimentación, la opción predeterminada es Suspender.
-
Espere a que se apague el sistema.
-
Apague todos los dispositivos externos.
Los dispositivos externos incluyen las unidades de disco externas, impresoras u otros periféricos conectados a los puertos serie o paralelo. Véase el manual que se adjunta al dispositivo externo para obtener instrucciones.
Para suspender el sistema utilizando CDE
-
Sitúe el cursor en el área de trabajo y mantenga presionado el botón de menú
Se muestra el menú Área de trabajo.
-
Seleccione Suspender sistema en el menú Área de trabajo.
-
Seleccione la opción de menú Suspender.
Aparece la ventana de confirmación de la suspensión, como se muestra en la Figura 3-8.
-
Seleccione Suspender en la ventana de confirmación.
-
Espere a que se apague el sistema.
-
Apague todos los dispositivos externos.
Los dispositivos externos incluyen las unidades de disco, impresoras u otros periféricos conectados a los puertos serie o paralelo. Véase el manual que se adjunta al dispositivo externo para obtener instrucciones.
Para suspender el sistema utilizando OpenWindows
-
Sitúe el cursor en el área de trabajo y mantenga presionado el botón de menú.
Se muestra el menú Área de trabajo.
-
Seleccione Utilidades con el botón de menú.
-
Seleccione la opción de menú Suspender.
Aparece la ventana de confirmación de Suspender, como se muestra en la Figura 3-8.
-
Seleccione Suspender.
-
Espere a que se apague el sistema.
-
Apague todos los dispositivos externos.
Los dispositivos externos incluyen las unidades de disco, impresoras u otros periféricos conectados a los puertos serie o paralelo. Véase el manual que se adjunta al dispositivo externo para obtener instrucciones.
Para iniciar Suspender mediante el comando sys-suspend
Nota -
No es preciso ejecutar un sistema de ventanas (como OpenWindows o CDE), ni ser superusuario para que funcione el comando de shell sys-suspend.
-
example% /usr/openwin/bin/sys-suspend Aparece la ventana de confirmación de la suspensión, como se muestra en la Figura 3-8. Si no se está ejecutando ningún sistema de ventanas, el comando se ejecuta sin mostrar ventana de confirmación alguna.
-
Haga clic en Suspender.
-
Espere a que se apague el sistema.
-
Apague todos los dispositivos externos.
Los dispositivos externos incluyen las unidades de disco, impresoras u otros periféricos conectados a los puertos serie o paralelo. Véase el manual que se adjunta al dispositivo externo para obtener instrucciones.
Reanudación del sistema
Para Reanudar manualmente un sistema suspendido por un método cualquiera puede utilizar el siguiente procedimiento:
Para reanudar un sistema suspendido
-
Encienda todos los dispositivos externos conectados al sistema.
-
Presione la tecla de alimentación.
Véase la Figura 3-6 o la Figura 3-7 para conocer la posición de la tecla de alimentación.
-
Escriba la contraseña para desbloquear el sistema
Siempre que el sistema se suspende, queda automáticamente bloqueado.
- © 2010, Oracle Corporation and/or its affiliates
