Remplacement d'une unité de disque enfichable à chaud défectueuse
Cette section contient des informations sur la configuration du système dans le cadre du remplacement d'une unité de disque lorsque le système est sous tension et que le système d'exploitation fonctionne.
La façon dont vous remplacerez l'unité de disque défectueuse dépend de l'application que vous utilisez. Bien que toutes les applications soient différentes, vous devrez dans tous les cas:
-
Identifier l'unité de disque défectueuse
-
Retirer le disque
-
Ajouter l'unité de remplacement
-
Reconfigurer l'environnement d'exploitation
Ainsi, vous devrez arrêter les opérations ou applications sur le disque; démonter ce dernier; retirer physiquement la vieille unité, installer la nouvelle; et configurer l'environnement Solaris pour qu'il la reconnaisse. Vous devrez ensuite configurer votre application pour qu'elle accepte la nouvelle unité de disque.
Préparation des unités de remplacement
Dans la mesure du possible, préparez les unités de disque de remplacement à l'avance. Toutes les unités de disque de remplacement doivent être formatées, étiquetées et divisées en partitions de la même façon que celles qu'elles remplaceront. Reportez-vous à la documentation de votre application pour connaître les instructions relatives au formatage et au partitionnement des disques et ajouter le disque à votre application.
Identification de l'unité de disque défectueuse
Les erreurs de disque peuvent être signalées de différentes façons. Ainsi, vous trouverez souvent des messages relatifs à des disques défectueux dans la console de votre système. Ces informations sont également enregistrées dans le ou les fichiers /usr/adm/messages. Ces messages d'erreur font normalement référence à l'unité défectueuse par son nom de périphérique physique (par exemple /devices/pci@6,4000/scsi@4,1/sd@3,0) et son nom d'instance de périphérique UNIX (par exemple sd14). Dans certains cas, toutefois, il se peut que l'unité de disque défectueuse soit identifiée par son nom de périphérique logique, (de la forme c2t3d0). De plus, certaines applications indiqueront un numéro d'emplacement d'unité de disque (de 0 à 19) ou activeront une diode électroluminescente située à proximité de l'unité de disque (voir Figure 3-2).
Figure 3-2 Numérotation des emplacements d'unité de disque et emplacement des diodes électroluminescentes
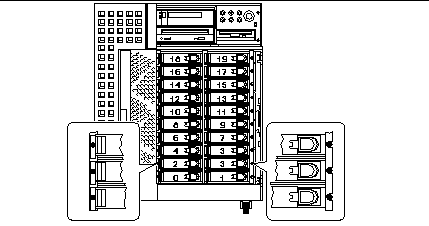
Pour pouvoir ajouter, retirer ou remplacer à chaud une unité de disque, vous devez connaître le numéro de l'emplacement de l'unité défectueuse (de 0 à 19) et son nom de périphérique logique (par exemple, c2t3d0). Si vous connaissez le numéro de l'emplacement de l'unité, vous pouvez en déduire le nom de périphérique logique et vice versa. Il est également possible de déterminer à la fois le numéro d'emplacement et le nom de périphérique logique à partir du nom de périphérique physique (de la forme /devices/pci@6,4000/scsi@4,1/sd@3,0
Pour savoir comment passer d'une forme d'identificateur de disque à une autre, reportez-vous au Chapitre 4. Une fois que vous disposez du numéro d'emplacement de disque et du nom de périphérique logique, vous pouvez poursuivre la procédure.
Remplacement de l'unité de disque dans votre application
Continuez le remplacement de l'unité en suivant les instructions propres à votre application.
Système de fichiers UNIX (UFS)
La procédure suivante permet de déconfigurer un disque utilisé par un ou plusieurs systèmes de fichiers UFS.
Ces procédures doivent exclusivement être effectuées par un administrateur système qualifié. Mal effectuer les opérations d'enfichage à chaud sur une unité de disque en fonctionnement peut entraîner la perte de données.
Préparation pour le remplacement de l'unité de disque
-
Tapez su et votre mot de passe superutilisateur.
-
Identifiez les opérations ou applications rattachées au périphérique que vous envisagez de retirer.
Les commandes à utiliser sont mount, showmount -a et ps -ef. Pour de plus amples informations, consultez les pages de manuel mount(1M), showmount(1M), et ps(1).
Par exemple, si le numéro de la carte contrôleur est 1 et l'ID cible 2:
# mount | grep c1t2 /export/home1 on /dev/dsk/c1t2d0s2 setuid/read/write on # showmount -a | grep /export/home1 cinnamon:/export/home1/archive austin:/export/home1 swlab1:/export/home1/doc # ps -f | grep c1t2 root 1225 450 4 13:09:58 pts/2 0:00 grep c1t2
Dans cet exemple, le système de fichiers /export/home1 situé sur le disque défectueux est monté à distance par trois systèmes différents--cinnamon, austin et swlab1. Le seul processus en fonctionnement est grep, qui est terminé.
-
Interrompez toute opération ou processus d'application sur les systèmes de fichiers devant être déconfigurés.
-
Effectuez une copie de sauvegarde de votre système.
-
Déterminez quels sont le ou les systèmes de fichiers qui se trouvent sur le disque:
# mount | grep cwtx
Par exemple, si le périphérique devant être retiré est c1t2d0, entrez ce qui suit:
# mount | grep c1t2 /export/home (/dev/dsk/c1t2d0s7 ): 98892 blocks 142713 files /export/home2 (/dev/dsk/c1t2d0s5 ): 153424 blocks 112107 files
-
Déterminez et sauvegardez la table de partition du disque.
Si le disque de remplacement est du même type que le disque défectueux, vous pouvez utiliser la commande format pour sauvegarder la table de partition du disque. Utilisez la commande save dans format pour sauvegarder une copie de la table de partition dans le fichier /etc/format.dat. Ceci vous permettra de configurer le disque de remplacement de sorte que sa configuration corresponde à celle du disque courant.
Pour de plus amples informations, consultez la page de manuel format(1M).
-
Démontez tout système de fichiers installé sur le disque.
Pour chaque système de fichiers retourné, tapez:
# umount système_fichiers
où système_fichiers est le premier champ des lignes retournées à l'Étape 1.
# umount /export/home # umount /export/home2
Remarque :
Si le ou les systèmes de fichiers se trouvent sur un disque défectueux, l'opération umount risque de ne pas se terminer. Dans ce cas, un grand nombre de messages d'erreur apparaîtront sur la console de votre système et dans le répertoire /var pendant l'opération umount. Si l'opération umount ne se termine pas, il se peut que vous deviez redémarrer le système.
Retrait et remplacement de l'unité de disque
Vous trouverez les instructions relatives au retrait et au remplacement des unités de disque dans le Guide du propriétaire Sun Ultra 450 Workstation ou dans le Guide du propriétaire Ultra Enterprise 450 Server.
Restauration du système de fichiers UFS
Utilisez la procédure suivante pour configurer une tranche (partition physique unitaire) sur un disque devant être utilisé avec un système de fichiers UFS.
-
Vérifiez que la table de partition du périphérique satisfait les exigences du ou des systèmes de fichiers que vous envisagez de recréer.
Vous pouvez utiliser la commande prtvtoc pour inspecter l'étiquette de votre disque. Pour modifier cette étiquette, utilisez la commande format. Pour de plus amples informations, consultez les pages de manuel prtvtoc(1M) et format(1M). Par exemple:
# prtvtoc /dev/rdsk/cwtxdysz
Si vous avez sauvegardé une table de partition de disque en utilisant l'utilitaire format et que le type du disque de remplacement correspond au type de l'ancien disque, vous pouvez utiliser la section partition de l'utilitaire format pour configurer la table de partition du disque de remplacement. Reportez-vous aux commandes select et label dans la section partition.
Si le disque de remplacement n'est pas du même type que celui qu'il remplace, vous pouvez utiliser les informations sur la taille des partitions du disque précédent pour définir la table de partition du disque de remplacement. Pour de plus amples informations, reportez-vous aux pages de manuel prtvtoc(1M) et format(1M).
Vous avez maintenant défini la table de partition de votre disque et identifié la tranche du disque sur laquelle installer le système de fichiers UFS.
-
Une fois que vous avez sélectionné une tranche de disque pour le système de fichiers UFS, contrôlez et/ou créez un système de fichiers sur cette tranche:
# fsck /dev/rdsk/cwtxdysz # newfs /dev/rdsk/cwtxdysz
-
Montez le nouveau système de fichiers en utilisant la commande mount:
# mount point_mountage
où point_montage est le répertoire dans lequel le disque défectueux était installé.
Le nouveau disque est maintenant prêt à l'emploi. Vous pouvez restaurer les données en utilisant vos copies de sauvegarde.
Solstice DiskSuite
La procédure suivante décrit comment remplacer un disque utilisé par Solstice DiskSuite. Pour de plus amples informations, consultez la documentation de Solstice DiskSuite.
Ces procédures doivent exclusivement être effectuées par un administrateur système qualifié. Mal effectuer les opérations d'enfichage à chaud sur une unité de disque en fonctionnement peut entraîner la perte de données.
Préparation pour le remplacement de l'unité de disque
-
Effectuez une copie de sauvegarde de votre système.
-
Tapez su et votre mot de passe superutilisateur.
-
Si possible, sauvegardez la table de partition du disque que vous envisagez de remplacer.
S'il est toujours possible de lire l'étiquette du disque, sauvegardez maintenant le partitionnement du disque.
Remarque :Sauvegardez l'ensemble des informations de partitionnement du disque juste après avoir configuré les méta-périphériques ou les systèmes de fichiers, pour les utiliser lors de la reprise après une panne de périphérique.
Utilisez la commande prtvtoc pour sauvegarder les informations de partitionnement.
# prtvtco /dev/rdsk/cwtxdys0 > fichier_table_partition_sauvegardée
# prtvtoc /dev/rdsk/c1t2d0s0 > /etc/c1t2d0s0.vtoc
-
Identifiez les méta-périphériques ou les applications qui utilisent le périphérique que vous envisagez de retirer.
# metadb | grep c1t2d0 # metastat | grep c1t2d0 # mount | grep c1t2d0
Sauvegardez le résultat des commandes afin de reconstruire la configuration des méta-périphériques après le remplacement du disque.
-
Supprimez les répliques de bases de données.
Vous devez supprimer les répliques de bases de données qui se trouvent éventuellement sur le disque. Commencez par enregistrer la taille et le numéro des répliques de bases de données présentes sur chaque tranche; puis supprimez-les.
# metadb -d cwtxdysz
# metadb -d c1t2d0s0
-
Détachez les sous-miroirs.
Si une ou plusieurs tranches du disque sont utilisées par des sous-miroirs, ces derniers doivent être détachés. Par exemple:
# metadetach d20 d21
-
Supprimez les disques de rechange.
Si une ou plusieurs tranches du disque sont utilisées par des groupes de disques de rechange, supprimez ces derniers. Enregistrez les groupes de disques de rechange contenant les tranches; puis supprimez-les. Par exemple:
# metahs -d all c1t2d0s1
-
Interrompez toute autre activité de méta-périphérique sur le disque.
Contrôlez le résultat de metastat pour savoir si d'autres tranches du disque sont utilisées par des méta-périphériques ne pouvant être détachés (bandes ne se trouvant pas dans les miroirs, etc.). Ces méta-périphériques doivent être démontés s'ils contiennent des systèmes de fichiers ou, sinon, être mis hors ligne.
Pour de plus amples informations, consultez la page de manuel prtvtoc(1M).
-
Démontez tout système de fichiers installé sur le disque.
Remarque :Si le ou les systèmes de fichiers se trouvent sur un disque défectueux, l'opération umount risque de ne pas se terminer. Dans ce cas, un grand nombre de messages d'erreur apparaîtront sur la console de votre système et dans le répertoire /var pendant l'opération umount. Si l'opération umount ne se termine pas, il se peut que vous deviez redémarrer le système.
Pour chaque système de fichiers retourné, tapez:
# umountsystème_fichiers
où système_fichiers est le premier champ des lignes retournées à l'Étape 1.
# umount /export/home # umount /export/home2
Retrait et remplacement de l'unité de disque
Vous trouverez les instructions relatives au retrait et au remplacement des unités de disque dans le Guide du propriétaire Sun Ultra 450 Workstation ou dans le Guide du propriétaire Ultra Enterprise 450 Server.
Restauration des fichiers de l'ensemble de disques Solstice DiskSuite
Utilisez la procédure suivante pour configurer une tranche de disque à utiliser avec le système Solstice DiskSuite.
-
Restaurez le partitionnement du disque.
Si vous avez sauvegardé le partitionnement du disque dans un fichier, vous pouvez le restaurer au moyen de fmthard. Par exemple:
# fmthard -s/etc/c1t2d0s0.vtoc /dev/rdsk/c1t2d0s0
Si vous n'avez pas sauvegardé le partitionnement du disque, utilisez la commande format (1M) ou fmthard (1M) pour refaire le partitionnement.
-
Remplacez les éventuelles répliques de bases de données.
# metadb -a -l 2000 -c 2 c1t2d0s0
-
Rattachez les sous-miroirs (le cas échéant).
# metattach d20 d21
-
Recréez les disques de rechange de chacun des groupes de disques de rechange qui contenait une tranche sur le nouveau disque.
# metahs -a hsp001 c1t2d0s1
-
Réparez les méta-périphériques cassés (le cas échéant) en utilisant des tranches du nouveau disque.
Si le disque à remplacer a causé le passage à l'état de maintenance d'un ou plusieurs méta-périphériques, il est possible de réparer ces derniers en réactivant les tranches.
# metareplace -e mirror_or_RAID5_metadeice cwtxdysz
-
Remontez tous les systèmes de fichiers et redémarrez les applications qui utilisaient des méta-périphériques qui ne pouvaient être mis hors ligne.
# mount système_fichiers
Pour de plus amples informations, consultez la documentation de Solstice DiskSuite.
- © 2010, Oracle Corporation and/or its affiliates
