Verwenden von Bedienungselementen in Anwendungsfenstern
Fenster und Dialogfenster enthalten Bedienungselemente, die bei der Arbeit mit Anwendungen helfen. Mit Hilfe von Bedienungselementen können Objekte bearbeitet, eine Auswahl getroffen oder Informationen eingegeben werden.
Dieser Abschnitt beschreibt verschiedene Arten von Bedienungselementen, die bei der täglichen Arbeit mit dem Desktop anzutreffen sind. Hier ist eine Liste der üblichsten Bedienungselemente:
-
Tasten starten Befehle und Aktionen oder legen Optionen und Einstellungen fest. Zu den Tastentypen gehören Tasten und Wechselschalter.
-
Listen zeigen eine mit Blätterfunktion ausgestattete Auswahlliste, deren Punkte ausgewählt werden können.
-
Schiebeleisten ermöglichen das Durchblättern von Fensterinhalten.
So wählen Sie eine Schaltfläche:
Durch das Auswählen einer Taste wird sofort der zugehörige Befehl oder die zugehörige Aktion ausgeführt. Beispielsweise wird durch die Wahl der Taste "OK" jede Veränderung in einem Dialogfenster sofort angewendet und das Dialogfenster dann geschlossen.
Als Abkürzung verschieben viele Dialogfenster den Fokus automatisch auf die Taste "OK". Dadurch können Einstellungen schnell festlegt und dann die Eingabetaste gedrückt werden, um "OK" zu wählen.
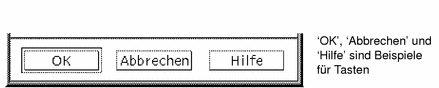
Maus
Klicken Sie auf die Schaltfläche.
Tastatur
-
Die Tabulatortaste und die Pfeiltasten solange drücken, bis sich der Fokus auf der Taste befindet.
-
Die Eingabetaste drücken.
So wählen Sie ein Markierungsfeld oder einen Wechselschalter:
Ein Markierungsfeld wird dazu verwendet, eine Option oder Einstellung festzulegen. Es kann mehr als ein Markierungsfeld in einer Gruppe ausgewählt werden.
Wechseltasten (manchmal als Auswahltasten bezeichnet) dienen auch zur Festlegung einer Option oder Einstellung. Es kann jedoch gleichzeitig immer nur eine Wechseltaste in einer Gruppe ausgewählt sein.
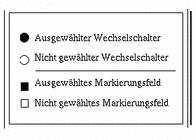
Maus
Klicken Sie auf das Markierungsfeld oder den Wechselschalter, das/der ausgewählt werden soll.
Tastatur
-
Die Tabulatortaste und die Pfeiltasten solange drücken, bis sich der Tastaturfokus auf dem Markierungsfeld oder dem Wechselschalter befindet.
-
Die Leertaste drücken.
So blättern Sie durch den Inhalt eines Fensters:
Fenster enthalten oft mehr Informationen, als auf einem Bildschirm angezeigt werden können. Die Bildlaufleiste eines Fensters kann dazu verwendet werden, den Fensterinhalt nacheinander anzuzeigen.
Maus
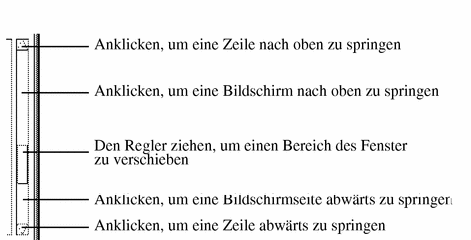
Tastatur
-
Die Tabulatortaste drücken, um in den Fensterbereich zu gelangen, der durchgeblättert werden soll.
-
Die Pfeiltasten, die Tasten zum Vorwärts- und Zurückblättern oder die Tasten Bild ab und Bild auf.
Um das Bild schneller durchlaufen zu lassen, die Steuertaste gedrückt halten, während eine Pfeiltaste gedrückt wird.
-
Um die Hervorhebung auf den Regler zu verschieben, eine Tabulatortaste oder eine Pfeiltaste drücken.
-
Die Tasten mit Aufwärts- und Abwärtspfeil drücken, um den Regler zu verschieben.
Um den Regler schneller zu verschieben, muß die Steuertaste gehalten werden, während eine Pfeiltaste gedrückt wird.
So wählen Sie ein Listenelement:
Ein ausgewähltes Listenelement wird hervorgehoben angezeigt. Die durch das hervorgehobene Element angegebene Aktion wird ausgeführt, wenn auf eine Taste, beispielsweise die Taste "OK" geklickt wird.
Maus
-
Klicken Sie auf das Listenelement.
In einer Liste mit Mehrfachauswahl halten Sie die Umschalttaste, während Sie auf die Elemente klicken.
Um ein Element abzuwählen, muß es erneut darauf geklickt werden.
-
Klicken Sie auf eine Schaltfläche zum Beispiel "OK".
In manchen Listen wird durch Doppelklicken eines Elements das Element und sein Standardbefehl ausgewählt.
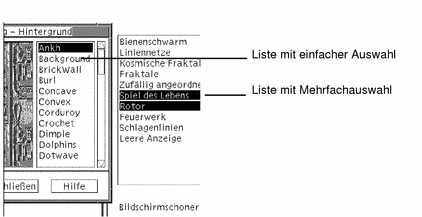
Tastatur
-
Die Tabulatortaste drücken, um in die Liste zu gelangen.
-
Das Listenelement auswählen:
-
In einer Liste mit Einfachauswahl werden die Pfeiltasten dazu verwendet, die gewünschte Auswahl zu treffen.
-
In einer Liste mit Mehrfachauswahl werden die Pfeiltasten verwendet, um zu dem ersten gewünschten Element zu gelangen. Danach wird die Tastenkombination Umschalttaste+Aufwärtspfeil oder Umschalttaste+Abwärtspfeil gedrückt.
Um ein Element abzuwählen, muß die Leertaste gedrückt werden.
-
-
Um zu einer Taste, beispielsweise die Taste "OK" oder Taste "Anwenden", zu gelangen, muß die Tabulatortaste gedrückt werden. Dann die Eingabetaste drücken.
So geben Sie Text in ein leeres Feld ein:
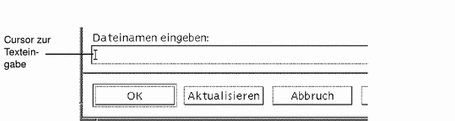
Ein Textfeld nimmt Informationen auf, die eingegeben werden.
Maus
-
Klicken Sie auf das Feld, um den Texteinfügecursor anzuzeigen.
-
Den Text eingeben.
Durch Drücken der Eingabetaste wird in vielen Dialogfenstern der Texteintrag abgeschlossen und die Standardtaste, wie zum Beispiel die Taste "OK" oder "Anwenden", aktiviert.
Tastatur
-
Die Tabulatortaste, die Tastenkombination Umschalttaste+Tab oder die Pfeiltasten drücken, bis das Textfeld erreicht ist.
Ein blinkender Cursor zeigt an, daß sich der Tastaturfokus auf dem Textfeld befindet.
-
Text eingeben und danach die Tastenkombination Steuertaste+Tab drücken, um den Tastaturfokus aus dem Textfeld zu verschieben.
So bearbeiten Sie Text in einem Feld:
Maus
-
Den zu bearbeitenden Text im Textfeld auswählen:
Zeichen - durch Ziehen mit der Maus auswählen
Wort - auf das gewünschte Wort doppelklicken
Linie - dreifach auf die gewünschte Linien klicken
Multilinie - auf das Feld vierfachklicken
Um Text abzuwählen, muß in einen leeren Bereich des Fensters geklickt werden.
-
Geben Sie den Ersetzungstext ein.
Tastatur
-
Drücken Sie die Tabulatortaste, die Tastenkombination Umschalttaste+Tab oder die Pfeiltasten, bis das Textfeld erreicht ist.
-
Verwenden Sie die Editiertasten, um den Inhalt des Feldes zu bearbeiten. Geben Sie dann den Ersetzungstext ein.
Pfeiltaste - Texteingabecursor verschieben
Rückschrittaste - Zeichen links vom Cursor löschen
Taste Entf oder Zeichn entf - Zeichen rechts vom Cursor löschen
Strg+Entf oder Strg+Zeichn entf - Von Cursorposition bis Zeilenende löschen
-
Drücken Sie die Tastenkombination Steuertaste+Tab, um den Tastaturfokus aus dem Textfeld zu verschieben.
- © 2010, Oracle Corporation and/or its affiliates
