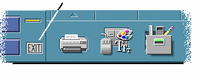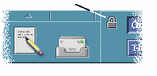Kapitel 1 Grundlegende Kenntnisse
Dieses Kapitel gibt eine Einführung in die Fenster und Bedienungselemente der CDE. Außerdem erfahren Sie hier, wie Sie Objekte mit der Maus verschieben, die Größe von Fenstern verändern und andere häufig vorkommende Aufgaben ausführen können.
Informationen zur Anmeldung auf dem Desktop finden im Abschnitt Kapitel 2.
Bedienung der Maus
So klicken Sie:
Drücken Sie die Maustaste 1, und lassen Sie sie wieder los, ohne die Maus zu verschieben.
Standardmäßig ist Maustaste 1 die linke Taste.
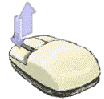
Zu den Aufgaben, die durch Klicken ausgeführt werden, gehören:
-
Das Auswählen eines Fensters oder eines Symbols, welches dadurch aktiv oder ausgewählt wird.
-
Das Auswählen einer Taste in einem Dialogfenster oder einer Steuerung im vorderen Steuerbereich.
-
Auswählen eines Hyperlinks innerhalb eines Hilfefensters oder einer Mail-Nachricht
So doppelklicken Sie:
Drücken Sie zweimal kurz hintereinander auf die Maustaste 1, und lassen Sie wieder los, ohne die Maus zu verschieben.
Hier sind einige Aufgaben, die durch Doppelklicken ausgeführt werden können:
-
Das Starten der Standardaktion eines Symbols des Dateimanagers oder des Arbeitsbereichs.
-
Das Wiederherstellen der Größe eines Fenstersymbols (das ganze Fenster wird wieder angezeigt).
-
Das Schließen eines Fensters, um es aus dem Arbeitsbereich zu entfernen - Menütaste "Fenster" in der oberen linken Ecke des Fensterrahmens doppelklicken.
So ziehen Sie:
Um ein Fenster zu verschieben oder ein Symbol abzulegen, wird die Bewegung Drücken-Ziehen-Loslassen ausgeführt.
Zeigen Sie zunächst auf die Titelleiste des Fensters oder auf irgendeine Stelle des Symbols. Drücken Sie dann die Maustaste 1, ziehen Sie die Maus mit gedrückt gehaltener Maustaste an die gewünschte Position, und lassen Sie danach die Maustaste 1 wieder los.
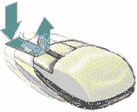
Zu den Aufgaben, die durch Ziehen und Ablegen ausgeführt werden, gehören:
-
Das Verschieben von Fenstern und Symbolen auf dem Bildschirm.
-
Das Verschieben oder Kopieren von Dateien und Ordnern innerhalb des Dateimanagers.
-
Das Ziehen eines Reglers innerhalb einer Bildlaufleiste, um den Inhalt eines Fensters durchlaufen zu lassen.
-
Das Drucken einer Datei, indem ihr Symbol auf der Steuerung "Drucker" auf den vorderen Steuerbereich abgelegt wird.
So duplizieren Sie Objekte:
-
Wählen Sie den gewünschten Text aus, indem Sie die Maustaste 1 am Beginn des Bereichs drücken und bei gedrückter Maustaste den Cursor an das Ende des Bereichs ziehen.
-
Lassen Sie die Maustaste 1 los.
-
Positionieren Sie den Mauszeiger an die Stelle, an der Sie den Text einfügen möchten, und drücken Sie dann die Maustaste 2.
Standardmäßig ist Maustaste 2 die mittlere Taste. Eine Kopie des Textes wird an der neuen Position eingefügt. Der Text an der ursprünglichen Position bleibt erhalten.
-
(Optional) Wiederholen Sie Schritt 3, um weitere Kopien des Textes an anderen Positionen einzufügen.
Desktop
Die CDE verwendet Fenster und andere Objekte, um dem Benutzer die verfügbaren Anwendungen, Dateien und Dienste anzuzeigen. Wenn Sie sich an die CDE anmelden, wird der CDE-Desktop angezeigt.
Abbildung 1-1 CDE-Desktop
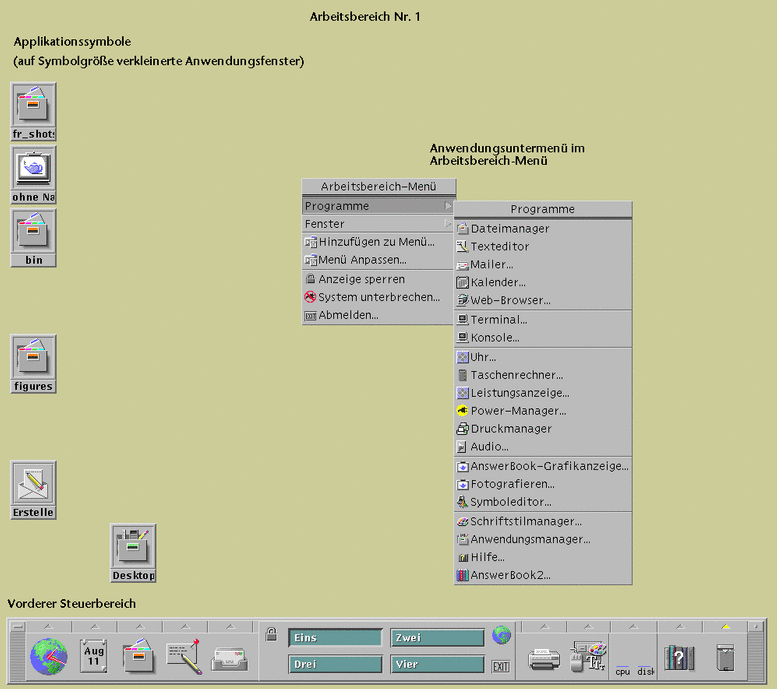
CDE-Desktop
Der CDE-Desktop besteht aus einem vorderen Steuerbereich, der auf einem ausgewählten Arbeitsbereich oder Hintergrund angezeigt wird. Der vordere Steuerbereich zeigt Informationen über Ihre Workstation an und ermöglicht es Ihnen, Anwendungen auszuführen, sich abzumelden und zwischen Arbeitsbereichen umzuschalten. Die aktuell ausgeführten Anwendungen werden auf dem Arbeitsbereich als Fenster und Symbole angezeigt. Sie können diese Befehle auch aus einem Arbeitsbereichsmenü ausführen. Klicken Sie zum Öffnen eines Arbeitsbereichsmenüs mit Maustaste 3 auf einen nicht verwendeten Teil der Arbeitsbereich-Hintergrundablage.
Vorderer Steuerbereich
Der vordere Steuerbereich (siehe Kapitel 4) enthält eine Reihe häufig verwendeter Bedienungselemente und Desktop-Dienste, die in jedem Arbeitsbereich verfügbar sind.
Arbeitsbereiche
Arbeitsbereiche sind wie unabhängige Bildschirme oder Desktops. Sie können gleichzeitig nur einen Arbeitsbereich anzeigen. Jedoch können Anwendungen in allen Arbeitsbereichen gleichzeitig ausgeführt werden.
Standardmäßig sind vier Arbeitsbereich verfügbar, die von eins bis vier numeriert sind. Um einen anderen Arbeitsbereich anzuzeigen, klicken Sie auf die betreffende Schaltfläche in der Arbeitsbereichsumschaltung in der Mitte des vorderen Steuerbereichs.
Tipp -
Sie können angeben, ob eine Anwendung in einem oder allen Arbeitsbereichen angezeigt wird. Hierzu klicken Sie mit der Maustaste 3 auf ihren Fensterrahmen und wählen ein Element aus dem Einblendmenü.
Arbeitsbereichsmenü
Wenn Sie mit der Maustaste 3 auf einen nicht benutzten Bereich des Arbeitsbereiches klicken, wird das Arbeitsbereichsmenü geöffnet (siehe Abbildung 1-1). Es enthält Elemente auf dem vorderen Steuerbereich und dem Application Manager. Die meisten Anwendungen können über das Anwendungsmenü ausgewählt werden.
Arbeiten mit Dateien
Der zusätzliche Steuerbereich "Datei" ermöglicht Ihnen den Zugriff auf dateibezogene Geräte und Anwendungen.
Abbildung 1-2 Position des zusätzlichen Steuerbereichs "Datei"
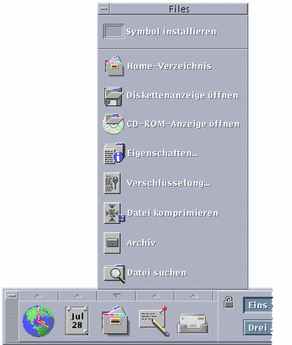
Die CDE enthält die beiden leistungsfähigen Anwendungen Dateimanager und Dateisuche. In diesen beiden Anwendungen werden Dateien und Ordner in Form von Symbolen angezeigt, die ihre Typen darstellen.
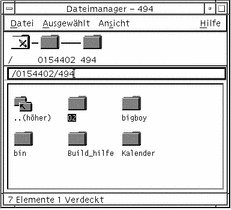
Durch Klicken mit der Maustaste 3 werden die Optionen für das gerade ausgewählte Objekt angezeigt. Durch Doppelklicken auf das Objekt wird die Standardaktion für das Objekt angezeigt. Wenn Sie beispielsweise auf das Symbol einer komprimierten Datei doppelklicken, wird diese Datei dekomprimiert, bei einer Audio-Datei wird diese abgespielt.
| Task oder Funktion | Methoden |
|---|---|
| Eine Datei suchen | Dateisuche im zusätzlichen Steuerbereich "Dateien" wählen |
| Eine Aktion auf eine Datei ausführen |
Mit Maustaste 3 auf die Datei klicken und aus dem Einblendmenü die gewünschte Aktion wählen Das Dateisymbol auf eine entsprechende Ablegezone ablegen Auf eine Steuerung im zusätzlichen Steuerbereich "Dateien" klicken |
| Eine Datei drucken | Das Dateisymbol auf die Druckersteuerung des vorderen Steuerbereichs ablegen |
| Auf eine Diskette oder CD-ROM zugreifen | "Diskette öffnen" oder "CD-ROM öffnen" im zusätzlichen Steuerbereich wählen |
Löschen von Dateien
Die CDE bietet einen Papierkorb. Hierbei handelt es sich um einen temporären Speicher für Objekte (Dateien und Ordner), die gelöscht werden sollen. Um ausgewählte Objekte in den Papierkorb zu werfen, haben Sie mehrere Möglichkeiten: erstens durch Ziehen und Ablegen mit der Maus, zweitens durch Zuordnen bestimmter Menüoptionen und drittens durch Drücken der Taste ENTF. Die im Papierkorb abgelegten Objekte werden nicht mehr in ihrem ursprünglichen Ordner angezeigt.
Um die im Papierkorb befindlichen Objekte dauerhaft in der CDE zu löschen, verwenden Sie die Steuerung "Papierkorb leeren" des zusätzlichen Steuerbereichs "Papierkorb".
Ausführen von Anwendungen
Die CDE bietet die folgenden Methoden zum Ausführen von Anwendungen:
-
Die Menüs des vorderen Steuerbereichs und des Arbeitsbereichs ermöglichen den Zugriff auf häufig verwendete Anwendungen.
-
Anwendungen, die in diesen Menüs nicht enthalten sind, finden Sie wahrscheinlich im Application Manager.
-
Einige Anwendungen können auch ausgeführt werden, indem Sie Dateien oder Daten in ihren Ablegezone im vorderen Steuerbereich ablegen.
-
Anwendungen lassen sich auch von Fenstern für die Terminal-Emulation und im Dateimanager aufrufen. Hierzu benötigen Sie jedoch bestimmte Kenntnisse über Befehle, Dateien und Ordner.
Hinweis -
Schließlich haben Sie auch die Möglichkeit, Anwendungen in die Menüs des vorderen Steuerbereichs und des Arbeitsbereichs sowie in den Application Manager aufzunehmen.
Ausführen von Anwendungen vom vorderen Steuerbereich aus
Der vorderer Steuerbereich enthält eine Reihe von Bedienungselementen oder Programmsymbolen. Einige davon befinden sich im Hauptsteuerbereich, andere in zusätzlichen Steuerbereichen. Diese können durch Klicken auf das mit einem Dreieck gekennzeichnete Register angezeigt werden.
Um eine Anwendung auszuführen, klicken Sie mit der Maustaste 1 auf ihre Steuerung.
Anweisungen darüber, wie Sie Anwendungen aus dem vorderen Steuerbereich ausführen oder Bedienungselemente darin aufnehmen können, finden Sie in den Abschnitten "Anwendungen des vorderen Steuerbereichs" und "Anpassen des vorderen Steuerbereichs".
Ausführen von Anwendungen aus dem Arbeitsbereichsmenü
Um das Arbeitsbereichsmenü zu öffnen, klicken Sie mit der Maustaste 3 in einen beliebigen unbenutzten Bereich der Arbeitsbereich-Hintergrundablage. Sie können eine Anwendung durch Ablegen auf ihr Menüelement und anschließendes Loslassen der Maustaste ausführen.
Ausführen von Anwendungen aus dem Application Manager
Um den Application Manager zu öffnen, klicken Sie auf seine Steuerung im zusätzlichen Steuerbereich "Anwendungen" im vorderen Steuerbereich. Application Manager enthält verschiedene Anwendungsgruppen, wie z. B. Desktop-Anwendungen oder OpenWindows-Anwendungen. Diese Gruppen lassen sich durch Klicken auf ihre Symbole im Hauptfenster von Application Manager öffnen.
Abbildung 1-3 Vorderer Steuerbereich und Application Manager
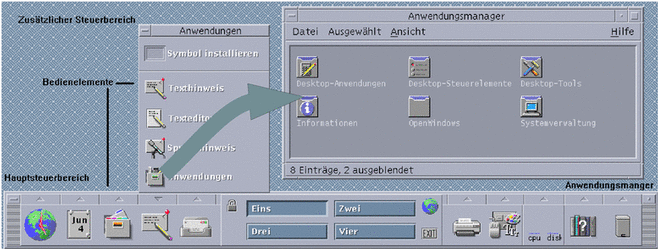
Um eine Anwendung in einem Application Manager-Fenster auszuführen, doppelklicken Sie auf ihr Programmsymbol.
Anweisungen darüber, wie Sie Anwendungen aus dem Application Manager ausführen oder Bedienungselemente darin aufnehmen können, finden Sie im Abschnitt Kapitel 6.
Ausführen von Anwendungen aus den Ablegezone des vorderen Steuerbereichs
Bestimmte Bedienungselemente auf dem vorderen Steuerbereich, wie beispielsweise Drucker, Mailer und Web-Browser fungieren als Ablegezonen (siehe "Ablegezonen des vorderen Steuerbereichs" ), welche die betreffende Anwendungen aktivieren, wenn entsprechende Text oder Dateien darauf abgelegt werden. Wenn Sie beispielsweise eine Datei auf der Steuerung Mailer ablegen, öffnet Mailer ein neues Fenster zur Erstellung einer Nachricht mit der Datei als Anhang.
Anweisungen zu Ablegezonen finden Sie in "Ablegezonen des vorderen Steuerbereichs" und "Beschreibung des vorderen Steuerbereichs".
Ausführen von Anwendungen aus dem Dateimanager
Sie können eine Anwendung ausführen, indem Sie im Dateimanager-Fenster auf ihr Symbol klicken. Um beispielsweise die Anwendung "Bild-Anzeige" auszuführen, klicken Sie auf die Datei SDTimage im Ordner /var/dt/appconfig/appmanager/benutzer-hostname-0/Desktop_Anw/. Hierbei ist user-hostname-0 ein für Ihre Benutzer-ID spezifischer Ordner.
Verwendet eine Anwendung Datendateien, kann sie möglicherweise so konfiguriert sein, daß sie sich vom Dateimanager aus starten läßt, indem Sie auf eine ihrer Datendateien doppelklicken. Durch das Doppelklicken auf eine Bitmap-Datei (eine Datei, deren Name auf .bm endet) wird beispielsweise der Symboleditor gestartet.
Anweisungen über das Ausführen von Anwendungen aus dem Dateimanager finden Sie in "Ausführen einer Datei- oder Ordneraktion ".
Ausführen von Anwendungen aus einem Fenster für die Terminal-Emulation heraus
Ein Terminal-Emulator ist eine Anwendung, deren Fenster eine Befehlszeilen-Schnittstellen zu Ihrem System bereitstellt, z. B. Betriebssystembefehle, Skriptnamen oder Befehle zum Aufrufen von Anwendungen.
Alle Anwendungen haben einen Befehl, über den sie gestartet werden können. Die Dokumentation der Anwendung beschreibt, wie dieser Befehl zu verwenden ist.
Der Desktop bietet einen Terminal-Emulator, der dtterm genannt wird. Das System kann jedoch noch andere Terminal-Emulatoren enthalten. Um ein Terminal-Emulator-Fenster zu öffnen, klicken Sie auf die Steuerung "Dieser Host" im zusätzlichen Steuerbereich "Hosts".
Weitere Informationen zur Verwendung von dtterm finden Sie in Kapitel 12.
Arbeiten mit Fenstern
Dieser Abschnitt erklärt, wie Fenster in einem Arbeitsbereich geöffnet, geschlossen und angepaßt werden.
Bedienungselemente des Fensterrahmens
Der Rahmen eines Fensters enthält Bedienungselemente, mit denen Sie folgende Aktionen ausführen können:
-
Den Fokus auf ein Fenster setzen, das damit zum aktiven Fenster wird (angezeigt durch seine geänderte Farbe), das Eingaben von der Maus oder der Tastatur annimmt
-
Ein Fenster verschieben
-
Ein Fenster auf Symbolgröße verkleinern
-
Die Größe eines Fensters verändern
-
Ein Fenster schließen und es damit vom Desktop entfernen
-
Ein Fenster in anderen Arbeitsbereichen anzeigen
Informationen zu Einstellungen, die Fenster aktivieren, finden Sie im Abschnitt Kapitel 7.
Abbildung 1-4 Bedienungselemente des Fensterrahmens
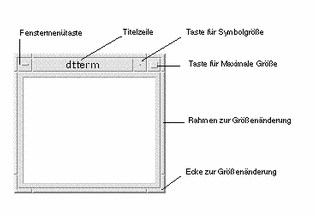
Um das Fenstermenü anzuzeigen, klicken Sie auf die Fenstermenütaste.
Um ein Fenster zu schließen und vom Desktop zu entfernen, können Sie entweder auf die Fenstermenütaste doppelklicken oder das Fenstermenü öffnen und daraus den Befehl "Schließen" wählen.
Um ein Fenster als Symbol anzuzeigen, klicken Sie auf die Taste "Auf Symbolgröße verkleinern". Um ein Fenster wiederherzustellen, doppelklicken Sie auf sein Fenstersymbol.
Um ein Fenster in maximaler Größe anzuzeigen, klicken Sie auf die Schaltfläche "Auf Vollbild vergrößern". Durch erneutes Klicken auf die Schaltfläche "Auf Vollbild vergrößern" wird das Fenster wieder in seiner vorherigen Größe dargestellt.
Die Titelleiste zeigt den Namen der Anwendung an, zu der das Fenster gehört. Um ein Fenster auszuwählen, klicken Sie auf seine Titelleiste. Ein Fenster läßt sich verschieben, indem seine Titelleiste gezogen wird.
Durch Ziehen eines Fensterrahmens oder einer Fensterecke kann die Fenstergröße verändert werden.
Informationen zur Tastaturpositionierung und Fenstern finden Sie im Abschnitt "Öffnen und Schließen von Fenstern" von Anhang A.
So öffnen Sie ein Anwendungsfenster:
Maus
Klicken Sie auf die Steuerung der entsprechenden Anwendung im vorderen Steuerbereich.
Oder doppelklicken Sie im Application Manager auf das Symbol der Anwendung.
Oder wählen Sie aus dem Dateimanager eine Aktion für ein ausgewähltes Symbol aus dem Menü "Ausgewählt".
Oder wählen Sie aus dem Arbeitsbereich-Programmuntermenü das Element mit dem Anwendungsnamen.
Sie können auch im Dateimanager oder im Application Manager auf ein Symbol klicken und danach für dieses Symbol eine Aktion aus dem Menü "Ausgewählt" wählen.
Tastatur
Im vorderen Steuerbereich:
-
Drücken Sie die Tastenkombination Alt+Tab um, den vorderen Steuerbereich zu aktivieren.
-
Verschieben Sie die Hervorhebung innerhalb des vorderen Steuerbereichs mit den Pfeiltasten, um die gewünschte Steuerung auszuwählen.
-
Drücken Sie die Leer- oder Eingabetaste, um die Steuerung auszuwählen und das Fenster der Anwendung zu öffnen.
Aus dem Application Manager:
-
Öffnen Sie das Fenster des Application Managers, indem Sie seine Steuerung im vorderen Steuerbereich, wie oben beschrieben, auswählen.
-
Drücken Sie die Pfeiltasten, um die Hervorhebung innerhalb des Fensters "Application Manager" auf das Symbol einer Anwendungsgruppe zu verschieben.
-
Drücken Sie zweimal die Eingabetaste, um die Anwendungsgruppe zu öffnen.
-
Drücken Sie die Pfeiltasten, um die Hervorhebung auf eine Anwendung oder ein Aktionssymbol zu verschieben. Drücken Sie danach zweimal die Eingabetaste, um die Anwendung zu starten.
So schließen Sie ein Anwendungsfenster:
Durch das Schließen eines Anwendungsfensters wird dieses aus allen Arbeitsbereichen entfernt. Das Schließen eines Anwendungsfensters entspricht dem Beenden einer Anwendung auf anderen Systemen.
Bevor eine Anwendung geschlossen wird, muß die Arbeit gespeichert werden. In den meisten Anwendungen können Sie hierzu den Befehl "Sichern" aus dem Dateimenü wählen.
Maus
Wählen Sie "Schließen" aus dem Menü "Datei" der Anwendung.
Oder: Doppelklicken Sie auf die Fenstermenütaste (in der oberen linken Ecke des Anwendungsfensters).
Tastatur
-
Drücken Sie die Tastenkombination Alt+Tab, um die Hervorhebung auf das Fenster zu verschieben, das geschlossen werden soll.
-
Drücken Sie die Tastenkombination Alt+F4.
So verkleinern Sie ein Fenster auf Symbolgröße:
Um Platz im Anzeigebereich zu sparen, können Fenster auf Symbolgröße verkleinert werden. Dadurch bleiben die Fenster leicht verfügbar, und die in ihnen laufenden Programme werden weiterhin ausgeführt.
Maus
Klicken Sie auf die Fenstermenütaste für Symbolgröße.
Tastatur
-
Drücken Sie die Tastenkombination Alt+Leertaste, um das Fenstermenü anzuzeigen.
-
Wählen Sie "Auf Symbolgröße verkleinern":
-
Drücken Sie den Abwärtspfeil, bis "Auf Symbolgröße verkleinern" ausgewählt ist, und drücken Sie dann die Eingabetaste.
-
Oder drücken Sie die Taste "S", das mnemonische Zeichen für Symbolgröße des Menüs.
So vergrößern Sie ein Symbol wieder zur ursprünglichen Fenstergröße:
Maus
Tastatur
-
Drücken Sie, während sich der Tastaturfokus auf dem Symbol befindet, die Tastenkombination Alt+Leertaste, um das Fenstermenü zu öffnen.
-
Drücken Sie den Abwärtspfeil, um "Größe wiederherstellen" auszuwählen. Drücken Sie danach die Eingabetaste.
So verschieben Sie ein Fenster oder ein Fenstersymbol:
Maus
-
Positionieren Sie den Mauszeiger auf die Titelleiste oder das Symbol des Fensters.
-
Ziehen Sie das Fenster oder Symbol an seine neue Position.
Tastatur
-
Drücken Sie die Tastenkombination Alt+Leertaste, um das Fenstermenü zu öffnen.
-
Drücken Sie "V", das mnemonische Zeichen für "Verschieben" des Menüs.
-
Drücken Sie die Pfeiltasten, um das Fenster oder Symbol zu verschieben.
Wird die Steuertaste gedrückt gehalten, während eine Pfeiltaste gedrückt wird, erhöht sich die Geschwindigkeit, mit der das Fenster oder Symbol verschoben wird.
-
Drücken Sie die Eingabetaste, wenn sich das Fenster oder Symbol an der gewünschten Stelle befindet.
Um den Verschiebevorgang abzubrechen, drücken Sie die Abbruchtaste.
So ändern Sie die Größe eines Fensters:
Maus
-
Positionieren Sie den Zeiger auf einer Ecke oder dem Rahmen eines Fensters.
Der Zeiger wird nun zu einem Größenänderungsanzeiger.
-
Ziehen Sie den Rahmen oder die Ecke. Ein Umriß deutet die neue Größe des Fensters an.
-
Lassen Sie die Maustaste los, wenn der Umriß die gewünschte Fenstergröße erreicht hat.
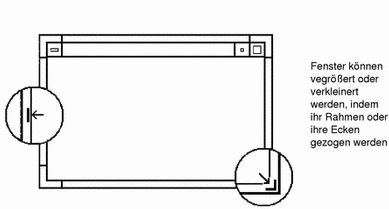
Tastatur
-
Drücken Sie die Tastenkombination Alt+Leertaste, um das Fenstermenü zu öffnen.
-
Drücken Sie "G", das mnemonische Zeichen für "Größe ändern".
-
Drücken Sie die Pfeiltasten, um das Fenster zu vergrößern oder zu verkleinern.
Um die Größe eines Fensters schneller zu verändern, halten Sie beim Drücken der Pfeiltaste die Steuertaste gedrückt.
-
Wenn der Umriß die gewünschte Größe zeigt, drücken Sie die Eingabetaste.
Um den Vorgang der Größenveränderung abzubrechen, drücken Sie die Abbruchtaste.
So stellen Sie ein Fenster oder Symbol in den Vordergrund:
Maus
Klicken Sie auf einen sichtbaren Teil des Fensterrahmens oder auf eine beliebige Stelle des Symbols.
Tastatur
-
Um das unterste Fenster oder Symbol in einem Arbeitsbereich im Vordergrund anzuzeigen, die Tastenkombination Alt+Aufwärtspfeil drücken.
-
Um das oberste Fenster in den Hintergrund zu stellen, drücken Sie die Tastenkombination Alt+Abwärtspfeil.
-
Um die Fenster und Symbole nacheinander anzuzeigen und auszuwählen, drücken Sie die Tastenkombination Alt+Tab oder Alt+Abbruchtaste.
-
Um die Fenster und Symbole nacheinander in umgekehrter Reihenfolge anzuzeigen und auszuwählen, drücken Sie die Tastenkombination Umschalttaste+Alt+Tab oder Umschalttaste+Alt+Abbruchtaste.
So können Sie Text in Fenstern eingeben und kopieren:
Dank der Kopier- und Einfügefunktionen braucht Text nicht doppelt eingegeben zu werden.
Text kann aus folgenden Elementen kopiert sowie darin eingefügt werden:
-
Textfelder
-
Fenster für die Terminal-Emulation
-
Texteditorfenster
-
Mailer-Fenster zum Erstellen von Nachrichten
Außerdem kann Text aus einem Mailer-Nachrichtanzeigefenster und einem Hilfe-Anzeigefenster kopiert und in Texteditorfenster, Fenster für die Terminal-Emulation und Mailer-Fenster zum Erstellen von Nachrichten eingefügt werden.
Auswählen des zu kopierenden Texts
-
Plazieren Sie den Zeiger an den Anfang des einzufügenden Texts.
-
Ziehen Sie den Zeiger bis an das Ende des einzufügenden Textes, und lassen Sie die Maustaste los. Der Text bleibt hervorgehoben.
Einfügen von Text
-
Plazieren Sie den Texteinfügecursor an die Position stellen, wo der Text eingefügt werden soll.
-
Klicken Sie mit Maustaste 2, um den Text einzufügen.
Um die Hervorhebung des Texts aufzuheben, klicken Sie auf einen leeren Bereich des Fensters, das den ausgewählten Text enthält, oder drücken Sie die Abbruchtaste.
Weitere Informationen finden Sie in:
Verwenden von Arbeitsbereichen
Arbeitsbereich verhalten sich wie unabhängige Bildschirme oder Fenster. Um die Organisation des Desktops zu erleichtern, können Sie Gruppen zusammengehöriger Tasks zu getrennten Arbeitsbereichen zusammenfassen. Ein Beispiel: Ein Arbeitsbereich, der vom Benutzer "Berichte" genannt wurde, enthält die Werkzeuge, die er zum Erstellen von Berichten verwendet, wie zum Beispiel eine Tabellenkalkulation, einen Desktop-Publisher und Grafikanwendungen. Es lassen sich, entsprechend den Projekten, Arbeitsbereiche einrichten.
Dieser Abschnitt erklärt, wie Arbeitsbereiche angezeigt, Fenster in bestimmten Arbeitsbereichen positioniert und Arbeitsbereiche umbenannt werden.
Informationen zur Verwendung der Tastatur bei der Desktop-Positionierung finden Sie in Anhang A.
So zeigen Sie einen anderen Arbeitsbereich an:
Maus
Klicken Sie auf die Schaltfläche des Arbeitsbereichs im Arbeitsbereichsumschalter des vorderen Steuerbereiches.
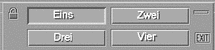
Tastatur
-
Drücken Sie so oft die Tastenkombination Alt+Tab, bis sich der Tastaturfokus, wie durch die Hervorhebung angezeigt, auf dem vorderen Steuerbereich befindet.
-
Drücken Sie die Pfeiltasten, um die Hervorhebung auf die Taste des Arbeitsbereichs zu verschieben, der angezeigt werden soll.
-
Drücken Sie die Eingabetaste.
So plazieren Sie ein Fenster in andere Arbeitsbereiche:
Maus
-
Klicken Sie auf die Fenstermenütaste.
Das Fenstermenü wird angezeigt.
-
Wählen Sie "Arbeitsbereich belegen" aus dem Fenstermenü.
-
Wählen Sie aus der Arbeitsbereichsliste des Dialogfensters "Arbeitsbereich belegen" den Arbeitsbereich, in dem das Fenster angezeigt werden soll.
-
Sollen mehrere untereinanderstehende Arbeitsbereichsnamen in der Liste ausgewählt werden, muß die Umschalttaste beim Klicken gehalten werden.
-
Um aus der Liste mehrere Arbeitsbereiche zu wählen, die nicht untereinander stehen, klicken Sie bei gedrückt gehaltener Steuertaste nacheinander auf die gewünschten Namen.
-
Klicken Sie auf den gewählten Arbeitsbereich, um ihn abzuwählen.
-
Um das Fenster in jedem Arbeitsbereich zu plazieren, klicken Sie auf die Taste "Alle Arbeitsbereiche".
-
-
Klicken Sie auf "OK".
Tastatur
-
Um das Fenstermenü anzuzeigen, muß die Tastenkombination Alt+Leertaste gedrückt werden.
-
Drücken Sie die Abwärtspfeiltaste, um "Arbeitsbereich belegen" auszuwählen. Drücken Sie danach die Eingabetaste.
Das Dialogfenster "Arbeitsbereich belegen"wird geöffnet.
-
Drücken Sie so oft die Tabulatortaste, bis sich der Tastaturfokus, wie durch die Hervorhebung angezeigt, in der Arbeitsbereichsliste befindet.
-
Wählen Sie die Arbeitsbereiche, in denen das Fenster erscheinen soll:
-
Bewegen Sie die Hervorhebung durch Drücken der Abwärts- oder Aufwärtspfeiltaste an die gewünschte Position der Liste.
-
Um mehr als einen Arbeitsbereich auszuwählen, drücken Sie die Tastenkombination Umschalttaste+ Abwärtspfeil oder Umschalttaste+Aufwärtspfeil.
-
-
Drücken Sie die Eingabetaste.
So benennen Sie einen Arbeitsbereich um:
Maus
-
Klicken Sie auf die Schaltfläche des vorderen Steuerbereichs, dessen Namen geändert werden soll.
Dieser Arbeitsbereich wird angezeigt.
-
Klicken Sie erneut auf die Schaltfläche für den vorderen Steuerbereich des Arbeitsbereichs.
Die Schaltfläche wird zu einem Textfeld.
-
Bearbeiten Sie den Namen des Arbeitsbereichs im Textfeld.
-
Nachdem der Arbeitsbereich umbenannt wurde, drücken Sie die Eingabetaste.
Tastatur
-
Drücken Sie so oft die Tastenkombination Alt+Tab, bis sich der Tastaturfokus, wie durch die Hervorhebung angezeigt, auf dem vorderen Steuerbereich befindet.
-
Drücken Sie die Pfeiltasten, um die Hervorhebung auf die Taste des Arbeitsbereichs zu verschieben, der umbenannt werden soll.
-
Die Tastenkombination Umschalttaste+F10 drücken, um das temporär eingeblendete Menü des Arbeitsbereichsumschalters anzuzeigen.
-
Die Taste mit Abwärtspfeil drücken, um das Element "Umbenennen" auszuwählen. Dann die Eingabetaste drücken.
Die Taste wird zu einem Textfeld.
-
Den Namen des Arbeitsbereichs im Textfeld bearbeiten.
-
Nachdem der Arbeitsbereich umbenannt wurde, die Eingabetaste drücken.
Verwenden von Bedienungselementen in Anwendungsfenstern
Fenster und Dialogfenster enthalten Bedienungselemente, die bei der Arbeit mit Anwendungen helfen. Mit Hilfe von Bedienungselementen können Objekte bearbeitet, eine Auswahl getroffen oder Informationen eingegeben werden.
Dieser Abschnitt beschreibt verschiedene Arten von Bedienungselementen, die bei der täglichen Arbeit mit dem Desktop anzutreffen sind. Hier ist eine Liste der üblichsten Bedienungselemente:
-
Tasten starten Befehle und Aktionen oder legen Optionen und Einstellungen fest. Zu den Tastentypen gehören Tasten und Wechselschalter.
-
Listen zeigen eine mit Blätterfunktion ausgestattete Auswahlliste, deren Punkte ausgewählt werden können.
-
Schiebeleisten ermöglichen das Durchblättern von Fensterinhalten.
So wählen Sie eine Schaltfläche:
Durch das Auswählen einer Taste wird sofort der zugehörige Befehl oder die zugehörige Aktion ausgeführt. Beispielsweise wird durch die Wahl der Taste "OK" jede Veränderung in einem Dialogfenster sofort angewendet und das Dialogfenster dann geschlossen.
Als Abkürzung verschieben viele Dialogfenster den Fokus automatisch auf die Taste "OK". Dadurch können Einstellungen schnell festlegt und dann die Eingabetaste gedrückt werden, um "OK" zu wählen.
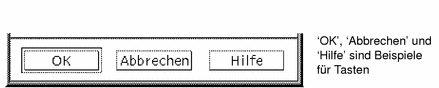
Maus
Klicken Sie auf die Schaltfläche.
Tastatur
-
Die Tabulatortaste und die Pfeiltasten solange drücken, bis sich der Fokus auf der Taste befindet.
-
Die Eingabetaste drücken.
So wählen Sie ein Markierungsfeld oder einen Wechselschalter:
Ein Markierungsfeld wird dazu verwendet, eine Option oder Einstellung festzulegen. Es kann mehr als ein Markierungsfeld in einer Gruppe ausgewählt werden.
Wechseltasten (manchmal als Auswahltasten bezeichnet) dienen auch zur Festlegung einer Option oder Einstellung. Es kann jedoch gleichzeitig immer nur eine Wechseltaste in einer Gruppe ausgewählt sein.
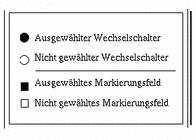
Maus
Klicken Sie auf das Markierungsfeld oder den Wechselschalter, das/der ausgewählt werden soll.
Tastatur
-
Die Tabulatortaste und die Pfeiltasten solange drücken, bis sich der Tastaturfokus auf dem Markierungsfeld oder dem Wechselschalter befindet.
-
Die Leertaste drücken.
So blättern Sie durch den Inhalt eines Fensters:
Fenster enthalten oft mehr Informationen, als auf einem Bildschirm angezeigt werden können. Die Bildlaufleiste eines Fensters kann dazu verwendet werden, den Fensterinhalt nacheinander anzuzeigen.
Maus
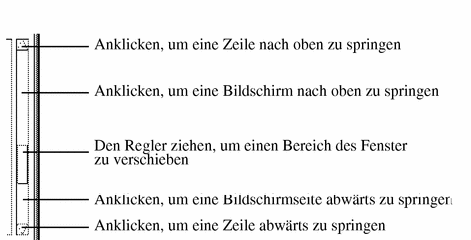
Tastatur
-
Die Tabulatortaste drücken, um in den Fensterbereich zu gelangen, der durchgeblättert werden soll.
-
Die Pfeiltasten, die Tasten zum Vorwärts- und Zurückblättern oder die Tasten Bild ab und Bild auf.
Um das Bild schneller durchlaufen zu lassen, die Steuertaste gedrückt halten, während eine Pfeiltaste gedrückt wird.
-
Um die Hervorhebung auf den Regler zu verschieben, eine Tabulatortaste oder eine Pfeiltaste drücken.
-
Die Tasten mit Aufwärts- und Abwärtspfeil drücken, um den Regler zu verschieben.
Um den Regler schneller zu verschieben, muß die Steuertaste gehalten werden, während eine Pfeiltaste gedrückt wird.
So wählen Sie ein Listenelement:
Ein ausgewähltes Listenelement wird hervorgehoben angezeigt. Die durch das hervorgehobene Element angegebene Aktion wird ausgeführt, wenn auf eine Taste, beispielsweise die Taste "OK" geklickt wird.
Maus
-
Klicken Sie auf das Listenelement.
In einer Liste mit Mehrfachauswahl halten Sie die Umschalttaste, während Sie auf die Elemente klicken.
Um ein Element abzuwählen, muß es erneut darauf geklickt werden.
-
Klicken Sie auf eine Schaltfläche zum Beispiel "OK".
In manchen Listen wird durch Doppelklicken eines Elements das Element und sein Standardbefehl ausgewählt.
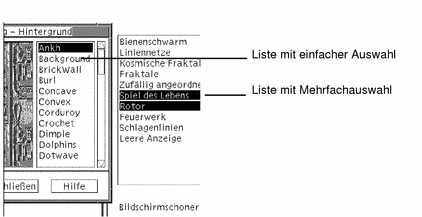
Tastatur
-
Die Tabulatortaste drücken, um in die Liste zu gelangen.
-
Das Listenelement auswählen:
-
In einer Liste mit Einfachauswahl werden die Pfeiltasten dazu verwendet, die gewünschte Auswahl zu treffen.
-
In einer Liste mit Mehrfachauswahl werden die Pfeiltasten verwendet, um zu dem ersten gewünschten Element zu gelangen. Danach wird die Tastenkombination Umschalttaste+Aufwärtspfeil oder Umschalttaste+Abwärtspfeil gedrückt.
Um ein Element abzuwählen, muß die Leertaste gedrückt werden.
-
-
Um zu einer Taste, beispielsweise die Taste "OK" oder Taste "Anwenden", zu gelangen, muß die Tabulatortaste gedrückt werden. Dann die Eingabetaste drücken.
So geben Sie Text in ein leeres Feld ein:
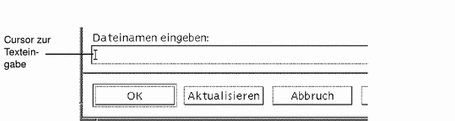
Ein Textfeld nimmt Informationen auf, die eingegeben werden.
Maus
-
Klicken Sie auf das Feld, um den Texteinfügecursor anzuzeigen.
-
Den Text eingeben.
Durch Drücken der Eingabetaste wird in vielen Dialogfenstern der Texteintrag abgeschlossen und die Standardtaste, wie zum Beispiel die Taste "OK" oder "Anwenden", aktiviert.
Tastatur
-
Die Tabulatortaste, die Tastenkombination Umschalttaste+Tab oder die Pfeiltasten drücken, bis das Textfeld erreicht ist.
Ein blinkender Cursor zeigt an, daß sich der Tastaturfokus auf dem Textfeld befindet.
-
Text eingeben und danach die Tastenkombination Steuertaste+Tab drücken, um den Tastaturfokus aus dem Textfeld zu verschieben.
So bearbeiten Sie Text in einem Feld:
Maus
-
Den zu bearbeitenden Text im Textfeld auswählen:
Zeichen - durch Ziehen mit der Maus auswählen
Wort - auf das gewünschte Wort doppelklicken
Linie - dreifach auf die gewünschte Linien klicken
Multilinie - auf das Feld vierfachklicken
Um Text abzuwählen, muß in einen leeren Bereich des Fensters geklickt werden.
-
Geben Sie den Ersetzungstext ein.
Tastatur
-
Drücken Sie die Tabulatortaste, die Tastenkombination Umschalttaste+Tab oder die Pfeiltasten, bis das Textfeld erreicht ist.
-
Verwenden Sie die Editiertasten, um den Inhalt des Feldes zu bearbeiten. Geben Sie dann den Ersetzungstext ein.
Pfeiltaste - Texteingabecursor verschieben
Rückschrittaste - Zeichen links vom Cursor löschen
Taste Entf oder Zeichn entf - Zeichen rechts vom Cursor löschen
Strg+Entf oder Strg+Zeichn entf - Von Cursorposition bis Zeilenende löschen
-
Drücken Sie die Tastenkombination Steuertaste+Tab, um den Tastaturfokus aus dem Textfeld zu verschieben.
Verwenden von Menüs
Menüs bieten einen Zugriff auf Befehle, die dazu verwendet werden, Fenster zu verwalten und Anwendungs-Software zu bedienen.
Durch das Wählen eines Menüelementes wird die zugehörige Aktion auf das aktuell ausgewählte Objekt angewendet. Wird zum Beispiel ein Fenster ausgewählt und aus dem Fenstermenü "Symbolgröße" gewählt, dann wird aus dem Fenster ein Symbol.
Schwächer dargestellte Menüelemente sind nur unter bestimmten Bedingungen verfügbar. So ist zum Beispiel das Element "Größe wiederherstellen" aus dem Fenstermenü nur verfügbar, wenn das Fenster als Symbol erscheint.
Folgende Menüs werden auf dem Desktop verwendet:
-
Menüs, die aus der Menüzeile einer Anwendung "heruntergelassen" werden, indem auf den Menünamen geklickt oder die Taste Alt gedrückt und sein mnemonisches Zeichen eingegeben wird. Mnemonische Zeichen sind die unterstrichenen Zeichen in einem Menü- oder Elementnamen.
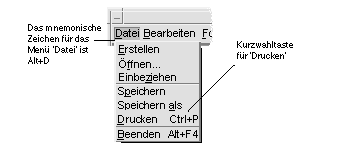
Hier ist das Menü "Datei" einer Anwendung zu sehen.
Die Tastenfolge, die rechts neben einigen Elementen aufgelistet ist, wird Kurzwahltasten genannt. Durch das Eingeben mnemonischer Zeichen und Kurzwahltasten erfolgt mit Hilfe der Tastatur ein schneller Zugriff auf Menüelemente.
-
Menüs, die "hochfahren" (Einblendmenüs) werden, wenn mit Maustaste 3 in ein Anwendungsfenster oder einen Arbeitsbereichsobjekt geklickt wird, oder wenn die Tastenkombination Steuertaste+F10 gedrückt wird.

Fenstermenü
Die Elemente des Fenstermenüs werden zum Steuern von Fenstern und Fenstersymbolen verwendet.
Dieses Menü wird angezeigt, indem
-
auf die Fenstermenütaste in der oberen linken Ecke eines Fensters geklickt wird
-
auf ein Fenstersymbol geklickt wird
-
die Tastenkombination Alt+Leertaste gedrückt wird, während sich der Tastaturfokus auf einem Fenster oder Fenstersymbol befindet
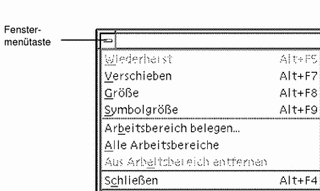
Wiederherstellen - Vergrößert ein Symbol wieder auf Fenstergröße
Verschieben - Ändert die Position des Fensters
Größe - Ändert die Größe des Fensters (für Symbole nicht verfügbar)
Auf Symbolgröße verkleinern - Verkleinert das Fenster auf Symbolgröße
Auf Vollbild vergrößern - Zeigt das Fenster in maximaler Größe an
Nach hinten - Verschiebt das Fenster in den Hintergrund
Arbeitsbereich einnehmen - Ermöglicht die Auswahl des Arbeitsbereichs, in dem das Fenster angezeigt werden soll
Alle Arbeitsbereiche einnehmen - Zeigt das Fenster in allen Arbeitsbereichen an
Schließen - Schließt das Fenster und entfernt es aus dem Arbeitsbereich
Arbeitsbereichsmenü
Das Arbeitsbereichsmenü ist ein Einblendmenü, das Elemente zur Verwaltung des Arbeitsbereichs enthält.
Um das Arbeitsbereichsmenü anzuzeigen, wird mit der Maustaste 3 auf den Hintergrund geklickt.
Abbildung 1-5 Arbeitsbereich mit angezeigtem Anwendungs-Untermenü
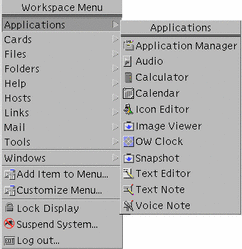
Hinweis -
Über die Tastatur besteht kein Zugriff auf dieses Menü.
Anwendungs-Untermenü
Viele der im Anwendungs-Untermenü aufgelisteten Anwendungen lassen sich auch durch Klicken auf die jeweiligen Bedienungselemente im vorderen Steuerbereich oder das Symbol im Application Manager aufrufen.
Tipp -
Einige OpenWindows Desktop-Anwendungen können über dieses Menü gestartet werden; andere sind innerhalb der OpenWindows-Anwendungsgruppe von Application Manager verfügbar.
So wählen Sie ein Fenstermenüelement aus:
Maus
Klicken Sie mit Maustaste 1 auf die Fenstermenütaste oder das Symbol, ziehen Sie auf das Element, und lassen Sie dann die Maustaste wieder los.
Oder:
-
Klicken Sie auf die Fenstermenütaste, um das Menü anzuzeigen.
Ist das Fenster als Symbol dargestellt, klicken Sie auf das Symbol.
-
Klicken Sie auf ein Menüelement.
Um das Menü zu schließen, ohne ein Element auszuwählen, klicken Sie in einen Bereich außerhalb des Menüs.
Tastatur
-
Die Tastenkombination Alt+Tab drücken, bis der Tastaturfokus, wie durch die Hervorhebung angezeigt, auf dem Fenster oder Fenstersymbol positioniert ist.
-
Die Tastenkombination Alt+Leertaste drücken, um das Fenstermenü anzuzeigen.
-
Die Taste des mnemonischen Zeichens des Elements drücken. Das ist das unterstrichene Zeichen im Elementnamen.
Um das Menü zu schließen, ohne ein Element gewählt zu haben, die Abbruchtaste drücken.
So wählen Sie ein Element des Arbeitsbereichsmenüs aus:
-
Den Zeiger auf das Hintergrundmuster des Arbeitsbereichs verschieben.
-
Maustaste 3 drücken, zum Element ziehen, dann die Maustaste loslassen.
Um das Menü zu schließen, ohne ein Element auszuwählen, wird in einen Bereich außerhalb des Menüs geklickt.
Hinweis -Mit der Tastatur können keine Elemente des Arbeitsbereichsmenüs ausgewählt werden.
So wählen Sie ein Menüelement mit der Maus:
-
Anzeigen des Menüs:
-
Einblendmenü des Objekts: Klicken Sie mit Maustaste 3 auf das Objekt.
-
-
Klicken Sie auf das Element.
Ein Menü kann auch dadurch ausgewählt werden, daß die Maustaste gedrückt, zum Element gezogen und dann die Maustaste freigegeben wird.
Um das Menü zu schließen, ohne ein Element auszuwählen, wird in einen Bereich außerhalb des Menüs geklickt.
So wählen Sie ein Element mit der Tastatur
Menüs
-
Die Tastenkombination Alt+Tab drücken, bis der Tastaturfokus, wie durch die Hervorhebung angezeigt, auf das Anwendungsfenster verschoben ist.
-
Das Menü anzeigen, indem die Taste Alt gehalten und dann die Taste des mnemonischen Zeichens des Menüs gedrückt wird. Das mnemonische Zeichen ist das in der Menüleiste angezeigte unterstrichene Zeichen im Menünamen.
-
Die Taste für das mnemonische Zeichen des Elements drücken.
Oder: Eine Pfeiltaste drücken, um zum Element zu gelangen. Danach die Eingabetaste drücken.
Einblendmenüs
-
Die Tastenkombination Alt+Tab drücken, bis sich der Tastaturfokus, wie durch die Hervorhebung angezeigt, im Anwendungsfenster oder auf dem Arbeitsbereichsobjekt befindet.
-
Die Tastenkombination Umschalttaste+F10 drücken, um das temporär eingeblendete Menü anzuzeigen.
-
Die Taste für das mnemonische Zeichen des Elements drücken.
Oder: Den Abwärtspfeil drücken, um zum Element zu gelangen. Danach die Eingabetaste drücken.
Um ein Menü zu schließen, ohne ein Element auszuwählen, wird die Abbruchtaste gedrückt.
Weitere Informationen zur Verwendung der Tastatur bei der Positionierung auf dem Desktop finden Sie in Anhang A.
Unverankerte Menüs
In manchen Anwendungen, wie z. B. Mailer und Kalender, lassen sich Menüs "herauslösen" und bleiben geöffnet auf dem Desktop, so daß jederzeit schnell darauf zugegriffen werden kann. Ob es sich bei einem Menü um ein unverankertes Menü handelt, ist an einer gestrichelten Linie oben im Menü zu erkennen.
So lassen Sie ein herausgelöstes Menü auf dem Desktop geöffnet:
-
Öffnen Sie das Menü, indem Sie in der Menüleiste auf den Namen des Menüs klicken.
-
Klicken Sie auf die gestrichelte Linie über dem ersten Menüelement.
Das unverankerte Menü bleibt auf dem Desktop geöffnet, bis es durch Drücken der Tastenkombination Alt+F4 oder durch Doppelklicken auf der Fenstermenütaste in der oberen linken Ecke des Anwendungsfensters geschlossen wird.
Grundlegende Tastaturkenntnisse
Desktopaufgaben können auch mit der Tastatur anstelle der Maus ausgeführt werden. Bei der Verwendung der Tastatur zur Desktoppositionierung ist folgendes zu beachten:
-
Im Style-Manager muß das Fensterverhalten auf "Fensteraktivierung durch Klicken ins Fenster" eingestellt sein (Standardwert).
Mehr Informationen zur Einstellung des Fensterverhaltens finden Sie in Kapitel 7.
Der Tastaturfokus verwendet die Hervorhebung um anzuzeigen, welches Element eines Fensters oder welche Steuerung auf die Eingabe reagieren wird. Um ein ausgewähltes Menüelement oder eine ausgewählte Steuerung (beispielsweise eine Taste) zu aktivieren, muß die Leertaste gedrückt werden.
Hier ist eine Zusammenfassung verschiedener, üblicher Tastaturoperationen:
-
Um die Hervorhebung zum nächsten Fenster zu verschieben: Die Tastenkombination Alt+Tab drücken.
-
Um die Hervorhebung einer Tastatur innerhalb eines Fensters zu verschieben: Tabulatortaste und die Pfeiltasten (aufwärts, abwärts, links und rechts) drücken.
-
Um ein Fenster zu schließen und aus dem Arbeitsbereich zu entfernen: Die Tastenkombination Alt+F4 drücken.
-
Um ein Fenster auf Symbolgröße zu verkleinern: Die Tastenkombination Alt+Leertaste, dann S drücken, um aus dem Fenstermenü "Symbolgröße" auszuwählen.
-
Um ein Fenster zu verschieben: Die Tastenkombination Alt+Leertaste, dann V drücken, um aus dem Fenstermenü "Verschieben" auszuwählen. Mit den Pfeiltasten läßt sich das Fenster aufwärts, abwärts, nach links oder rechts verschieben. Dann die Eingabetaste drücken.
Um das Fenster schneller zu verschieben, wird die Steuertaste gedrückt gehalten, während eine Pfeiltaste gedrückt wird.
Weitere Informationen zur Verwendung der Tastatur bei der Positionierung auf dem Desktop finden Sie in Anhang A. Informationen über Währungssymbole und Zeichen aus anderen Sprachen finden Sie im Abschnitt "Eingeben von Sonderzeichen". Informationen über das Anzeigen, verändern und Drucken von Zeichen aus den Sprachumgebung Thailändisch und Hebräisch finden Sie im Abschnitt Anhang D.
Verlassen des Desktops
Dieser Abschnitt beschreibt das Abmelden und Beenden des Desktops. Zudem wird erklärt, wie Sie die Anzeige sperren, um den unbefugten Gebrauch des Systems zu verhindern, während Sie nicht anwesend sind und sich nicht abgemeldet haben.
So melden Sie sich ab:
Bevor Sie sich vom Desktop abmelden, müssen Sie Ihre Arbeit in allen offenen Anwendungsfenstern speichern. Deshalb sollten Sie jeden Arbeitsbereich überprüfen.
Oder: Aus dem Arbeitsbereichsmenü "Abmelden" auswählen.
Hinweis -
Die Tastatur kann nicht zur Anzeige des Arbeitsbereichsmenüs verwendet werden.
Wenn Sie sich aus dem Desktop abmelden, wird die aktuelle Sitzung gespeichert. Beim erneuten Anmelden wird der Desktop wieder wie vor der Abmeldung angezeigt.
Folgende Anwendungen werden nicht als Teil der aktuellen Sitzung gespeichert:
-
Anwendungen, die in Terminal-Emulationsfenstern ausgeführt werden.
-
Anwendungen, die nicht zum Desktop gehören und ihren Status während des Abmeldens nicht beibehalten.
Diese Anwendungen müssen nach der Anmeldung neu gestartet werden. Weitere Informationen sind dem Abschnitt Kapitel 2.
So sperren Sie die Anzeige:
Um den unbefugten Gebrauch des Systems zu verhindern, wenn Sie nicht anwesend sind und sich nicht abgemeldet haben:
Um die Anzeige zu entsperren, muß das Kennwort eingegeben werden.
Weitere Informationen zu Optionen der Bildschirmsperre finden Sie im Abschnitt Kapitel 7.
Eingeben von Sonderzeichen
Hinweis -
Dieser Abschnitt betrifft nur die Benutzer enslischsprachiger Sprachumgebungen.
Sonderzeichen wie £ oder ¢ sind nicht auf allen Tastaturen verfügbar. Wenn der von Ihnen verwendete Zeichensatz jedoch das betreffende Sonderzeichen unterstützt, können Sie es über spezielle Tastenfolgen in Ihr Dokument einfügen. Das Akzentzeichen (é) erhalten Sie beispielsweise, indem Sie bei gedrückter Erstellen-Taste nacheinander die Tasten e und ' Apostroph drücken.
Die am häufigsten verwendeten Zeichensätze ISO 8859-1 und "ISO Latin-1" enthalten die gängigsten Zeichen für westeuropäische Sprachen. Eine Tabelle der Erstellen-Tastenfolgen für ISO 8859-1 finden Sie in Anhang C.
Hinweis -
Informationen über das Anzeigen, Verändern und Drucken von Zeichen aus CTL-Sprachumgebungen (Complex Text Layout) wie beispielsweise Thailändisch oder Hebräisch finden Sie unter Anhang D.
Euro-Währungssymbol
Herkömmliche Zeichensätze wie ISO Latin-1 bieten keine Unterstützung für das Euro-Symbol, so daß Sie damit dieses Symbol weder in Dokumenten erstellen noch anzeigen können.
Um das Euro-Symbol eingeben oder anzeigen zu können, ist eine der folgenden Voraussetzungen erforderlich:
-
ein auf ISO 8859-15 basierter Zeichensatz wie beispielsweise en_US.8859-15 oder en_UK.8859-15 (im Lieferumfang der Solaris 7-Betriebssystemumgebung und kompatibler Versionen)
-
ein UTF-8 Zeichensatz (meist von mehrsprachigen Benutzern verwendet) wie z. B. en_US.UTF-8 oder en_GB.UTF-8.
Abbildung 1-6 Euro-Währungssymbol
Lage auf der Tastatur
Tabelle 1-1 zeigt die Position des Euro-Symbols auf Sun-Tastaturen des Typs 6:
Tabelle 1-1 Position des Euro-Symbols auf Sun-Tastaturen des Typs 6|
Typ 6-Tastaturen |
Position des Euro-Symbols |
|---|---|
|
US |
AltGraph+4 |
|
UNIX |
AltGraph-E |
|
UNIX/Logoless |
AltGraph-E |
|
Französisch |
AltGraph-E |
|
Dänisch |
AltGraph-E |
|
Italienisch |
AltGraph-E |
|
Niederländisch/Holländisch |
AltGraph-E |
|
Norwegisch |
AltGraph-E |
|
Portugiesisch |
AltGraph+E |
|
Spanisch |
AltGraph-E |
|
Schwedisch |
AltGraph-E |
|
Finnisch |
AltGraph-E |
|
Schweiz/Französisch |
AltGraph-E |
|
Schweiz/Deutsch |
AltGraph-E |
|
UK (Irland) |
AltGraph-E |
Tastatureingabe in UTF-8-Sprachumgebungen
In UTF-8-Sprachumgebung kann das Euro-Währungssymbol auf zwei verschiedene Arten eingegeben werden.
-
Eingabeverfahren als Unicode-Hexadezimalzeichen
Um das Euro-Währungssymbol zu erzeugen, geben Sie dessen Unicode-Wert ein: U+20AC
-
Auswahl aus Zeichentabelle
Für diese Methode drücken Sie bei niedergehaltener Erstellen-Taste die Tastenkombination Strg+I. Daraufhin wird eine Zeichentabelle eingeblendet, aus der Sie das Euro-Symbol auswählen können.
Hilfe anfordern
Hilfe kann angefordert werden, indem:
-
ein Element aus dem Hilfemenü einer Anwendung ausgewählt wird
-
auf die Hilfetaste in einem Dialogfenster geklickt wird
-
der Hilfe-Manager geöffnet wird, um jede verfügbare Hilfe anzuzeigen
Weitere Informationen über die Verwendung von Hilfe finden Sie im Abschnitt Kapitel 3.
Der schnellste und einfachste Weg, Hilfe anzufordern, besteht im Drücken der Taste F1. Wird die Taste F1 gedrückt, dann zeigt die gerade verwendete Anwendung das Hilfethema an, das sich am meisten auf die gegenwärtige Arbeit des Benutzers auf dem Desktop bezieht.
Manche Tastaturen besitzen eine dedizierte Hilfetaste, die die Rolle der Taste F1 übernehmen kann.
Hilfemenü
Die meisten Anwendungen besitzen ein Hilfemenü, um besondere Arten von Hilfe anzufordern.
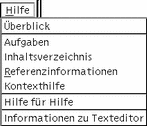
Überblick - Zeigt einführende Informationen zu einer Anwendung an
Aufgaben - Zeigt Instruktionen zur Verwendung der Anwendung an
Inhaltsverzeichnis - Zeigt ein Standard-Inhaltsverzeichnis für den Hilfeband an
Referenzinformation - Zeigt eine Zusammenfassung der Anwendungskomponenten an
Online-Hilfe - Ändert die Darstellung des Zeigers zu einem Fragezeichen, mit dem Sie auf ein Element klicken können, um dessen Beschreibung anzuzeigen
Hilfe für Hilfe - Erläutert die Verwendung der Hilfe
Info - Zeigt Informationen zur Version und zum Copyright der Anwendung an (in diesem Fall Texteditor)
Weitere Informationen über die Verwendung der Hilfefenster erhalten Sie, wenn Sie "Hilfe für Hilfe" aus dem Hilfemenü der betreffenden Anwendung wählen. Sie können hierzu auch die Taste F1 drücken, während Sie sich in einem Hilfefenster befinden.
So öffnen Sie den Hilfe-Manager:
Der Hilfe-Manager listet alle Online-Hilfebände auf, die auf Ihrem System installiert sind.
-
Klicken Sie auf die Steuerung "Hilfe-Manager" im vorderen Steuerbereich.
Die Hilfeanzeige öffnet sich und zeigt den Hilfe-Manager an.
-
Das Thema Common Desktop Environment wählen, um die Liste der Hilfebände für den Desktop anzuzeigen.
-
Die Liste der Titel im Bild durchlaufen lassen. Um einen Band zu öffnen, wird auf seinen Titel geklickt.
- © 2010, Oracle Corporation and/or its affiliates