Kapitel 6 Verwenden des Application Managers
Im Application Manager lassen sich Anwendungen und andere Werkzeuge sammeln, die auf einem System verfügbar sind. (Informationen über den Zusammenhang zwischen dem Application Manager, dem vorderen Steuerbereich und dem Arbeitsbereichsmenü finden Sie in "Ausführen von Anwendungen".)
Dieses Kapitel erläutert die Verwendung des Application Managers und dessen Anpassung an persönliche Anforderungen. Die Anpassungen werden normalerweise vom Systemverwalter vorgenommen.
Öffnen des Application Managers
-
Öffnen Sie den zusätzlichen Steuerbereich "Dateien", indem Sie auf das Register oberhalb der Steuerung "Texthinweis" im vorderen Steuerbereich klicken.
Abbildung 6-1 Steuerung "Application Manager"
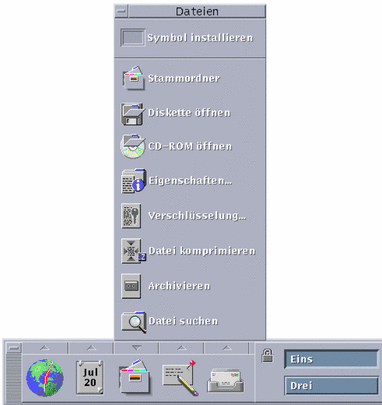
-
Klicken Sie auf "Anwendungen".
Das Hauptfenster des Application Managers wird angezeigt.
Abbildung 6-2 Hauptfenster des Application Managers mit einer persönlichen Anwendungsgruppe
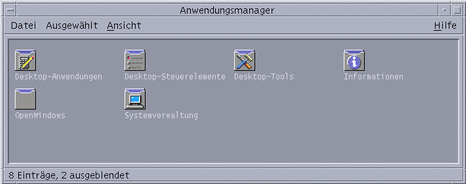
Fenster des Application Managers
Das Application-Manager-Fenster (siehe Abbildung 6-2) ist eine besondere Dateimanager-Ansicht des Application Managers in Ihrem Dateisystem. Das Fenster verhält sich ähnlich wie ein Dateimanager-Fenster. Im Unterschied dazu wird es jedoch bei jedem Anmelden aktualisiert. Auch ist es nicht möglich, neue Anwendungen und Dateien direkt in das Fenster zu kopieren.
Das Hauptfenster (siehe Abbildung 6-2) enthält eine Reihe von Anwendungsgruppen oder Ordnern mit Symbolen, mit denen Anwendungen gestartet werden können. Einige Anwendungsgruppen enthalten auch weitere nützliche Anwendungsdateien wie beispielsweise Beispieldateien, Schablonen oder README-Dateien. Dabei können die Anwendungsgruppen auf Ihrem System oder anderen Systemen im gesamten Netzwerk positioniert sein. Ein Symbol, das eine Anwendung startet, wird Aktionssymbol oder Anwendungssymbol genannt.
Abbildung 6-3 Symbole für Aktionen (Anwendungen) in der Anwendungsgruppe "Desktop_Anw"
Anwendungsgruppen sind entweder in Ihrem Application Manager des integriert oder durch den Systemverwalter registriert. Die CDE enthält die in der nachstehenden Tabelle aufgeführten integrierten Anwendungsgruppen.
Tabelle 6-1 Anwendungsgruppe im Application Manager| Anwendungsgruppe | Beschreibung |
|---|---|
| Desktop_Anw | Anwendungen und Zubehör, die normalerweise in einer Desktop-Umgebung vorgefunden werden (z. B. Taschenrechner ... (Anwendungsprogramm), Dateimanager und Texteditor). |
| Desktop_Steuerungen | Anwendungen, die zum Installieren und Konfigurieren des Desktops verwendet werden (z. B. "Workspace Manager anpassen" und "Vorderen Steuerbereich wiederherstellen"). |
| System_Tools | Dienstprogramme zur Dateibearbeitung, die normalerweise von Benutzern mit fundierten Kenntnissen über Aktionen und Dateitypen verwendet werden |
| Informationen | Online-Dokumentationen und Versionshinweise. |
| OpenWindows | Standardanwendungen aus der OpenWindows Desktop-Umgebung, für Benutzer, die von dieser Umgebung aufgerüstet haben und diese Anwendungen weiter verwenden möchten |
| System_Verwalt | Tools für Systemverwalter und für Benutzer, die mit Hardwaregeräten wie CD-ROM-Laufwerken oder Disketten arbeiten. |
Menüs und Befehle
Da der Application Manager dem Dateimanagerfenster in seinen Funktionen stark ähnelt, verwendet er fast immer die gleichen Menüs, Befehle und anderen Funktionen.
Weitere Informationen über die Verwendung der Dateimanager-Menüs finden Sie in Kapitel 5.
Eine Anwendung ausführen
-
Öffnen Sie den Application Manager.
-
Doppelklicken Sie auf das Symbol einer Anwendungsgruppe, um den Inhalt anzuzeigen.
-
Doppelklicken Sie auf das Aktionssymbol der Anwendung.
Abbildung 6-4 Öffnen eines Anwendungsfensters aus dem Application Manager
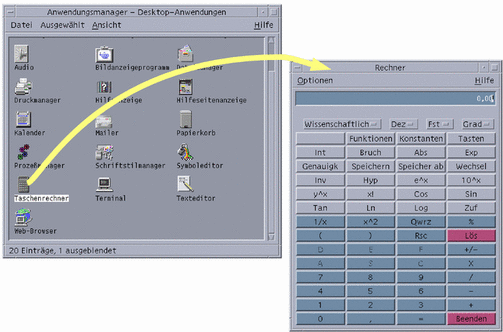
Einrichten von Anwendungen
Sie können Anwendungen in den vorderen Steuerbereich Ihres Desktops aufnehmen. Sie können auch Ihre eigene Anwendungsgruppe im Application Manager erstellen.
So nehmen Sie ein Anwendungssymbol in den vorderen Steuerbereich auf:
-
Zeigen Sie das Symbol der Anwendung im Application Manager an.
-
Zeigen Sie den zusätzlichen Steuerbereich an, dem die Anwendung hinzugefügt werden soll.
-
Ziehen Sie das Aktionssymbol auf die Steuerung "Symbol installieren" des zusätzlichen Steuerbereichs.
Abbildung 6-5 Installieren einer Anwendung (Aktionssymbol) im vorderen Steuerbereich
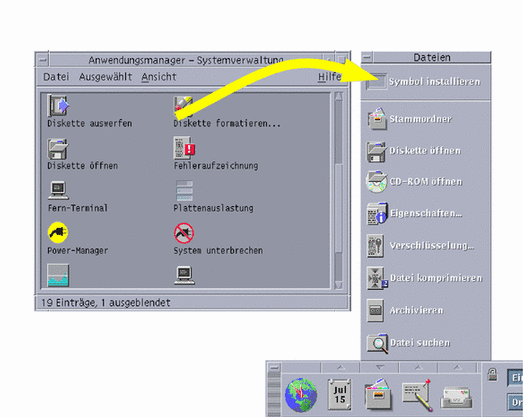
So stellen Sie ein Anwendungssymbol auf das Hintergrundmuster des Arbeitsbereichs:
Diese Prozedur kopiert ein Anwendungssymbol vom Application Manager in den Arbeitsbereichshintergrund. Dadurch ist das Symbol auch dann verfügbar, wenn kein Application Managerfenster geöffnet wurde.
-
Öffnen Sie die Anwendungsgruppe, welche die hinzuzufügende Anwendung enthält.
-
Ziehen Sie die Anwendung vom Application Manager auf das Hintergrundmuster des Arbeitsbereichs.
So erstellen Sie eine persönliche Anwendungsgruppe:
Eine persönliche Anwendungsgruppe ist eine Anwendungsgruppe, die Sie ändern können, da Sie die Schreibberechtigung dafür besitzen.
-
Wechseln Sie von Ihrem Home-Verzeichnis in den Unterordner .dt/appmanager.
-
Erstellen Sie einen neuen Ordner und geben Sie diesem einen Namen.
Der Ordnername wird zum Namen der neuen Anwendungsgruppe.
-
Doppelklicken Sie auf "Anwendungen neustarten" in der Anwendungsgruppe "Desktop_Steuerungen".
Die von Ihnen erstellte neue Anwendungsgruppe wird nun auf der obersten Ebene des Application Managers registriert.
So fügen Sie Anwendungen einer persönlichen Anwendungsgruppe hinzu:
-
Symbole aus anderen Anwendungsgruppen in die persönliche Anwendungsgruppe kopieren.
Zum Beispiel können Sie (durch Ziehen) das Taschenrechner-Symbol aus der Anwendungsgruppe "Desktop-Anwendungen" in Ihre neue persönliche Anwendungsgruppe kopieren.
-
Eine Anwendungsaktion erstellen und dann ein Anwendungs(aktions)symbol in der persönlichen Anwendungsgruppe plazieren. Weitere Informationen finden Sie im Abschnitt "Erstellen persönlicher Aktionen und Datentypen".
So aktualisieren Sie den Application Manager:
Die Inhalte des Application Managers werden bei jeder Anmeldung erstellt. Jedesmal, wenn er aufgebaut wird, durchsucht der Application Manager bestimmte System- und Netzwerkpositionen nach Anwendungen.
Wenn Ihr Systemverwalter auf Ihrem System oder einem Anwendungs-Server eine neue Anwendung installiert und Sie sich dabei gerade in einer Sitzung befinden, müssen Sie den Application Manager aktualisieren, wenn Sie die Anwendung sofort registrieren möchten.
Es bestehen zwei Möglichkeiten, den Application Manager zu aktualisieren:
-
Öffnen Sie die Anwendungsgruppe "Desktop_Steuerungen", und doppelklicken Sie auf "Anwendungen neustarten".
-
Oder: Abmelden und erneut anmelden.
Erweiterte Konzepte des Application Managers
Dieser Abschnitt behandelt verschiedene erweiterte Konzepte des Application Managers:
-
Die Beziehung zwischen Dateinamen und Symbolbezeichnungen
-
Die Ordnerposition des Application Managers
-
Das Erstellen persönlicher Aktionen und Datentypen
-
Wo zusätzliche Informationen über das Anpassen des Application Managers zu finden sind
Dateinamen im Application Manager
Im Unterschied zur Anzeige normaler Dateien im Dateimanager wird im Application Manager unter einem Anwendungssymbol nicht der Dateiname, sondern die Bezeichnung der Aktion angezeigt. Normalerweise brauchen Sie den Aktionsdateinamen nicht zu kennen.
Dennoch gibt es Situationen, in denen der Dateiname angezeigt wird, etwa wenn Sie das Dialogfenster "Datei kopieren" öffnen, um das Symbol zu kopieren. Hierzu wählen Sie zunächst die Datei und danach "Kopieren nach" aus dem Menü "Ausgewählt". Danach wird der Dateiname im Dialogfenster "Kopieren nach" angezeigt.
Ordnerposition des Application Managers
Der Application Manager verhält sich sehr ähnlich wie der Dateimanager. Das liegt daran, daß der Application Manager das Dateimanagerfenster eines besonderen Ordners des Systems ist, der verwendet wird, um registrierte Anwendungen zusammenzustellen. Normalerweise brauchen Sie die Position dieses besonderen Ordners nicht zu kennen. Seine Position kann für Sie jedoch nützlich sein, wenn Sie versuchen, Probleme zu beheben.
Der Anmeldemanager erstellt den Application Manager Ordner jedesmal, wenn Sie sich anmelden. Seine Position ist:
/var/dt/appconfig/appmanager/besonderer_ordner_name
wobei besonderer_ordner_name ein Name ist, der vom System zugewiesen wurde und nur für Ihr System und Ihren Anmeldenamen gilt.
Es sollte niemals der Versuch unternommen werden, den Ordner besonderer_ordner_name von einer Befehlszeile aus zu verändern.
Erstellen persönlicher Aktionen und Datentypen
Der Desktop verfügt über ein Werkzeug, Sie beim Erstellen von Symbolen für ausführbare Prozeduren, Anwendungen und andere Befehle unterstützt. Sie können dieses Werkzeug verwenden, wenn Sie über eine persönliche Anwendung verfügen, die nicht vom Systemverwalterr konfiguriert wurde.
Hierzu ein Beispiel: Sie besitzen ein bevorzugte Tabellenkalkulationsanwendung, die Sie normalerweise dadurch starten, daß Sie den folgenden Befehl in einem emulierten Terminal-Fenster eingeben:
BevorzugteTabellenkalkulation -file daten_datei
In diesem Fall können Sie ein Symbol erstellt werden, das diesen Befehl ausführt. Dadurch muß er nicht länger manuell eingegeben werden. Sie können auch einen Datentyp für jededaten_datei erstellen.
Der Desktop enthält ein Werkzeug, "Aktion erstellen" genannt, welches das Erstellen von Aktionen und Datentypen vereinfacht. Um das Fenster "Aktion erstellen" zu öffnen, doppelklicken Sie auf das Symbol "Aktion erstellen" in der Anwendungsgruppe Desktop_Anw.
Abbildung 6-6 Fenster "Aktion erstellen"
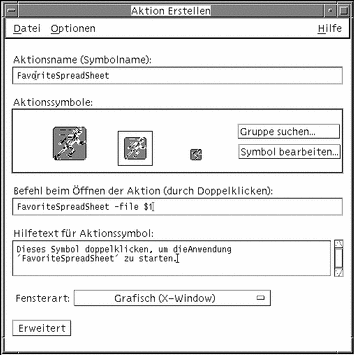
Um Online-Anweisungen zur Verwendung des Fensters zu erhalten, muß folgendermaßen vorgegangen werden:
-
Wählen Sie "Aufgaben" aus dem Hilfemenü des Fensters "Aktion erstellen".
-
Klicken Sie auf den Hyperlink "Aktion mit 'Aktion erstellen' erstellen".
Aktion erstellen:
-
Erstellt eine Aktion für die Anwendung
-
Positioniert ein Aktionssymbol im Home-Verzeichnis.
Dieses Symbol kann an andere Stellen verschoben oder kopiert werden, zum Beispiel in von Ihnen erstellte persönliche Anwendungsgruppe.
-
Registrieren von Anwendungen
Wenn eine Anwendung im Application Manager registriert ist, verfügt sie über ihre eigene Anwendungsgruppe. Diese Anwendungsgruppe ist für alle Benutzer des Systems verfügbar.
Das Registrieren solcher Anwendungen ist eine Aufgabe für Fortgeschrittene Benutzer, für die "Root"-Zugriffsrechte erforderlich sind. Weitere Informationen hierzu finden Sie im Dokument Benutzerhandbuch für Fortgeschrittene und Systemverwalter.
- © 2010, Oracle Corporation and/or its affiliates
