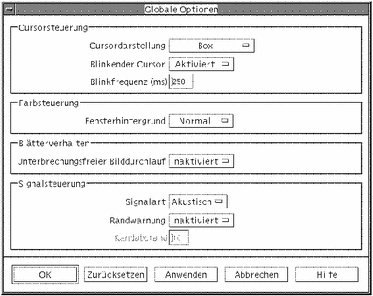Kapitel 12 Verwenden von Terminal
Ein Terminal-Emulator zeigt ein Fenster an, das es erlaubt, Betriebssystembefehle einzugeben, UNIX-Befehle zu verwenden, und Text zu kopieren und einzufügen.
Hinweis -
Die Abbildungen, die in diesem Kapitel gezeigt werden, wurden von CDE-Bildschirmen mit Standardeinstellungen gemacht. Ihr Bildschirm kann sich von diesen Abbildungen unterscheiden, wenn er von Ihnen oder dem Systemverwalter angepaßt wurde.
Der Standard-Terminal-Emulator des Desktops
Der Standard-Terminal-Emulator des Desktops ist dtterm. Der Terminal-Emulator dtterm emuliert den Teil des VT220-Terminals, der den ANSI- und ISO-Standards entspricht.
Die Eingabeaufforderung des dtterm ist ein Sonderzeichen, das am linken Rand des Terminal-Emulators angezeigt wird. Es kann "%", "<", "$" oder ein anderes Sonderzeichen sein. Ein kleines Kästchen oder ein kleiner Balken, Cursor genannt, zeigt an, an welcher Stelle die Eingaben der Tastatur im Fenster angezeigt werden.
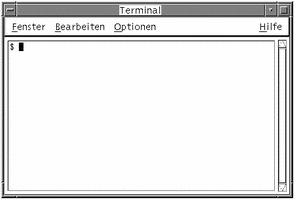
Starten eines Terminal-Fensters
Es gibt verschiedene Möglichkeiten, ein Terminal-Fenster zu starten:
-
vom vorderen Steuerbereich aus
-
vom Application Manager aus
-
vom Dateimanager aus
-
vom Fenstermenü eines anderen Terminals aus
-
vom Adressen-Manager mit einem gewählten Host
So starten Sie ein Terminal-Fensters aus dem vorderen Steuerbereich heraus:
Wählen Sie die Steuerung "Dieser Host" im zusätzlichen Steuerbereich "Hosts".
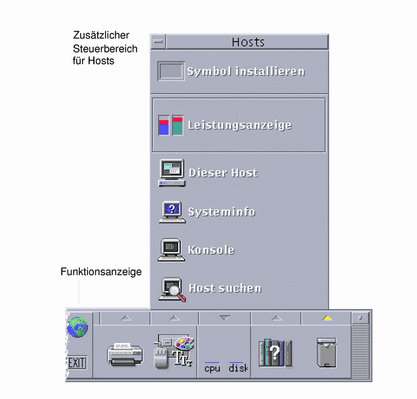
-
Oder klicken Sie auf die Aktivitätsanzeige (Globus) der Arbeitsbereichsumschaltung.
Das Dialogfenster "Go" wird geöffnet.
-
Geben Sie den Host an, auf dem Sie die Terminal-Sitzung ausführen möchten. Hierzu können Sie wahlweise dessen IP-Adresse (z. B. 129.156.120.179 verwenden oder seinen Host-Namen im Anschluß an das Symbol "@" angeben (z. B. @jupiter).
-
Klicken Sie auf "OK".
Starten eines Terminal-Fensters aus dem Application Manager heraus
-
Klicken Sie im vorderen Steuerbereich auf die Steuerung "Desktop_Anw".
-
Doppelklicken Sie auf das Symbol "Desktop-Anwendungen" (möglicherweise muß erst abwärts gerollt werden, damit es sichtbar wird).
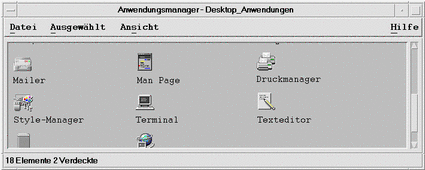
Starten eines Terminal-Fensters aus dem Dateimanager heraus
-
Klicken Sie auf die Steuerung "Dateimanager" im vorderen Steuerbereich.
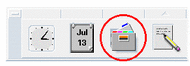
Das Dateimanagerfenster wird angezeigt.
-
Wählen Sie "Terminal öffnen" aus dem Menü "Datei" des Dateimanagers.
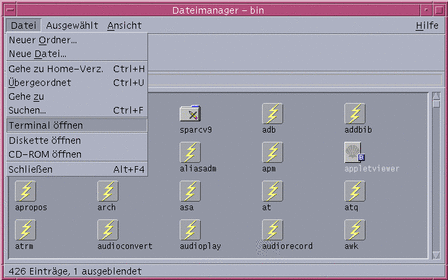
Ein Terminal Window aus dem Fenstermenü eines anderen Terminals starten
Wählen Sie "Neu" aus dem Fenstermenü eines bereits vorhandenen Terminalfensters.
Eine exakte Nachbildung des Terminal-Fensters wird angezeigt.
Ein Fenstermenü aus einem Terminal-Fenster mit ausgewähltem Host starten
-
Wählen Sie, während die IP-Adresse des gewünschten Hosts im Rollbereich des Adressen-Managers angezeigt wird, "Terminal" aus dem Menü "Aktionen".
Schließen eines Terminal-Fensters
Geben Sie an der Befehlszeile den Befehl Exit ein, und drücken Sie die Eingabetaste.
Oder: Wählen Sie "Beenden" aus dem Menü des Terminalfensters.
Oder: Wählen Sie "Schließen" aus dem Fenstermenü (das über die Taste oben links im Fensterrahmen aufgerufen werden kann).
Hinweis -
Die Eingabe von exit in der Befehlszeile ist die empfohlene Methode zum Schließen eines Terminalfensters. Die beiden anderen Methoden beenden keine Hintergrundprozesse, die eventuell gestartet wurden. Das kann Probleme verursachen.
Wurde ein Terminal-Fenster von einer Befehlszeile aus gestartet, kann es durch Drücken der Tastenkombination Steuertaste+C im Fenster, von dem aus es gestartet wurde, geschlossen werden.
Verwenden eines Terminal-Fensters
Das Terminal-Fenster erlaubt es, andere Anwendungen zu starten, UNIX-Befehle einzugeben, und Text zwischen und innerhalb von Fenstern zu kopieren und einzufügen.
Starten von Anwendungen in einem Terminal-Fenster
Geben Sie den Befehl ein, um die Anwendung von der Eingabeaufforderung aus zu starten.
Die allgemeine Syntax zum Starten einer Anwendung lautet:
Anwendung [Optionen] &
Anwendung - Der Name der Anwendung.
Optionen - Eine Liste optionaler Informationen, die an die Anwendung weitergeleitet werden sollen.
& - Gibt an, daß die Anwendung im Hintergrund läuft: Das heißt, daß das Terminal-Fenster weiterhin benutzt werden kann, während die Anwendung ausgeführt wird.
Auf der Hilfeseite oder in anderen Dokumentationen zu jeder Anwendung sind der Befehl und die Optionen zu finden, die für eine Anwendung verwendet werden.
Um zum Beispiel eine Digitaluhr von der Befehlszeile aus zu starten, muß folgende Befehlszeile eingegeben werden:
xclock -digital &
Eingeben eines Befehls
Geben Sie den Befehl ein, und drücken Sie die Eingabetaste.
Um zum Beispiel eine Liste der Dateien des aktuellen Verzeichnisses zu erhalten, geben Sie folgendes ein:
ls
Um eine Liste der Dateien des aktuellen Verzeichnisses zu erhalten und auf dem Standarddrucker auszudrucken, muß folgende Zeile eingegeben werden:
ls | lp
Kopieren und Einfügen von Text
-
Verwenden Sie die Maustaste 1, und ziehen Sie über den zu verschiebenden Text.
Der Text wird hervorgehoben angezeigt.
-
Maustaste 1 freigeben, nachdem der gesamte gewünschte Text hervorgehoben ist.
Der hervorgehobene Text wird in eine interne Zwischenablage kopiert, in dem er so lange verbleibt, bis eine andere Kopie erstellt wird. Der Text wird nicht aus dem ursprünglichen Quelltext entfernt.
-
Klicken Sie mit Maustaste 2 auf die Position, wo der Text eingefügt werden soll.
Eine Kopie der Zwischenablageinhalte wird an der angegebenen Stelle eingefügt. Zusätzliche Kopien können durch Wiederholen der oben beschriebenen Schritte erstellt werden.
Ändern der Größe der Fensterinhalte
Wird die Größe eines Terminal-Fensters geändert, sind Anwendungen, die in dem Fenster laufen, möglicherweise nicht über die Größenänderung unterrichtet. Die folgende Prozedur kann verwendet werden, um die Größe der Anwendungsausgabe zu verändern.
Um die Größe der Fensterinhalte zu verändern, muß der folgende Befehl in der Eingabeaufforderung eingegeben werden:
eval "resize"
Es ist darauf zu achten, daß resize in zwei einfache Anführungszeichen anstatt in doppelte Anführungszeichen eingeschlossen wird.
Ausführen von dtterm auf einem anderen System
dtterm kann auf einem anderen System mit Hilfe verschiedener Befehle ausgeführt werden:
-
Der Option -display
-
Dem Befehl rlogin
-
Dem Befehl remsh
-
Dem Menüelement "Terminal" im Adressen-Manager (wenn der entfernte Host angezeigt wird)
Verwenden der Option -display
-display Host:Anzeige[.Bildschirm]
Dabei bedeutet:
Host - Der Name eines gültigen Systems im Netzwerk.
Anzeige - Die Nummer der Anzeige auf dem Host.
Bildschirm-Optional. Der Bildschirm innerhalb der Anzeige. Der Standardwert ist 0. Dieses Argument ist optional.
Diese Werte können gesucht werden, indem env eingegeben und die ANZEIGE-Zeile durchsucht wird. Der Terminal-Emulator wird zwar auf Ihrem System ausgeführt, aber das Fenster zeigt ein anderes System.
Der folgende Befehl startet zum Beispiel ein dtterm-Fenster auf dem Host-Computer namens hpcvxdm:
dtterm -display hpcvxdm:0 &
Verwenden von rlogin
Der Befehl rlogin wird in einem bestehenden Terminal-Fenster verwendet, um sich auf einem fernen Host anzumelden. Sobald das Fenster als Terminal agiert, können dort Anwendungen ausgeführt werden und die Anzeige kann, falls gewünscht, auf das eigene System umgeleitet werden.
Der folgende Befehl meldet zum Beispiel bei einem System namens dort an, führt den Client xload, aus und leitet die Anzeige auf das ursprüngliche System namens hier zurück.
rlogin dort xload -display hier:0
Verwenden von remsh
Der Befehl remsh startet eine Shell auf einem fernen Host, führt einen Client aus (startet oft einen Terminal-Emulator auf diesem Host) und leitet die Anzeige, falls gewünscht, auf das ursprüngliche System zurück.
Er besitzt die folgende Syntax:
remsh remote -n client -display system:display[.screen]
Dabei bedeutet:
remote - Der Name des fernen Hosts.
client - Das Programm, das auf dem fernen Host ausgeführt werden soll.
system:display[.screen] - Der Host und die Anzeige, in dem/der die Resultate angezeigt werden.
Der Befehl remsh wird oft eingesetzt, um ein Menü an die Einstellungen eines Hosts anzupassen, auf den zugegriffen werden soll.
Zum Beispiel führt der folgende Befehl xload auf einem fernen Host namens dort aus und leitet die Ausgabe zum eigenen System namens hier zurück.
remsh dort -n /usr/bin/X11/xload -display hier:0.0 &
Verwenden des Menüelements "Terminal" im Adressen-Manager
Der Adressen-Manager (siehe Kapitel 16) zeigt detaillierte Informationen über die Hosts an, die im Menü "Suchen" ausgewählt sind.
Wenn die ausführlichen Informationen eines Hosts im Rollbereich angezeigt werden, ist das Menüelement "Terminal" im Menü "Aktionen" verfügbar. Durch Auswahl dieses Menüelements wird von Ihrer lokalen Anzeige aus eine Terminalsitzung auf dem entfernten Host gestartet (siehe "Ausführen von Aktionen auf Host-Karten").
Anpassen von dtterm
Es gibt verschiedene Möglichkeiten, dtterm anzupassen:
-
Den Terminal-Emulator mit besonderen Optionen wie der Menüleiste und der Bildlaufleiste ausführen
-
Den Terminal-Emulator auf einem anderen System ausführen
-
Allgemeine Optionen wie beispielsweise Cursor-Form, und Hintergrundfarbe ändern
-
Terminal-Optionen wie beispielsweise Tastatur- und Fenstersteuerung ändern
Anzeigen der Menüleiste
Standardmäßig wird dtterm mit einer Menüleiste angezeigt. Diese kann entfernt werden.
Entfernen der Menüleiste
Wählen Sie "Menüleiste" aus dem Menü "Optionen".
Die Menüleiste verschwindet aus dem dtterm-Fenster.
Wiederherstellen der Menüleiste
-
Klicken Sie mit der Maustaste 3 auf eine beliebige Stelle innerhalb des dtterm-Fensters.
Ein Einblendmenü wird angezeigt. Dieses enthält Elemente, die mit den Elementen der fehlenden Menüleiste identisch sind.
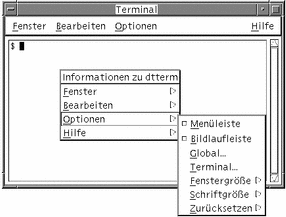
-
Wählen Sie "Menüleiste" aus dem Menü "Optionen".
Die Menüleiste wird oberhalb des dtterm-Fensters angezeigt.
Anzeige der Bildlaufleiste
Standardmäßig erscheint dtterm ohne eine Bildlaufleiste.
Anzeigen der Bildlaufleiste
Wählen Sie "Bildlaufleiste" aus dem Menü "Optionen".
Die Bildlaufleiste wird im dtterm-Fenster angezeigt.
Um die Bildlaufleiste aus dem Fenster zu entfernen, erneut "Bildlaufleiste" im Menü "Optionen" auswählen.
Globale Optionen in dtterm
Die folgenden vier Bereiche können aus dem Dialogfenster "Globale Optionen" gesteuert werden:
-
Cursorsteuerung
-
Farbsteuerung
-
Blätterverhalten
-
Signalsteuerung
Cursorsteuerung
Aus dem Dialogfenster "Globale Optionen" heraus können drei Aspekte des dtterm-Cursors gesteuert werden: Die Cursordarstellung, ob der Cursor blinkt oder nicht sowie die Blinkfrequenz
Bestimmen der Cursordarstellung
-
Falls das Dialogfenster "Globale Optionen" nicht angezeigt ist, wählen Sie "Global" aus dem Menü "Optionen".
-
Klicken Sie auf die Taste "Cursorart", und wählen Sie die gewünschte Cursorform:
-
Box (Standardeinstellung)
-
Unterstreichung
-
Unsichtbar (Cursor ist nicht sichtbar)
-
-
Klicken Sie im unteren Teil des Dialogfensters "Globale Optionen" auf "OK", oder drücken Sie die Eingabetaste, um die Auswahl zu speichern und das Fenster zu schließen.
Um die Auswahl zu speichern und das Fenster beizubehalten, klicken Sie auf "Anwenden".
Die vorgenommenen Änderungen sind in bestehenden dtterm -Fenstern sichtbar. Es muß kein neues Fenster geöffnet werden.
Festlegen des Blinkverhaltens des Cursors
Der dtterm-Cursor blinkt standardmäßig. Das Blinken kann ausgeschaltet oder die Blinkfrequenz verändert werden. (Weitere Informationen finden Sie im Abschnitt "Einstellen der Blinkfrequenz des Cursors").
-
Falls das Dialogfenster "Globale Optionen" nicht angezeigt ist, wählen Sie "Global" aus dem Menü "Optionen".
-
Klicken Sie auf die Schaltfläche "Blinkender Cursor" im Abschnitt "Cursorsteuerung", und legen Sie fest, ob der Cursor blinken ( "Aktiviert") oder nicht blinken ( "Inaktiviert") soll.
-
Klicken Sie im unteren Teil des Dialogfensters "Globale Optionen" auf "OK", oder drücken Sie die Eingabetaste, um die Auswahl zu speichern und das Fenster zu schließen.
Um die Auswahl zu speichern und das Fenster beizubehalten, klicken Sie auf "Anwenden".
Ist diese Option auf "Inaktiviert" eingestellt, sind sowohl die Option der Blinkfrequenz als auch das Textfeld inaktiv und werden abgeblendet angezeigt.
Einstellen der Blinkfrequenz des Cursors
Die Blinkfrequenz legt fest, wie oft der Cursor des dtterm -Fensters blinkt. Der Standardwert der Blinkfrequenz beträgt 250 Millisekunden. Folgende Schritte müssen ausgeführt werden, um die Blinkfrequenz des Cursors zu verändern:
-
Falls das Dialogfenster "Globale Optionen" nicht angezeigt ist, wählen Sie "Global" aus dem Menü "Optionen".
-
Geben Sie in das Textfeld "Blinkfrequenz" den gewünschten Wert in Millisekunden ein.
-
Klicken Sie im unteren Teil des Dialogfensters "Globale Optionen" auf "OK", oder drücken Sie die Eingabetaste, um die Auswahl zu speichern und das Fenster zu schließen.
Um die Auswahl zu speichern und das Fenster beizubehalten, klicken Sie auf "Anwenden".
Die vorgenommenen Änderungen sind in bestehenden dtterm -Fenstern sichtbar. Es muß kein neues Fenster geöffnet werden.
Wechseln der Vordergrund- und Hintergrundfarben (Farbsteuerung)
-
Falls das Dialogfenster "Globale Optionen" nicht angezeigt ist, wählen Sie "Global" aus dem Menü "Optionen".
-
Klicken Sie auf die Schaltfläche "Fensterhintergrund" im Abschnitt "Farbsteuerung", und wählen Sie die gewünschte Farbanzeige:
-
"Normal" zeigt Vordergrund- und Hintergrundfarben normal an.
-
"Umgekehrt" wechselt Vordergrund- und Hintergrundfarben.
-
-
Klicken Sie im unteren Teil des Dialogfensters "Globale Optionen" auf "OK", oder drücken Sie die Eingabetaste, um die Auswahl zu speichern und das Fenster zu schließen.
Um die Auswahl zu speichern und das Fenster beizubehalten, klicken Sie auf "Anwenden".
Festlegen des Blätterverhaltens
Durch die Funktion "unterbrechungsfreier Bilddurchlauf" wird jede Zeile, die an das Terminal-Fenster gesendet wird, sofort angezeigt, anstatt in einem Puffer abgelegt zu werden. Dadurch ist der Bilddurchlauf augenfreundlicher, wenn auch langsamer. Der unterbrechungsfreie Bilddurchlauf ist standardmäßig deaktiviert. Folgende Schritte sind auszuführen, um ihn zu aktivieren:
-
Falls das Dialogfenster "Globale Optionen" nicht angezeigt ist, wählen Sie "Global" aus dem Menü "Optionen".
-
Klicken Sie auf die Schaltfläche "unterbrechungsfreier Bilddurchlauf", und wählen Sie die gewünschte Art des Bilddurchlaufs fest:
-
"Deaktiviert" (Standardeinstellung) deaktiviert den unterbrechungsfreien Bilddurchlauf.
-
"Aktiviert" startet den unterbrechungsfreien Bilddurchlauf.
-
-
Klicken Sie im unteren Teil des Dialogfensters "Globale Optionen" auf "OK", oder drücken Sie die Eingabetaste, um die Auswahl zu speichern und das Fenster zu schließen.
Um die Auswahl zu speichern und das Fenster beizubehalten, klicken Sie auf "Anwenden".
Signalsteuerung
Es gibt drei Typen von Signalsteuerungsoptionen in dtterm:
-
Signalart
-
Randwarnung
-
Randabstand
Festlegen der Signalart
-
Falls das Dialogfenster "Globale Optionen" nicht angezeigt ist, wählen Sie "Global" aus dem Menü "Optionen".
-
Klicken Sie auf die Schaltfläche "Signalart" im Abschnitt "Signalsteuerung", und legen Sie die gewünschte Art des Signals fest:
-
"Akustisch" (Standardeinstellung) bewirkt, daß als Signalzeichen ein Ton erzeugt wird.
-
"Optisch" bewirkt, daß das Signalzeichen in der Hintergrundfarbe blinkt.
-
-
Klicken Sie im unteren Teil des Dialogfensters "Globale Optionen" auf "OK", oder drücken Sie die Eingabetaste, um die Auswahl zu speichern und das Fenster zu schließen.
Um die Auswahl zu speichern und das Fenster beizubehalten, klicken Sie auf "Anwenden".
Einstellen der Randwarnung
Die Option "Randwarnung" wird in Verbindung mit der Option "Randabstand" dazu verwendet, um Sie entweder optisch oder akustisch davor zu warnen, daß sich der Cursor innerhalb eines festgelegten Abstands vom rechten Rand befindet. Um die Randwarnung einzustellen, müssen folgende Schritte ausgeführt werden:
-
Falls das Dialogfenster "Globale Optionen" nicht angezeigt ist, wählen Sie "Global" aus dem Menü "Optionen".
-
Klicken Sie auf die Schaltfläche "Randwarnung" im Abschnitt "Signalsteuerung".
-
Wählen Sie "Aktiviert" oder "Deaktiviert".
-
Klicken Sie im unteren Teil des Dialogfensters "Globale Optionen" auf "OK", oder drücken Sie die Eingabetaste, um die Auswahl zu speichern und das Fenster zu schließen.
Um die Auswahl zu speichern und das Fenster beizubehalten, klicken Sie auf "Anwenden".
Es ist zu beachten, daß die Option "Randabstand" inaktiv ist, wenn Randsignal deaktiviert ist. (Weitere Informationen finden Sie im Abschnitt "Einstellen des Randabstands".)
Einstellen des Randabstands
Die Option "Randabstand" ist nur dann aktiv, wenn die Option "Randwarnung" auf "aktiviert" gestellt wurde. Über diese Option wird der Abstand vom rechten Rand des dtterm-Fensters eingestellt, von dem ein Signal ertönen oder angezeigt werden soll (falls Signaltyp auf "Optisch" eingestellt wurde). Der Standardwert sind 10 Zeichen.
Um den Abstand zu verändern, müssen folgende Schritte ausgeführt werden:
-
Falls das Dialogfenster "Globale Optionen" nicht angezeigt ist, wählen Sie "Global" aus dem Menü "Optionen".
-
Klicken Sie in das Textfeld "Randabstand" des Signalsteuerbereichs, und geben Sie an, bei wieviel Zeichen Abstand zum rechten Rand das Randsignal ausgegeben werden soll.
-
Klicken Sie im unteren Teil des Dialogfensters "Globale Optionen" auf "OK", oder drücken Sie die Eingabetaste, um die Auswahl zu speichern und das Fenster zu schließen.
Um die Auswahl zu speichern und das Fenster beizubehalten, klicken Sie auf "Anwenden".
Die vorgenommenen Änderungen sind in bestehenden dtterm -Fenstern sichtbar. Es muß kein neues Fenster geöffnet werden.
Optionen des dtterm-Terminals
Zwei Bereiche lassen sich über das Dialogfenster "Terminal-Optionen" steuern:
-
Tastatursteuerung
-
Fenstersteuerung
Um das Dialogfenster "Terminal-Optionen" anzuzeigen, wählen Sie "Terminal" aus dem Menü "Optionen".
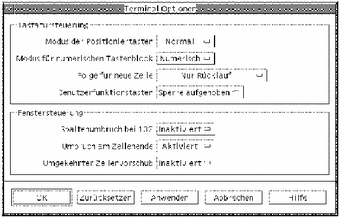
Änderungen, die im Dialogfenster "Terminal-Optionen" vorgenommen werden, sind sofort in bestehenden dtterm-Fenstern wirksam. Es muß daher kein neues Fenster geöffnet werden.
Tastatursteuerung
Die folgenden vier Aspekte der Tastatur lassen sich über das Dialogfenster "Terminal-Optionen" steuern:
-
Der Modus der Positioniertasten
-
Der Modus des numerischen Tastenblocks
-
Die Zeilenvorschubsequenz
-
Die benutzerdefinierten Funktionstasten
Einstellen des Modus der Positioniertasten
-
Falls das Dialogfenster "Terminal-Optionen" nicht angezeigt ist, wählen Sie "Terminal" aus dem Menü "Optionen".
-
Klicken Sie auf die Schaltfläche "Modus der Positioniertasten" im Abschnitt "Tastatursteuerung", und wählen Sie den gewünschten Modus:
-
Im Normalmodus (Standardeinstellung) bewegen sich die Positioniertasten in die angegebene Richtung.
-
Im Anwendungsmodus erstellen die Positioniertasten Escape-Zeichenfolgen, die die Anwendungen zu eigenen Zwecken verwenden.
-
-
Klicken Sie im unteren Teil des Dialogfensters "Terminal-Optionen" auf "OK", oder drücken Sie die Eingabetaste, um die Auswahl zu speichern und das Fenster zu schließen.
Um die Auswahl zu speichern und das Fenster beizubehalten, klicken Sie auf "Anwenden".
Einstellen des Modus für numerischen Tastenblock
Der Modus für numerischen Tastenblock legt das Verhalten der Tasten im numerischen Tastenblock fest.
-
Falls das Dialogfenster "Terminal-Optionen" nicht angezeigt ist, wählen Sie "Terminal" aus dem Menü "Optionen".
-
Klicken Sie auf die Schaltfläche "Modus für numerischen Tastenblock" im Abschnitt "Tastatursteuerung", und wählen Sie den gewünschten Modus:
-
Im numerischen Modus wird im dtterm-Fenster die entsprechende Ziffer angezeigt, wenn Tasten des numerischen Tastenblocks gedrückt werden.
-
Im Anwendungsmodus erstellen die gedrückten Tasten des numerischen Textblocks Escape-Zeichenfolgen, die die Anwendung zu internen Zwecken verwendet.
-
-
Klicken Sie im unteren Teil des Dialogfensters "Terminal-Optionen" auf "OK", oder drücken Sie die Eingabetaste, um die Auswahl zu speichern und das Fenster zu schließen.
Um die Auswahl zu speichern und das Fenster beizubehalten, klicken Sie auf "Anwenden".
Festlegen der Zeilenvorschubsequenz
Die Option "Eingabe für neue Zeile" legt fest, wie die Zeilenschaltung an den Zeilenenden behandelt wird.
-
Falls das Dialogfenster "Terminal-Optionen" nicht angezeigt ist, wählen Sie "Terminal" aus dem Menü "Optionen".
-
Klicken Sie auf die Schaltfläche "Eingabe für neue Taste" im Abschnitt "Tastatursteuerung", und wählen Sie den gewünschten Modus:
-
"Nur Rücklauf (CR)" (Standardwert) erstellt nur einen Wagenrücklauf.
-
"Rücklauf/Zeilenumbruch (CR/LF)" erstellt sowohl einen Wagenrücklauf als auch einen Zeilenvorschub.
-
-
Klicken Sie im unteren Teil des Dialogfensters "Terminal-Optionen" auf "OK", oder drücken Sie die Eingabetaste, um die Auswahl zu speichern und das Fenster zu schließen.
Um die Auswahl zu speichern und das Fenster beizubehalten, klicken Sie auf "Anwenden".
Einstellen benutzerdefinierter Funktionstasten
Die Option "Benutzerfunktionstasten" sperrt oder entsperrt (Standard) die benutzerdefinierten Funktionstasten.
-
Falls das Dialogfenster "Terminal-Optionen" nicht angezeigt ist, wählen Sie "Terminal" aus dem Menü "Optionen".
-
Klicken Sie auf die Schaltfläche "Benutzerfunktionstasten" im Abschnitt "Tastatursteuerung", und wählen Sie "Gesperrt" oder "Sperre aufgehoben" (Standardeinstellung).
-
Klicken Sie im unteren Teil des Dialogfensters "Terminal-Optionen" auf "OK", oder drücken Sie die Eingabetaste, um die Auswahl zu speichern und das Fenster zu schließen.
Um die Auswahl zu speichern und das Fenster beizubehalten, klicken Sie auf "Anwenden".
Fenstersteuerung
Es gibt die folgenden drei Aspekte der Fenstersteuerung in einem dtterm-Fenster:
-
Spaltenumbruch bei 132
-
Umbruch am Zeilenende
-
Umgekehrter Zeilenvorschub
Einstellen der Option "Spaltenumbruch bei 132"
Diese Option entspricht den/der folgenden dtterm-Befehlszeilenoptionen und -Ressourcen:
-
-132
-
+132
-
c132
-
Falls das Dialogfenster "Terminal-Optionen" nicht angezeigt ist, wählen Sie "Terminal" aus dem Menü "Optionen".
-
Klicken Sie auf die Schaltfläche "Spaltenumbruch bei 132", und wählen Sie den gewünschten Modus:
-
"Inaktiviert" (Standardwert) ändert die Anzeige nicht, wenn eine Anwendung in den Modus 132 Spalten wechselt.
-
"Aktiviert" vergrößert automatisch das dtterm-Fenster, um 132 Spalten anzuzeigen, wenn die Anwendung in 132 Spalten wechselt.
-
-
Klicken Sie im unteren Teil des Dialogfensters "Terminal-Optionen" auf "OK", oder drücken Sie die Eingabetaste, um die Auswahl zu speichern und das Fenster zu schließen.
Um die Auswahl zu speichern und das Fenster beizubehalten, klicken Sie auf "Anwenden".
Einstellen der Option "Umbruch am Zeilenende"
Diese Option legt fest, ob Text am Ende einer Zeile umgebrochen werden soll. Sie entspricht den folgenden dtterm-Befehlszeilenoptionen und -Ressourcen:
-
-aw
-
-+aw
-
autoWrap
-
Falls das Dialogfenster "Terminal-Optionen" nicht angezeigt ist, wählen Sie "Terminal" aus dem Menü "Optionen".
-
Klicken Sie auf die Schaltfläche "Umbruch am Zeilenende" im Abschnitt "Tastatursteuerung", und wählen Sie den gewünschten Modus:
-
"Aktiviert" bedeutet, daß Zeichen automatisch zur nächsten Zeile umgebrochen werden, sobald das Zeilenende erreicht ist.
-
"Inaktiviert" bedeutet, daß Text nicht umgebrochen wird.
-
-
Klicken Sie im unteren Teil des Dialogfensters "Terminal-Optionen" auf "OK", oder drücken Sie die Eingabetaste, um die Auswahl zu speichern und das Fenster zu schließen.
Um die Auswahl zu speichern und das Fenster beizubehalten, klicken Sie auf "Anwenden".
Einstellen der Option "Umgekehrter Zeilenvorschub"
Diese Option legt das Rücksetzverhalten am Ende einer Zeile fest. Sie entspricht den folgenden dtterm-Befehlszeilenoptionen und -Ressourcen:
-
-rw
-
-+rw
-
reverseWrap
-
Falls das Dialogfenster "Terminal-Optionen" nicht angezeigt ist, wählen Sie "Terminal" aus dem Menü "Optionen".
-
Klicken Sie auf die Schaltfläche "Umgekehrter Zeilenvorschub" im Abschnitt "Tastatursteuerung", und wählen Sie den gewünschten Modus:
-
"Aktiviert" bedeutet, daß Rücksetzzeichen automatisch zur nächst höheren Zeile springen, wenn das Zeilenende erreicht ist.
-
"Deaktiviert" (Standard) bedeutet, daß kein Umbruch erfolgt.
-
-
Klicken Sie im unteren Teil des Dialogfensters "Terminal-Optionen" auf "OK", oder drücken Sie die Eingabetaste, um die Auswahl zu speichern und das Fenster zu schließen.
Um die Auswahl zu speichern und das Fenster beizubehalten, klicken Sie auf "Anwenden".
Terminal-Steuerzeichen
Da dtterm nur einen Terminal emuliert, kann es sein, daß die Steuerzeichen nicht dem entsprechen, was Sie von physikalischen Terminals her gewohnt sind. Die Ressource ttyModes ermöglicht Ihnen, Steuerzeichen für Ihren eigenen Terminal-Emulator einzustellen.
Standardmäßig stellt der Anmeldemanager die in Tabelle 12-1 aufgelisteten Steuerzeichen ein.
Tabelle 12-1 Terminal-Steuerzeichen|
Name |
Zeichen |
Definition |
|---|---|---|
|
erase |
Steuertaste+H |
Rückschrittaste löscht Zeichen. |
|
intr |
Steuertaste+C |
Unterbrechung: Bricht die aktuelle Option ab und zeigt erneut die Eingabeaufforderung an. |
|
kill |
Steuertaste+U |
Bricht eine Operation oder Anwendung ab. |
|
start |
Steuertaste+Q |
Akzeptiert Tastatureingabe: wird verwendet, um mit einer angehaltenen Anwendung fortzufahren. |
|
stop |
Steuertaste+S |
Akzeptiert keine Tastatureingabe: wird verwendet, um eine Anwendung anzuhalten. |
|
swtch |
Steuertaste+@ |
Wechselt zwischen verschiedenen Ebenen einer Shell. |
Um beispielsweise eine ablaufende Operation zu unterbrechen, wird die Tastenkombination Steuertaste+C gedrückt.
Die Syntax für die Ressource ttyModes lautet:
ttyModes: Steuertaste+C Name
wobei Name die Steuerung und C das Zeichen ist. (^ ist eine andere Möglichkeit, Steuerung auszudrücken). Zum Beispiel ist der Standardwert des ttyModes, der die vorangegangene Liste beschreibt:
ttyModes: erase ^H intr ^C kill ^U start ^Q stop ^S swtch ^@
Definieren von Terminal-Steuerzeichen
-
Verwenden Sie die Aktion "Ressourcen bearbeiten", um die Ressource ttyModes zu aktualisieren.
-
Wählen Sie "Arbeitsbereich erneut starten" aus dem Menü "Arbeitsbereich".
Ändern des Standard-Terminal-Emulators
Zusätzlich zu dtterm können verschiedene andere Terminal-Emulatoren verwendet werden. Die meisten von ihnen lassen sich von der Befehlszeile eines bestehenden Terminal-Emulators heraus starten. Sollte jedoch durchgängig ein anderer Terminal-Emulator als dtterm verwendet werden, dann sollten die Standardzuordnungen geändert werden. Weitere Informationen können dem Handbuch Solaris CDE: Benutzerhandbuch für Fortgeschrittene und Systemverwalter entnommen werden.
- © 2010, Oracle Corporation and/or its affiliates