Kapitel 16 Arbeiten mit dem Adressen-Manager
Wenn Ihnen die Adressen und Befehlszeilenoptionen für entfernte Operationen nicht geläufig sind, können Sie mit dem Adressen-Manager auf einfache Weise entfernte Operationen ausführen und Informationen über die Systeme und Benutzer Ihres Netzwerks ermitteln.
Der Adressen-Manager stellt Ihnen die Informationen über Benutzer, E-Mail-Aliase und Systeme in Ihrem Netzwerk zur Verfügung, so daß Sie produktiver arbeiten können. Ferner können Sie mit dem Adressen-Manager viele allgemeine Aufgaben beschleunigen, etwa das Versenden von E-Mails, das entfernte Anmelden oder das Eintragen eines Termins im Kalender eines anderen Benutzer.
Karten
Damit Sie die Funktionen des Adressen-Managers optimal nutzen können, müssen Sie den Unterschied zwischen Adreß-, Host- und Alias-Karten sowie die Symbole zu ihrer Anzeige im Adressen-Manager kennen. Neben den gerade genannten Kartentypen gibt es auch Karten, die vom System erstellt wurden und diesem gehören. Jede Karte enthält abhängig von ihrem Typ eine Reihe von Informationsfeldern, z. B. Telefonnummer, IP-Adresse, E-Mail usw.
Befehle des Menüs "Suchen"
Im Menü "Suchen" des Adressen-Managers können Sie festlegen, für welche Kartentypen eine Suchoperation gelten soll.
Tabelle 16-1 Kartentypen im Adressen-Manager| Element im Menü "Suchen" | Erstellt von | Kartentyp | Symbol im Adressen-Manager |
|---|---|---|---|
| Systemkarten | System |
Adreßkarte (Entspricht vCardTM-Standard) | |
| Persönliche Karten | Benutzer |
Bearbeitbare Adreßkarte (Entspricht vCardTM-Standard) | |
| System-Aliase | System |
Alias-Karte (ein E-Mail-Alias) | |
| Persönliche Aliase | Benutzer |
Bearbeitbare Alias-Karte (ein E-Mail-Alias) | |
| Benutzer | System (eine Karte pro Benutzername) |
Adreßkarte (Entspricht vCardTM-Standard) | |
| Hosts | System (eine Karte pro Host) |
Host-Karte (eine IP-Adresse) |
Adreßkarten
Adreßkarten ähneln den bekannten RolodexTM-Karten und enthalten wie diese vordefinierte Zeilen mit Namen, Adressen, Kontaktinformationen und anderen Daten. Der Name einer Adreßkarte wird normalerweise vom Namen der Person abgeleitet, z. B. "FredJones" oder "Fred-Jones". Beim Suchen nach Adreßkarten vergleicht Adressen-Manager alle Einträge der Karte.

Adreßkarten basieren auf dem (vCardTM)-Standard für virtuellen Karten. Dieser Standard wird auch auf anderen Betriebssystemumgebungen unterstützt und erleichtert dadurch den Austausch von Informationen über E-Mail. Weitere Informationen finden Sie auf der Web-Site des Internet-Mail-Konsortiums (http://www.imc.org).
Der Adressen-Manager verwaltet ein Verzeichnis auf Ihrem System, den persönlichen Kartenordner ($HOME/.dt/Addresses), in dem alle persönlichen Adreßkarten gespeichert werden, die Sie erstellen.
Hinweis -
Möglicherweise haben Sie nützliche Informationen auf Rolo- oder XRolo-Karten: Diese entsprechen jedoch keinem bestimmten Format und werden daher nicht automatisch in vCards konvertiert. Wenn Sie die Informationen Ihrer XRolo-Karten im Adressen-Manager verwenden möchten, können Sie sie ins vCard-Format konvertieren und anschließend in Ihren persönlichen Kartenordner kopieren.
Host-Karten
Jede Workstation und jeder Server in Ihrem Netzwerk besitzt einen Host-Namen und eine zugehörige IP-Adresse (Internet Protocol Address), mit der die Workstation eindeutig definiert wird. Eine Host-Karte enthält nur die IP-Adresse. So könnte beispielsweise die Host-Karte der Workstation (jupiter) des fiktiven Benutzers Fred Jones die IP-Adresse 129.155.220.93 besitzen.
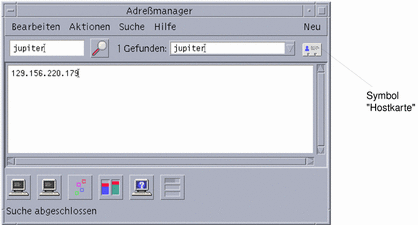
Host-Karten werden vom System erstellt und verwaltet und können nicht bearbeitet werden. Sie enthalten ausschließlich Host-Informationen.
Alias-Karten
Ein Alias ist ein von der E-Mail-Anwendung der CDE, Mailer, verwendetes Pseudonym für einen oder mehrere Benutzernamen oder Benutzeradressen. Alias-Karten enthalten entweder:
-
Einen von Ihrem System erstellten E-Mail-Alias (z. B.
fredj@jupiter) -
Einen im Menü "Aliase" von Mailer verfügbaren E-Mail-Alias:
Abbildung 16-1 Menü "Alias" im Fenster "Neues Nachrichtenfenster" von Mailer
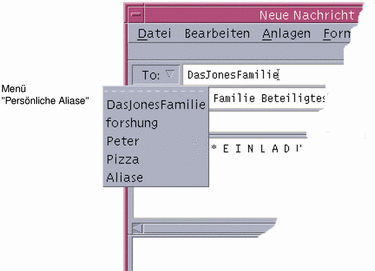
Beim Senden einer E-Mail an einen Alias wird die Nachricht an alle auf der Alias-Karte aufgeführten Adressen gesendet. So könnte der Alias research beispielsweise die folgenden Adressen von Mitarbeitern der Forschungsabteilung der fiktiven Firma Widget Makers Inc. enthalten:
fredj@jupiter, johns@pluto, susanw@saturn
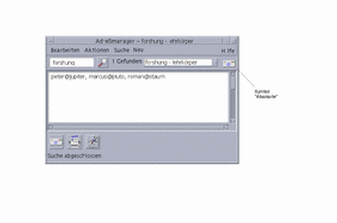
Alias-Karten enthalten nur E-Mail-Adressen.
Den Adressen-Manager öffnen
Klicken Sie auf die Steuerung "Karte suchen" im zusätzlichen Steuerbereich "Karten" des vorderen Steuerbereichs.
Adressen-Manager wird geöffnet. (Persönliche Karten, persönliche Aliase und Systemkarten sind automatisch im Menü "Suchen" ausgewählt.)
Oder klicken Sie auf die Steuerung "Host suchen" im zusätzlichen Steuerbereich "Tools" des vorderen Steuerbereichs.
Der Adressen-Manager wird geöffnet. (Im Menü "Suchen" ist die Option "Hosts" automatisch gewählt.)
Abbildung 16-2 Anwendungsfenster von Adressen-Manager
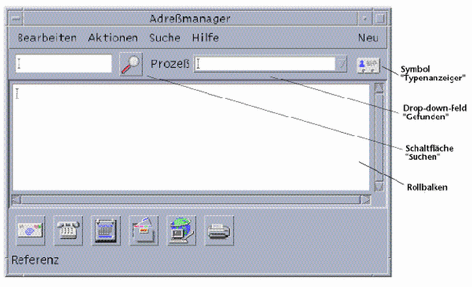
Suchen
Um die Möglichkeiten des Adressen-Managers bestmöglich nutzen zu können, müssen Sie wissen, wie Sie den Suchtext eingeben und die Kartentypen für Ihre Suche auswählen können.
Im Menü "Suche" können Sie bis zu sechs Kartentypen für die Suche auswählen. Wenn Sie nach der Eingabe des Suchtextes auf die Schaltfläche "Suche" klicken, durchsucht der Adressen-Manager alle Karten der gewählten Typen nach dem Suchtext. Wenn die Karte den Suchtext enthält, wird sie im Dropdown-Fenster "Gefunden" aufgelistet.
Die Suche ist abgeschlossen, wenn das Aktivitätssymbol (drehender Globus) sich zum Suchsymbol (Vergrößerungsglas) verwandelt. Die Suchergebnisse werden folgendermaßen angezeigt:
-
Die erste gefundene Karte wird im Rollbereich aufgelistet
-
Die Anzahl der gefundenen Karten wird links vom Dropdown-Fenster "Gefunden" angezeigt.
-
Alle gefundenen Karten werden im Dropdown-Fenster "Gefunden" aufgelistet.
-
Der Kartentyp wird als Symbol rechts vom Dropdown-Fenster angezeigt.
Tipp -
Wenn Ihre Suche keine Karte ermittelt, prüfen Sie, ob Sie die richtigen Kartentypen im Menü "Suchen" gewählt haben.
So suchen Sie eine Adreßkarte:
-
Öffnen Sie den Adressen-Manager.
-
Öffnen Sie das Menü "Suchen", und vergewissern Sie sich, daß die folgenden Menüoptionen gewählt sind:
-
Persönliche Karten
-
Systemkarten
-
-
Geben Sie Ihren Suchtext in das entsprechende Feld ein.
Geben Sie als Suchtext eine Zeichenkette ein, die Sie an einer beliebigen Stelle der gesuchten Karte erwarten, z. B.
John SmithoderJohn. -
Klicken Sie im Anschluß an die Eingabe des Suchtexts und die Auswahl der Kartentypen auf das Suchsymbol (Vergrößerungsglas).
Der Adressen-Manager sucht in den entsprechenden Kartenordnern nach allen Vorkommen des angegebenen Suchtexts. Jede Karte, die den Suchkriterien entspricht, wird in die Liste des Dropdown-Fensters "Gefunden" aufgenommen.
Tipp -Wenn keine Karten gefunden werden, ändern Sie den Suchtext oder die Kartentypen und führen Sie die Suche erneut aus.
-
Im Dropdown-Fenster "Gefunden" können Sie durch die gefundenen Karten blättern und die gewünschte Karte auswählen.
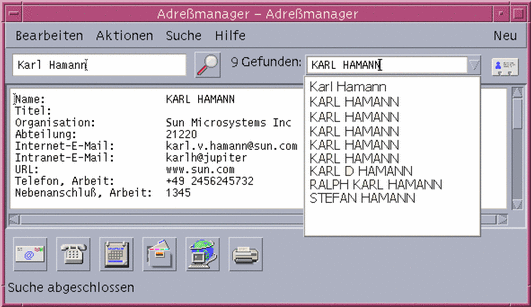
Das Menü "Aktionen" enthält eine Liste der für jeden gewählten Kartentyp verfügbaren Aktionen.
So suchen Sie eine Host-Karte:
-
Öffnen Sie den Adressen-Manager.
-
Öffnen Sie das Menü "Suchen", und vergewissern Sie sich, daß nur das Menüelement "Hosts" gewählt ist.
-
Geben Sie Ihren Suchtext in das entsprechende Feld ein.
Geben Sie als Suchtext einen vollständigen oder teilweisen Systemnamen (z. B.
jupiter) oder eine vollständige oder teilweise IP-Adresse (z. B.129.150.220.93) ein. -
Klicken Sie nach der Eingabe des Suchtexts auf das Suchsymbol (Vergrößerungsglas).
Der Adressen-Manager sucht in den entsprechenden Kartenordnern nach allen Vorkommen des angegebenen Suchtexts. Jede Karte, die den Suchkriterien entspricht, wird in die Liste des Dropdown-Fensters "Gefunden" aufgenommen.
Tipp -Wenn keine Karten gefunden werden, ändern Sie den Suchtext.
-
Im Dropdown-Fenster "Gefunden" können Sie durch die gefundenen Karten blättern und die gewünschten Hosts identifizieren.
Das Menü "Aktionen" enthält eine Liste der verfügbaren Aktionen. Siehe auch "Ausführen von Aktionen auf Karten".
So suchen Sie eine Alias-Karte:
-
Öffnen Sie den Adressen-Manager.
-
Öffnen Sie das Menü "Suchen", und vergewissern Sie sich, daß die folgenden Menüoptionen gewählt sind:
-
Persönliche Aliase
-
System-Aliase
-
-
Geben Sie Ihren Suchtext in das entsprechende Feld ein.
Geben Sie als Suchtext einen vollständigen oder teilweisen E-Mail-Alias ein, z. B.
fredj@jupiteroderfredj. -
Klicken Sie im Anschluß an die Eingabe des Suchtexts und die Auswahl der Kartentypen auf das Suchsymbol (Vergrößerungsglas).
Der Adressen-Manager sucht in den entsprechenden Kartenordnern nach allen Vorkommen des angegebenen Suchtexts. Jede Karte, die den Suchkriterien entspricht, wird in die Liste des Dropdown-Fensters "Gefunden" aufgenommen.
Tipp -Wenn keine Karten gefunden werden, ändern Sie den Suchtext oder die Kartentypen und wiederholen die Suche.
-
Blättern Sie im Dropdown-Fenster durch die angezeigten Karten, um daraus diejenigen die gewünschten E-Mail-Aliase zu identifizieren.
Das Menü "Aktionen" enthält eine Liste der für jeden gewählten Kartentyp verfügbaren Aktionen.
Ausführen von Aktionen auf Karten
Wenn eine Karte oder ein bestimmter Kartentyp in der Auswahlliste angezeigt wird, wird das Menü "Aktionen" aktualisiert, und zeigt die für den Kartentyp verfügbaren Aktionen an (z. B. entferntes Anmelden oder Senden einer E-Mail).
Ausführen von Aktionen auf Adreßkarten
Adreßkarten enthalten Kontakt- und Adreßinformationen für einen bestimmten Benutzer. Wenn Sie eine Adreßkarte in der Auswahlliste des Adressen-Managers anzeigen, wird das Menü "Aktionen" aktualisiert und enthält die folgenden Menüelemente:
Abbildung 16-3 Menü "Aktionen" für eine Adreßkarte
 Tabelle 16-2 Aktionen für eine Adreßkarte
Tabelle 16-2 Aktionen für eine Adreßkarte| Aktion | Beschreibung |
|---|---|
| Senden an | Ermöglicht Ihnen das Versenden von E-Mail-Nachrichten an die aufgelisteten E-Mail-Adressen |
| Wählen | Ermöglicht das Wählen der aufgelisteten Telefonnummern |
| Kalender öffnen | Versucht, den Kalender des Benutzers zu öffnen |
| Home-Ordner öffnen | Versucht, den Home-Ordner des Benutzers zu öffnen |
| URL öffnen | Versucht, den auf der Karte angegebenen URL zu öffnen |
| Druckt die auf der Karte enthaltenen Informationen |
Ausführen von Aktionen auf Alias-Karten
Eine Alias-Karte enthält einen oder mehrere E-Mail-Adressen. Wenn Sie eine Alias-Karte in der Auswahlliste des Adressen-Managers anzeigen, wird das Menü "Aktionen" aktualisiert und enthält die folgenden Menüelemente:
Abbildung 16-4 Menü "Aktionen" für eine Alias-Karte
 Tabelle 16-3 Aktionen für eine Alias-Karte
Tabelle 16-3 Aktionen für eine Alias-Karte| Aktion | Beschreibung |
|---|---|
| Senden an | Ermöglicht Ihnen das Versenden von E-Mail-Nachrichten an die aufgelisteten E-Mail-Adressen |
| Wer sind | Versucht den Alias in eine globale Adresse aufzulösen |
| Druckt die auf der Karte enthaltenen Informationen |
Ausführen von Aktionen auf Host-Karten
Eine Host-Karte enthält einen Host-Namen und eine IP-Adresse. Wenn Sie eine Host-Karte in der Auswahlliste des Adressen-Managers anzeigen, wird das Menü "Aktionen" aktualisiert und enthält die folgenden Menüelemente:
Abbildung 16-5 Menü "Aktionen" für eine Host-Karte
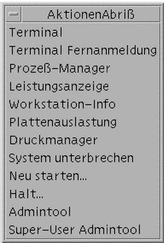 Tabelle 16-4 Aktionen für eine Host-Karte
Tabelle 16-4 Aktionen für eine Host-Karte| Aktion | Beschreibung |
|---|---|
| Terminal | Zeigt ein entferntes Terminal (dtspcd) für den Host an |
| Terminal-Rlogin | Führt ein entferntes Anmelden (rlogin) auf dem Host durch |
| Prozeß-Manager | Öffnet den Prozeß-Manager für den Host |
| Leistungsanzeige | Öffnet die Leistungsanzeige für den Host |
| Workstation-Info | Öffnet die Workstation-Information für den Host |
| Plattenauslastung | Zeigt die Statistik der Plattenauslastung für den Host an |
| Druckmanager | Öffnet den Druckmanager für den Host |
| System unterbrechen | Sendet eine Unterbrechungsaktion an den Host |
| Neustart | Sendet eine Neustart-Aktion an den Host |
| Anhalten | Sendet eine Anhalten-Aktion an den Host |
| Admintool | Öffnet die Anwendung Admintool für den Host |
| Admintool-Superuser | Fordert Sie auf, das Root-Paßwort des Hosts einzugeben und öffnet Admintool (Superuser-Modus) auf dem Host |
Arbeiten mit Karten
Jede Adreß-, Alias- und Host-Karte ist eine Datei, die Ihrer Workstation bekannt ist. Beim Ausführen der Suchfunktion durchsucht Adressen-Manager die in der nachstehenden Tabelle angegebenen Positionen.
Tabelle 16-5 Positionen von Kartentypen| Karten | Speicherort |
|---|---|
| Systemkarten | Standortspezifische
Datenbank, die von sdtnamer (1) durchsucht wird |
| Persönliche Karten | Datei
$HOME/.dt/Addresses
(Bearbeitbar mit Adressen-Manager) |
| System-Aliase | Datei /etc/aliases und NIS-Karte Mail.Aliases |
| Persönliche Aliase | Datei $HOME/.mailrc |
| Benutzer | Datei
/etc/passwd und NIS-Karte
Passwd.Byname |
| Hosts | Datei /etc/hosts und NIS-Karte
Hosts.Byname |
So erstellen Sie eine persönliche Adreßkarte:
-
Wählen Sie "Neu" aus dem Menü "Karte".
Der Adressen-Manager zeigt im Rollbereich eine Schablone für eine neue Karte an. Jede Zeile auf der Schablonenkarte stellt ein Feld der vCard-Spezifikation dar. Alle Felder sind optional; es sollte jedoch mindestens das Namenfeld ausgefüllt werden.
-
Geben Sie die entsprechenden Informationen für die neue Adreßkarte im Rollbereich ein.
Wenn Sie sich nicht über das korrekte Format der einzelnen Informationen wie Telefonnummern usw. sicher sind, drucken Sie sich eine vorhandene Karte aus und verwenden diese als Vorlage.
-
Wählen Sie nach der Eingabe den Befehl "Sichern" aus dem Menü "Karte".
Adressen-Manager öffnet das Dialogfenster "Sichern als".
-
Geben Sie einen Namen für die neue Kartendatei ein, und klicken Sie auf "Sichern".
Hierfür ist es zweckmäßig, den Namen der Person zu verwenden, auf die sich die Karte bezieht. Der Adressen-Manager sichert die Datei unter dem Namen, den Sie im Ordner "Adressen" angegeben haben.
Tipp -Einige Betriebssysteme wie beispielsweise Windows erkennen Adreßkarten (die dem vCard-Standard entsprechen) an der Dateierweiterung .vcf. Wenn Sie beabsichtigen, Ihre Adreßkarten an Benutzer solcher Systeme zu senden, sollten Sie sich bei der Vergabe des Dateinamens die Namenskonventionen der betreffenden Systeme orientieren.
-
(Optional) Prüfen Sie ihre neue persönliche Adreßkarte, indem Sie im Menü "Suchen" mit aktivierter Auswahl "Persönliche Karten" nach ihr suchen.
Wenn die Eingabe korrekt war, zeigt der Adressen-Manager die gerade erstellte persönliche Adreßkarte als Suchergebnis an.
So erstellen Sie eine persönliche Alias-Karte:
Das Erstellen einer persönlichen Alias-Karte hat dieselbe Wirkung wie das Hinzufügen eines Alias zur Alias-Liste von Mailer.
-
Wählen Sie "Neu" aus dem Menü "Karte".
Der Adressen-Manager zeigt im Rollbereich eine Schablone für eine neue Karte an.
-
Löschen Sie allen Text in der Schablone.
-
Geben Sie eine oder mehrere E-Mail-Adressen nach dem Muster
fredj@jupiterim leeren Rollbereich ein.Verwenden Sie ein Komma, um die einzelnen Adressen zu trennen.
-
Wählen Sie "Sichern als Mailer-Alias" aus dem Menü "Karte".
Der Adressen-Manager öffnet das Dialogfenster "Sichern als".
-
Geben Sie einen Namen für die neue Kartendatei ein, und klicken Sie auf "Sichern".
Sie können als Dateinamen zwar jeden beliebigen UNIX-Namen eingeben, es empfiehlt sich jedoch, den Namen der Person zu verwenden, auf den sich die Karte bezieht. Der Adressen-Manager sichert die Datei unter dem Dateinamen, den Sie im Ordner "Adressen" angegeben haben.
-
(Optional) Um den neuen persönlichen Alias zu prüfen, starten Sie Mailer neu und wählen "Aliase" aus dem Menü "Optionen".
Mailer zeigt das Dialogfenster "Mail-Optionen" an, das Ihren persönlichen Alias enthält.
Sie können auch im Adressen-Manager nach dem Alias suchen. Wählen Sie hierzu die Option "Persönliche Karten" im Menü "Suchen".
 Achtung -
Achtung - Nachdem Sie einen persönlichen Mail-Alias gesichert haben, müssen Sie Mailer erneut starten. Wenn Sie vor dem Neustart von Mailer irgendwelche Änderungen an Optionen vornehmen, geht Ihr Mail-Alias verloren.
So bearbeiten Sie eine persönliche Adreßkarte:
-
Lassen Sie sich die Karte, die Sie bearbeiten möchten, mit der Suchfunktion anzeigen und wählen Sie sie aus der Dropdown-Fenster "Gefunden" aus.
-
Bearbeiten Sie den Text im Rollbereich.
-
Wählen Sie nach der Durchführung der Änderungen den Befehl "Sichern" aus dem Menü "Karte".
Adressen-Manager sichert die Änderungen der Karte, die im Ordner für die persönlichen Karten verbleibt.
So nehmen Sie eine Karte in den Arbeitsbereich auf:
Wenn Sie häufiger nach bestimmten Karten suchen, können Sie sich diese im aktuellen Arbeitsbereich ablegen, um direkt darauf zugreifen zu können. Wenn Sie beispielsweise mehrmals am Tag mit John Smith telefonieren und seine Telefonnummer mit einem einfachen Mausklick erreichen möchten, können Sie seine Adreßkarte in den Arbeitsbereich legen.
-
Lassen Sie sich die betreffende Karte im Adressen-Manager anzeigen.
-
Wählen Sie "In Arbeitsbereich holen" aus dem Menü "Karte".
Der Adressen-Manager zeigt ein Symbol für die Karte im aktuellen Arbeitsbereich an.
-
(Optional) Klicken Sie auf das Symbol der Karte, um deren Standardaktion aufzurufen.
Die Standardaktionen sind in der nachstehenden Tabelle zusammengestellt.

Zeigt die Karte im Adressen-Manager an 
Öffnet eine Dialogfenster "Senden an" für den Alias 
Öffnet eine Terminalsitzung auf dem Host
Drucken von Karten
Jede Karte enthält eine oder mehrere Textzeilen. Sie können diese Informationen in derselben Anordnung wie im Rollbereich ausdrucken, indem Sie "Drucken" aus dem Menü "Karte" wählen.
Durchsuchen Ihrer Kartenordner
Der persönliche Kartenordner $HOME/.dt/Addresses enthält Ihre persönlichen Adreßkarten. Sie können die Karten in diesem Ordner beliebig bearbeiten. Hierzu wählen Sie "Öffnen" aus dem Menü "Karte" und geben den Namen der gewünschten Kartendatei ein.
Um die Änderungen zu sichern, wählen Sie "Sichern" aus dem Menü "Karte".
- © 2010, Oracle Corporation and/or its affiliates
