Kapitel 15 Arbeiten mit Audio
Audio ist eine CDE-Motif-Anwendung zum Wiedergeben, Aufnehmen oder Speichern von Audio-Daten in den Formate AU (Sun), WAV (PC) oder AIFF (Macintosh).
Starten und Beenden von Audio
Es gibt mehrere Möglichkeiten, Audio zu starten:
-
Aus dem vorderen Steuerbereich
-
Über die Befehlszeile
-
Über das Menü "Programme" im Arbeitsbereich
So starten Sie Audio aus dem vorderen Steuerbereich:
-
Klicken Sie auf die Steuerung "Sprachhinweis" im zusätzlichen Steuerbereich "Anwendungen", um die Anwendung zu starten.
Audio wird im Notizmodus ausgeführt und beginnt automatisch mit der Aufnahme.
-
Klicken Sie auf die Schaltfläche "Stop", um die Aufnahme zu beenden.
Erläuterungen zur Installation von Audio im vorderen Steuerbereich finden Sie im Dokument "So nehmen Sie ein Anwendungssymbol in den vorderen Steuerbereich auf:" Solaris Common Desktop Environment: Benutzerhandbuch.
So starten Sie Audio von der Befehlszeile:
Über die Befehlszeile können Sie Audio direkt starten und Dateien öffnen.
Oder:
Geben Sie den Befehl sdtaudio dateiname ein, um Audio zu starten und eine bestimmte Datei zu öffnen.
So starten Sie Audio über das Menü "Programme" im Arbeitsbereich:
-
Plazieren Sie den Mauszeiger an einer beliebige Stelle im Hintergrund des Arbeitsbereichs, und drücken Sie die Maustaste 3.
Das Arbeitsbereichsmenü wird geöffnet.
-
Wählen Sie "Programme" und dann "Audio" aus dem Untermenü "Programme".
Das Hauptfenster von Audio wird geöffnet.
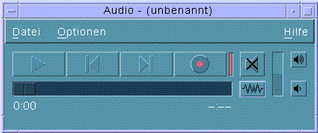
So beenden Sie Audio:
Um Audio zu beenden, wählen Sie "Beenden" aus dem Menü "Datei" oder "Schließen" aus dem Fenstermenü. Sie können auch die Taste Alt gedrückt halten und F4 drücken, während der Mauscursor über dem Audio-Hauptfenster steht.
Audio-Hauptfenster
Alle Audio-Funktionen werden über das Audio-Hauptfenster gestartet. Um eine Audio-Datei zu öffnen, wählen Sie den Befehl "Öffnen" aus dem Menü "Datei". Um eine neue Datei zu erstellen, wählen Sie den Befehl "Neu" aus dem Menü "Datei" und klicken auf die Schaltfläche "Audio aufzeichnen". Um die Start-, Aufnahme- oder Wiedergabeoptionen festzulegen, wählen Sie die entsprechenden Einstellungen im Menü "Optionen".Spiel
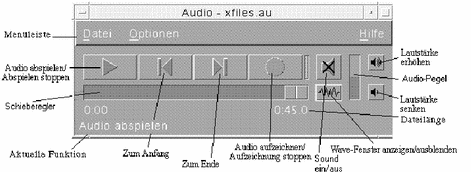
Sprachhinweise
Ebenso wie Sie den Befehl "Texthinweis" verwenden können, um kleine Textdateien schnell zu erstellen und auf dem Desktop anzuzeigen, ermöglicht es der Befehl "Sprachhinweis", kurze Audio-Nachrichten aufzuzeichnen und sie für die spätere Wiedergabe auf dem Desktop zu speichern. Damit können Sie beispielsweise die Aussprache eines ausländischen Namen oder ein interessantes Zitat aufzeichnen, ohne es über die Tastatur eingeben zu müssen.
Die Steuerung "Sprachhinweis" befindet sich im zusätzlichen Steuerbereich "Anwendungen" des vorderen Steuerbereichs. Wenn Sie auf die Steuerung "Sprachhinweis" klicken, wird die Anwendung "Audio" aufgerufen und beginnt sofort mit der Aufzeichnung vom Mikrofon des Hosts. Um die Aufzeichnung zu beenden, klicken Sie auf die Schaltfläche "Stop" oder "Beenden".
Beim Beenden der Anwendung "Audio" wird die erstellte Klangdatei auf dem Desktop angezeigt. Wenn Sie die Datei löschen möchten, klicken Sie mit der rechten Maustaste und wählen Sie "Aus Arbeitsbereich entfernen" aus dem Einblendmenü. Um die Datei auch aus dem Dateisystem zu entfernen, löschen Sie sie aus Ihrem Home-Verzeichnis.
Achten Sie bei der Verwendung der Steuerung "Sprachhinweis" darauf, die Audio-Aufzeichnung auch wieder zu beenden. Andernfalls läuft die Aufzeichnung ständig weiter und kann die gesamte Festplatte füllen.
Anzeigen des Waveform-Fensters
Eine Audio-Datei kann mit oder ohne Waveform angezeigt werden. Eine Waveform ist eine grafische Darstellung des relativen Tonpegels in der Audio-Datei.
So zeigen Sie das Waveform-Fenster an:
-
Um das Waveform-Fenster anzuzeigen, klicken Sie auf die Schaltfläche "Wave-Fenster anzeigen".
-
Um das Waveform-Fenster auszublenden, klicken Sie erneut auf die Schaltfläche.
Die Schaltfläche fungiert als Umschalter, mit dem Sie zwischen Anzeigen und Ausblenden des Fensters wechseln können.
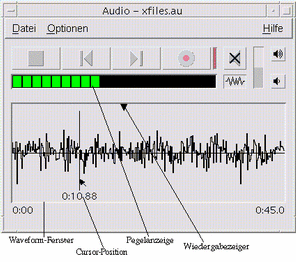
So starten Sie Audio mit der angezeigten Waveform:
-
Wählen Sie "Start" aus dem Menü "Optionen".
Das Dialogfenster "Optionen" wird eingeblendet, wobei "Start" als "Kategorie" ausgewählt ist. Wird das Dialogfenster "Optionen" bereits angezeigt, wählen Sie "Start" aus dem Menü "Kategorie".
-
Klicken Sie auf "Waveform-Anzeige".
-
Klicken Sie auf "OK".
Das Dialogfenster "Optionen" wird geschlossen. Beim nächsten Start von Audio wird die Waveform angezeigt.
Öffnen und Wiedergeben von Audio-Dateien
Audio-Dateien können auf zwei verschiedene Arten geöffnet werden: Entweder über das Audio-Menü "Datei" oder durch Ziehen und Ablegen der Datei vom Dateimanager auf Audio. Sobald eine Audio-Datei geöffnet oder etwas aufgezeichnet wurde, kann die Datei von Anfang an oder von einer beliebigen Stelle in der Datei an wiedergegeben werden. Sie können angeben, Audio-Dateien beim Öffnen automatisch wiedergegeben werden sollen.
So öffnen Sie eine Audio-Datei:
-
Wählen Sie "Öffnen" aus dem Menü "Datei", oder halten Sie die Taste "Strg" gedrückt und drücken dann "o", während der Mauscursor über dem Audio-Hauptfenster steht.
Das Audio-Dialogfenster "Datei öffnen" wird geöffnet.
-
Wechseln Sie in den Ordner mit der Audio-Datei.
Zum Wechseln des Ordners wählen Sie einen Ordner aus der Liste der Ordner, oder geben Sie einen Ordnernamen in das Textfeld für den Pfad- oder Ordnernamen ein.
-
Optional: Geben Sie im Feld "Filter" nach dem Sternzeichen (*) ein Suffix für Audio-Dateien ein (au, wav, aiff).
Nur die Dateien mit dem angegebenen Suffix werden im Feld mit den Dateien aufgelistet.
-
Drücken Sie die Eingabetaste, oder klicken Sie auf "Aktualisieren", um die Änderung in das Feld für den Speicherort des Ordners oder den Filter zu übernehmen.
-
Wählen Sie eine Datei aus der Liste "Dateien".
-
Doppelklicken Sie in der Liste "Dateien" auf die Datei, oder wählen Sie die Datei aus und klicken danach auf "OK".
Die ausgewählte Datei wird geöffnet. Wenn "Audio-Datei beim öffnen automatisch abspielen" im Dialogfenster für die Wiedergabeoptionen ausgewählt ist, beginnt die Wiedergabe der Audio-Datei.
So öffnen Sie eine Audio-Datei durch Ziehen und Ablegen:
-
Öffnen Sie den Dateimanager, und wechseln Sie in den Ordner mit der Audio-Datei.
-
Ziehen Sie die Audio-Datei vom Dateimanager in das Audio-Hauptfenster, und legen Sie sie dort ab.
Die ausgewählte Datei wird geöffnet. Wenn "Audio-Datei beim öffnen automatisch abspielen" im Dialogfenster für die Wiedergabeoptionen ausgewählt ist, beginnt die Wiedergabe der Audio-Datei.
So legen Sie Wiedergabeoptionen fest:
-
Wählen Sie "Abspielen" aus dem Menü "Optionen".
Das Dialogfenster "Optionen" wird geöffnet, und "Abspielen" ist als "Kategorie" ausgewählt. Wird das Dialogfenster "Optionen" bereits angezeigt, wählen Sie "Abspielen" aus dem Menü "Kategorie".
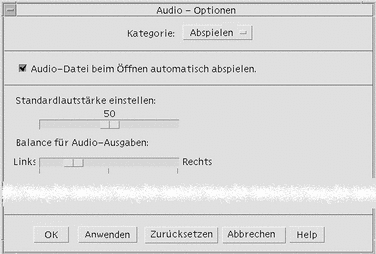
-
Legen Sie fest, ob Dateien automatisch wiedergegeben werden sollen, wenn sie geöffnet werden.
-
Aktivieren Sie die Auswahl "Audio-Datei beim Öffnen automatisch abspielen", um Dateien beim Öffnen automatisch wiederzugeben.
-
Deaktivieren Sie die Auswahl "Audio-Datei beim Öffnen automatisch abspielen", wenn Dateien beim Öffnen nicht automatisch wiedergegeben werden sollen.
-
-
Bringen Sie die Schieberegler "Standardlautstärke einstellen" und "Balance für Audio-Ausgaben" an die gewünschte Position.
Plazieren Sie den Mauszeiger auf den Schieberegler, drücken und halten Sie die Maustaste 1, und ziehen Sie den Schieberegler an die gewünschte Position.
-
Klicken Sie auf "OK", um die angegebenen Werte zu übernehmen und das Dialogfenster "Optionen" zu schließen.
So geben Sie eine Audio-Datei wieder:
Nachdem etwas aufgenommen oder eine Audio-Datei geöffnet wurde, ist eine Wiedergabe wie unten beschrieben möglich. Es können AU-, WAV- oder AIFF-Dateien wiedergegeben werden.
-
Klicken Sie auf die Schaltfläche "Audio abspielen".
Nach dem Klicken auf "Audio abspielen" beginnt die Wiedergabe an der Position des Wiedergabezeigers. Die Datei wird von Anfang an wiedergegeben, wenn sie gerade geöffnet oder die Aufnahme gerade erstellt wurde. Wenn Sie während der Wiedergabe auf die Schaltfläche "Abspielen stoppen" und dann die Schaltfläche "Audio abspielen" klicken, beginnt die Wiedergabe dort, wo sie zuvor unterbrochen wurde.
Anweisungen zur Angabe eines anderen Ausgabegeräts finden Sie unter "So legen Sie die Ein- und Ausgabegeräte fest: ".
Die Schaltfläche "Audio abspielen" ist ein Wechselschalter: Vor der Wiedergabe heißt sie "Audio abspielen", während der Wiedergabe "Abspielen stoppen".
-
Optional: Verschieben Sie den Wiedergabezeiger an eine neue Startposition, von der ab die Wiedergabe beginnen soll.
Um den Wiedergabezeiger an den Anfang der Datei zu schieben, klicken Sie auf die Schaltfläche "Zum Anfang".
Um den Wiedergabezeiger ans Ende der Datei zu schieben, klicken Sie auf die Schaltfläche "Zum Ende".
Um den Wiedergabezeiger an eine Position innerhalb der Datei zu schieben:
-
Wird die Waveform nicht angezeigt, ziehen Sie den Schieberegler mit Maustaste 1 .
-
Wird die Waveform angezeigt, klicken Sie auf eine beliebige Stelle des Waveform-Fensters.
-
-
Optional: Regeln Sie die Ausgabelautstärke durch Klicken auf die Schaltfläche "Lautstärke erhöhen" oder "Lautstärke senken".
Um die Ausgabe stumm zu schalten, klicken Sie auf die Schaltfläche zum Ausschalten des Tons.
-
Um die Wiedergabe zu beenden, klicken Sie auf die Schaltfläche "Abspielen stoppen".
Hinweis -Die Abspieltasten stehen nicht zur Verfügung, wenn keine Datei geladen bzw. nichts aufgezeichnet wurde.
Aufnehmen mit Audio
Audio-Dateien können in drei Formaten und drei Qualitätsstufen aus drei verschiedenen Eingangsquellen aufgezeichnet und gespeichert werden.
So legen Sie Aufnahmeoptionen fest:
Im Dialogfenster "Optionen" können Sie die Einstellungen für Audio-Qualität, Audio-Format, Aufnahmelautstärke und Eingangsbalance festlegen. Darüber hinaus können Sie angeben, ob die festgelegten Werte beim Aufnehmen automatisch gelten sollen oder ob Sie die Werte beim Start einer Aufnahme gesondert angeben möchten. Wenn die Werte bereits nach Wunsch eingestellt sind, fahren Sie mit "So nehmen Sie eine Audio-Datei auf:" fort.
-
Wählen Sie "Aufnahme" aus dem Menü "Optionen".
Das Dialogfenster "Optionen" wird geöffnet, und "Aufnahme" ist als "Kategorie" ausgewählt. Wird das Dialogfenster "Optionen" bereits angezeigt, wählen Sie "Aufnahme" aus dem Menü "Kategorie".
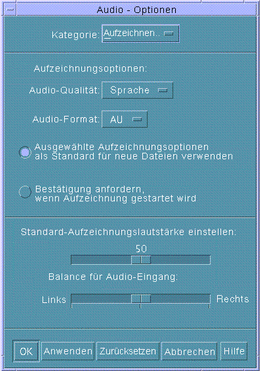
-
Wählen Sie "Sprechen", "CD" oder "DAT" aus dem Menü "Audio-Qualität".
"Sprechen", die Standardeinstellung, entspricht der niedrigsten Qualität, einer Abtastfrequenz von 8000 Hz (U-law-Codierung). " CD" entspricht CD-Qualität, also einer Abtastfrequenz von 44100 Hz (lineare Codierung). "DAT" entspricht der Qualität eines digitalen Audio-Bandes, also einer Abtastfrequenz von 48000 Hz (lineare Codierung).
-
Wählen Sie AU, WAV oder AIFF aus dem Menü "Audio-Format".
AU, der Standardwert, ist das Audio-Format von Sun. WAV ist das Microsoft-PC-Format. AIFF ist das Audio-Format von Macintosh.
-
Legen Sie fest, ob die ausgewählten Aufnahmeoptionen als Standardwerte für die neuen Dateien gelten sollen.
-
Wenn die ausgewählten Aufnahmeoptionen als Standardwerte für die neuen Dateien gelten sollen, klicken Sie auf "Ausgewählte Aufzeichnungsoptionen als Standard für neue Dateien verwenden".
-
Um die Aufnahmeoptionen gesondert anzugeben, nachdem Sie auf "Audio aufzeichnen" geklickt haben, klicken Sie auf "Bestätigung anfordern, wenn Aufzeichnung gestartet wird".
-
-
Legen Sie die Lautstärke für die Aufnahme und die Balance für die Audio-Eingabe fest.
Plazieren Sie den Mauszeiger auf die Schieberegler für die Standard-Aufzeichnungslautstärke und "Balance Audio-Eingang", drücken und halten Sie die Maustaste 1, und ziehen Sie die Regler an die gewünschte Position.
-
Klicken Sie auf "OK", um die angegebenen Werte zu übernehmen und das Dialogfenster "Optionen" zu schließen.
So nehmen Sie eine Audio-Datei auf:
Sie können Audio-Dateien über ein Mikrofon, einen Line-In-Eingang oder von CD aufnehmen.
-
Legen Sie die Aufnahmeoptionen fest.
Anweisungen finden Sie in "So legen Sie Aufnahmeoptionen fest: " und "So legen Sie die Ein- und Ausgabegeräte fest: ".
-
Wählen Sie "Neu" aus dem Menü "Datei", oder drücken Sie bei niedergehaltener Taste "Strg" die Taste "n", während der Mauscursor auf dem Audio-Hauptfenster steht.
Wurde eine vorhergehende Aufnahme noch nicht gespeichert, fragt das Programm, ob diese gespeichert werden soll.
-
Bereiten Sie die Aufnahme vor.
Die ausgewählte Eingangsquelle muß an den Computer angeschlossen und übertragungsbereit sein, und das Mikrofon bzw. das andere Eingabegerät muß eingeschaltet sein.
-
Klicken Sie auf die Schaltfläche "Audio aufzeichnen", um die Aufnahme zu starten.
Sprechen, singen oder musizieren Sie in das Mikrofon, oder starten Sie die Übertragung von Ton über eine Leitung oder von CD. Die Aufnahme beginnt mit dem Klicken auf "Audio aufzeichnen", es sei denn, Sie haben "Bestätigung anfordern, wenn Aufzeichnung gestartet wird" unter "Aufzeichnen" (unter "Optionen") angegeben.
-
Klicken Sie nach der Aufnahme auf die Schaltfläche "Aufzeichnung stoppen".
-
Klicken Sie auf die Schaltfläche "Audio abspielen", um das zuvor Aufgezeichnete wiederzugeben.
Anweisungen zum Speichern einer Aufnahme finden Sie im Abschnitt "So speichern Sie eine Audio-Datei oder eine Aufnahme:".
Hinweis -
Die Schaltfläche "Audio aufzeichnen" wird während einer Aufnahme zu "Aufzeichnung stoppen" und ist nicht aktiv, solange eine Datei geöffnet ist. Die Funktion der Schaltfläche wird auch nicht im aktuellen Funktionsbereich angezeigt, während die Schaltfläche nicht aktiv ist. Ebenso sind die Schaltflächen zum Abspielen und zum Wechseln an den Anfang oder das Ende nicht aktiv, wenn keine Audio-Datei geöffnet oder aufgezeichnet wurde.
So speichern Sie eine Audio-Datei oder eine Aufnahme:
Sie können eine vorhandene Audio-Datei oder eine neue Aufnahme im AU-, AIFF- oder WAV-Format speichern.
-
Wählen Sie "Sichern als" aus dem Menü "Datei", oder drücken Sie bei niedergehaltener Taste "Strg" die Taste "a", während der Mauscursor auf dem Audio-Hauptfenster steht.
Das Audio-Dialogfenster "Sichern als" wird geöffnet.
-
Geben Sie den Ordner an, in dem die Datei gespeichert werden soll.
Wechseln Sie gegebenenfalls in einen anderen Ordner. Drücken Sie die Eingabetaste, oder klicken Sie auf "Aktualisieren", um die Ordner-Position zu aktualisieren.
-
Wählen Sie aus dem Menü "Audio-Format" ein Format (AU, WAV oder AIFF).
AU, der Standardwert, ist das Audio-Format von Sun. WAV ist das Microsoft-PC-Format. AIFF ist das Audio-Format von Macintosh.
-
Geben Sie einen Namen in das Feld "Dateinamen eingeben" ein.
Eine Audio-Datei erhält in der Regel einen Namen mit dem Suffix.au, .wav oder .aiff, damit sie leichter zu identifizieren ist. Um eine vorhandene Datei zu überschreiben, wählen Sie diese aus der Liste "Dateien".
-
Klicken Sie auf "OK", um die Audio-Datei oder die Aufnahme zu speichern.
So legen Sie die Ein- und Ausgabegeräte fest:
Sie können Ausgabegeräte zur Wiedergabe und Eingabegeräte zur Aufnahme festlegen.
-
Wählen Sie "Geräte" aus dem Menü "Optionen".
Das Dialogfenster "Optionen" wird angezeigt, und "Geräte" ist als "Kategorie" ausgewählt. Ist das Dialogfenster "Optionen" bereits geöffnet, wählen Sie "Geräte" aus dem Menü "Kategorie".
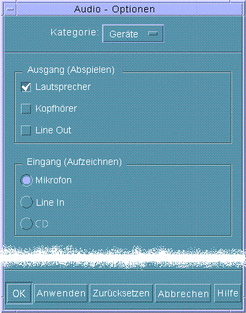
-
Geben Sie "Lautsprecher", "Kopfhörer" oder "Ausgang" als Ausgabegerät an.
Sie können mehrere Ausgabegeräte auswählen. Nur Geräte, die auf dem Computer installiert sind, sind aktiv.
-
Wählen Sie "Mikrofon", "Line In" oder CD als Eingangsquelle.
Nur Geräte, die auf dem Computer installiert sind, sind aktiv.
-
Klicken Sie auf "OK", um die angegebenen Werte zu übernehmen und das Dialogfenster "Optionen" zu schließen.
So zeigen Sie Informationen zu einer Audio-Datei an:
Um Datei-Informationen anzeigen zu lassen, wählen Sie "Informationen abrufen" aus dem Menü "Datei".
Das Dialogfenster "Datei-Information" wird angezeigt.

Audio zeigt folgende Informationen zur aktuellen Datei an:
-
Dateiname
-
Dateigröße in KB
-
Dateilänge in Sekunden
-
Anzahl der Kanäle
-
Abtastfrequenz (in kHz)
-
Codierung (wie viele Bit, welcher Standard etc.)
- © 2010, Oracle Corporation and/or its affiliates
