Öffnen und Speichern von Dokumenten
Neue Dokumente können erstellt oder vorhandene Dokumente geöffnet werden. Beim Öffnen eines Dokuments werden die Inhalte einer ausgewählten Datei im Fenster "Texteditor" angezeigt.
Beim Speichern eines Dokuments werden die bearbeiteten Inhalte in einer Datei abgelegt. Dokumente können in ihren ursprünglichen Dateien oder in neuen Dateien gespeichert werden.
Sie können den Texteditor so konfigurieren, daß er bei jedem Speichern einer Datei in der aktuellen Sitzung die jeweils vorherige Version ebenfalls in einer Datei speichert.
So erstellen Sie ein neues Dokument:
Sobald der Texteditor gestartet wird, wird ein neues Dokument namens (UNBENANNT) erstellt. Informationen zur Texteingabe in ein Dokument finden Sie im Abschnitt "Texteingabe". Beim Speichern des Dokuments geben Sie einen neuen Dateinamen an.
Nach der Beendigung eines Dokuments kann mit Hilfe des Befehls "Erstellen" ein anderes Dokument erstellt werden.
Wählen Sie "Erstellen" aus dem Menü "Datei".
Der Inhalt des Fensters "Texteditor" wird gelöscht und ein neues Dokument erstellt. Wurde das aktuelle Dokument nicht gespeichert, dann erscheint ein Dialogfenster, welches das Speichern noch ermöglicht.
So speichern Sie ein Dokument in einer neuen Datei:
-
Wählen Sie "Sichern als" aus dem Menü "Datei".
Das Dialogfenster "Sichern als" listet die Dateien und Ordner auf, die sich im aktuellen Ordner befinden. Das Dokument kann im aktuellen Ordner, einem Unterordner oder einem anderen angegebenen Ordner gespeichert werden.
Wird die Funktion "Zeilenumbruch an Fenster anpassen" verwendet, dann enthält das Dialogfenster eine zusätzliche Wahlmöglichkeit zur Handhabung von Zeilenenden. Ist "Zeilenumbruch an Fenster anpassen" ausgeschaltet, dann fehlt diese Option im Dialogfenster. (Weitere Informationen finden Sie im Abschnitt "Verwenden der Option "Zeilenumbruch an Fenster anpassen"").
Abbildung 10-2 Dialogfenster "Sichern als"
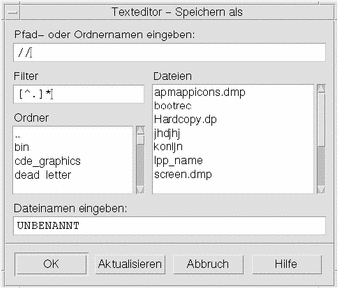
-
Optional: Wenn die Datei nicht im aktuellen Ordner gespeichert werden soll, wählen Sie einen untergeordneten Ordner aus oder geben Sie einen anderen Ordner an.
-
Um sie in einem Unterordner zu speichern, einen Unterordner in der Ordnerliste auswählen und die Eingabetaste drücken.
-
Um sie in einem anderen Ordner zu speichern, das Symbol .. (Höher) verwenden, um in einen Ordner zu wechseln oder seinen Pfadnamen in das Feld "Pfad- oder Ordnernamen eingeben" eingeben.
-
-
Geben Sie im Feld "Dateinamen eingeben" einen neuen Dateinamen ein.
-
Drücken Sie die Eingabetaste, oder klicken Sie auf "OK".
Hinweis -
Um ein Dokument auf eine bereits eingehängte Diskette zu speichern, wählen Sie /floppy/floppy_name über die Menütaste am Ende des Textfeldes und geben einen Pfad oder Ordnernamen ein. Geben Sie im Textfeld "Dateinamen eingeben" einen Namen für die Datei ein, und klicken Sie auf "OK".
So speichern Sie ein Dokument in der ursprünglichen Datei:
Um die Arbeit zu speichern, wählen Sie "Speichern" aus dem Menü "Datei" und fahren mit der Bearbeitung des Dokuments fort.
Wurde "Zeilenumbruch an Fenster anpassen" verwendet, dann enthält das Dialogfenster "Speichern" eine zusätzliche Wahlmöglichkeit zur Handhabung der Zeilenenden. (Weitere Informationen finden Sie im Abschnitt "Verwenden der Option "Zeilenumbruch an Fenster anpassen"").
Öffnen eines vorhandenen Dokuments
Es bestehen mehrere Möglichkeiten, um ein vorhandenes Dokument zu öffnen:
-
Das Dokument im Texteditor öffnen.
-
Das Dateisymbol im Dateimanager auswählen und aus dessen Menü "Ausgewählt" "Öffnen" auswählen.
-
Das Dateisymbol im Dateimanager doppelklicken.
-
Ziehen Sie das Dateisymbol des Dokuments auf die Steuerung für den Texteditor im vorderen Steuerbereich.
So öffnen Sie ein vorhandenes Dokument aus dem Texteditor heraus:
-
Wählen Sie "Öffnen" aus dem Menü "Datei".
Das Dialogfenster "Datei öffnen" listet Dateien und Ordner im aktuellen Ordner auf. Sie können die aufgelisteten Dokumente entweder durchblättern oder in einen neuen Ordner wechseln, um andere Dateien seines Systems zu lokalisieren.
Abbildung 10-3 Dialogfenster "Datei öffnen"
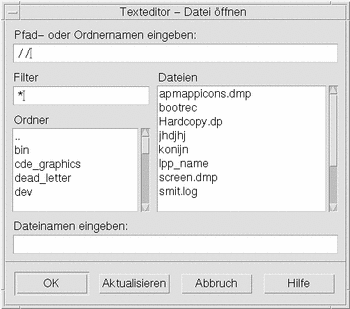
-
Wählen Sie den Namen des gewünschten Dokuments aus, oder geben Sie den Dokumentnamen in das Feld "Dateinamen eingeben" ein.
-
Drücken Sie die Eingabetaste, oder klicken Sie auf "OK".
Hinweis -Sie können auch im Dialogfenster auf den Dokumentnamen doppelklicken.
Hinweis -Um eine Datei von einer bereits eingehängten CD-ROM oder Diskette zu speichern, wählen Sie /cdrom/cd_name oder /floppy/floppy_name über die Menütaste am Ende des Textfeldes aus, und geben Sie einen Pfad oder Ordnernamen ein. Wählen Sie den Dateinamen, und klicken Sie auf "OK".
So öffnen Sie ein vorhandenes Dokument aus dem Dateimanager heraus:
-
Zeigen Sie das Dateisymbol des Dokuments in einem Dateimanagerfenster an.
Abbildung 10-4 Symbol einer Dokumentdatei
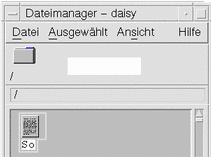
-
Öffnen Sie das Dokument auf eine der folgenden Arten:
-
Doppelklicken Sie auf das Dokument.
-
Das Dokument auswählen. Danach "Öffnen" aus dem Menü "Ausgewählt" des Dateimanagers auswählen.
-
Arbeiten mit Sicherungsversionen
Sie können den Texteditor so konfigurieren, daß er bei jedem Speichern einer Datei in der aktuellen Sitzung die jeweils vorherige Version ebenfalls in einer Datei speichert. Die entsprechenden Einstellungen sind im Element "Backup on Save" des Menüs "Optionen" verfügbar. Standardmäßig ist die Option zur Sicherung der vorherigen Version abgewählt. Damit wird bei jedem Ausführen des Texteditors wieder die Standardeinstellung verwendet.
Wenn der Texteditor zum Erhalten der jeweils vorherigen Version konfiguriert ist, kopiert er beim Sichern einer Datei die Originaldatei zunächst unter einem neuen Dateinamen (dem ursprünglichen Dateinamen mit einem angehängten Prozentzeichen "%") und sichert dann die bearbeitete Datei unter dem ursprünglichen Dateinamen.
Wiederherstellen der vorherigen Version einer Datei
Sie können die zuvor gesicherte Version einer Datei wie folgt wiederherstellen:
-
Wählen Sie "Öffnen" aus dem Menü "Datei".
Das Dialogfenster "Datei öffnen" des Texteditors wird geöffnet.
-
Durchsuchen Sie den Ordner, in dem sich die betreffende Datei befindet, und wählen Sie die Sicherungsdatei (d.h. den Dateinamen mit dem angehängten Prozentzeichen "%").
Der Texteditor öffnet die Datei.
-
Verwenden Sie den Befehl "Sichern als", wenn Sie die aktuelle Datei mit der vorherigen Version überschreiben möchten.
Damit enthält die aktuelle Datei den Inhalt der vorherigen Version.
- © 2010, Oracle Corporation and/or its affiliates
