Verwenden von "Fotografieren"
Das Anwendungsprogramm "Fotografieren" ermöglicht es, einen "Schnappschuß" von einem Fenster, einem Teil des Desktops oder dem gesamten Desktop-Bildschirm zu erstellen. Sie können dieses Bild dann in der Bild-Anzeige anzeigen, speichern oder bearbeiten.
So starten Sie die Funktion "Fotografieren" der Bild-Anzeige:
Wählen Sie "Fotografieren" aus dem Menü "Datei" der Bild-Anzeige.
Oder: Die Bild-Anzeige mit der Option -snapshot starten:
Abbildung 14-5 Fenster "Fotografieren"
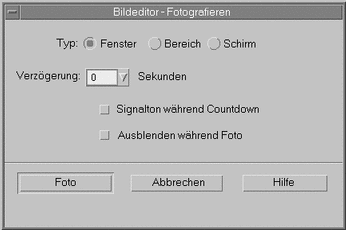
So erstellen Sie eine Fotografie eines Fensters:
-
Wenn "Fotografieren" nicht aufgerufen ist, wählen Sie "Fotografieren" aus dem Menü "Datei" der Bild-Anzeige.
-
Klicken Sie auf die Taste "Foto".
Der Mauszeiger nimmt die Form eines Plus-Zeichens an.
-
Verschieben Sie den Mauszeiger zum Fenster, das fotografiert werden soll, und klicken Sie Maustaste 1.
Im unteren Bereich des Dialogfensters "Fotografieren" wird die Meldung "Fotografieren erfolgreich beendet" angezeigt, wenn das Fenster fotografiert wurde.
So erstellen Sie eine Fotografie eines Bereichs:
-
Wenn "Fotografieren" nicht aufgerufen ist, wählen Sie "Fotografieren" aus dem Menü "Datei" der Bild-Anzeige.
-
Klicken Sie auf die Taste "Foto".
Der Mauszeiger nimmt die Form eines Plus-Zeichens an.
-
Verschieben Sie den Mauszeiger in eine Ecke des Bereichs, der fotografiert werden soll, drücken Sie dann Maustaste 1, und ziehen Sie bei gedrückter Maustaste 1 die Maus diagonal zum gegenüberliegenden Eckpunkt des gewünschten Bereichs. Lassen Sie dann die Maustaste los.
Im unteren Bereich des Dialogfensters "Fotografieren" wird die Meldung "Fotografieren erfolgreich beendet" angezeigt, wenn der Bereich fotografiert wurde.
So erstellen Sie eine Fotografie des gesamten Bildschirms:
-
Wenn "Fotografieren" nicht aufgerufen ist, wählen Sie "Fotografieren" aus dem Menü "Datei" der Bild-Anzeige.
-
Klicken Sie auf die Schaltfläche "Foto".
Im unteren Bereich des Dialogfensters "Fotografieren" wird die Meldung "Fotografieren erfolgreich beendet" angezeigt, wenn der Bildschirm fotografiert wurde.
So legen Sie eine Verzögerungszeit für das Fotografieren fest:
Wenn ein Menü oder ein anderes Einblend- oder Popup-Menü fotografiert werden soll, kann festgelegt werden, daß Fotografieren erst einige Sekunden nach dem Klicken auf "Foto" in Aktion tritt.
-
Wenn "Fotografieren" nicht aufgerufen ist, wählen Sie "Fotografieren" aus dem Menü "Datei" der Bild-Anzeige.
-
Legen Sie mit der Taste Pfeil unten, durch Auswahl eines Werts oder eine Eingabe in ein Textfeld fest, um wieviele Sekunden verzögert werden soll.
Beim nächsten Klicken auf "Foto" wird das Fotografieren um die angegebene Anzahl von Sekunden verzögert.
-
(Optional) Wenn das Rückwärtszählen der Sekunden vor dem Fotografieren akustisch angezeigt werden soll, wählen Sie "Signalton während Countdown".
-
Wählen Sie den Fototyp aus, und klicken Sie auf "Foto".
Handelt es sich beim Fototyp um einen Bereich, Maustaste 1 ziehen, um den Bereich auszuwählen, der fotografiert werden soll.
-
Während der Verzögerungszeit können alle notwendigen Anpassungen vorgenommen werden.
Ein Menü beispielsweise kann durch Klicken auf eines Elements in der Menüleiste angezeigt werden.
Nach Ablauf der angegebenen Anzahl von Sekunden wird das Fenster, der Bereich oder der Bildschirm fotografiert, und die Meldung "Fotografieren erfolgreich beendet" wird im unteren Teil des Fensters angezeigt.
So blenden Sie das Dialogfenster "Fotografieren" während des Fotografierens aus:
Wenn der gesamte Bildschirm, jedoch ohne das Dialogfenster "Fotografieren", fotografiert werden soll, kann das Dialogfenster "Fotografieren" während der Aufnahme ausgeblendet werden.
-
Wenn "Fotografieren" nicht aufgerufen ist, wählen Sie "Fotografieren" aus dem Menü "Datei" der Bild-Anzeige.
-
Aktivieren Sie das Markierfeld "Ausblenden während Foto".
Die "Verzögerung" beträgt nun 8 Sekunden. Im unteren Bereich des Dialogfensters "Fotografieren" wird die Meldung "Der Zeitgeber wurde so eingestellt, daß ordnungsgemäßer Betrieb sichergestellt ist" angezeigt.
-
Klicken Sie auf "Foto", um zu fotografieren.
Alle Fenster der Bild-Anzeige werden ausgeblendet. Sie werden erst dann wieder angezeigt, wenn das Fotografieren beendet ist.
So speichern Sie ein fotografiertes Bild:
Weitere Informationen finden Sie in "So speichern Sie ein Bild als neue Datei:".
- © 2010, Oracle Corporation and/or its affiliates
