Kapitel 8 Hinzufügen von Software nach der Installation von Solaris
Dieses Kapitel beschreibt, wie man Software-Packages von der Solaris-CD bzw. einer anderen Produkt-CD zu einem System hinzufügt und aus einem System entfernt. Hierzu stehen verschiedene Methoden zur Verfügung:
-
Verwenden des Dienstprogramms Solaris Web Start auf Produkt-CDs
-
Von der Befehlszeile
-
Über die grafische Benutzeroberfläche Admintool
Weitere Informationen über das Hinzufügen und Entfernen von Software-Packages auf Client-Systemen mit Beispielen für unterschiedliche Umgebungen finden Sie im System Administration Guide, Volume I.
Nachstehend finden Sie eine Liste der Themen, die in diesem Kapitel behandelt werden:
Hinzufügen von Software mit Solaris Web Start
Dieser Abschnitt beschreibt das Hinzufügen von Software von einer Produkt-CD mit dem Dienstprogramm Solaris Web Start.
Hinweis -
Nachdem die Solaris Betriebssystemumgebung installiert wurde, kann Solaris Web Start nicht mehr zur Installation zusätzlicher Software von der Solaris-CD verwendet werden. Sie können mit dem Dienstprogramm jedoch Software von anderen CDs installieren. Um zusätzliche Software von der Solaris CD zu installieren, können Sie den Befehl pkgadd oder die grafische Benutzeroberfläche Admintool verwenden, die beide weiter unten in diesem Kapitel beschrieben werden.
Software mit Solaris Web Start hinzufügen
-
Melden Sie sich als Root an.
-
Legen Sie die Produkt-CD in Ihr CD-ROM-Laufwerk ein.
Solaris Web Start wird automatisch gestartet, und der Begrüßungsbildschirm wird angezeigt.
-
Befolgen Sie Bildschirmanweisungen von Web Start.
Hinzufügen und Entfernen von Packages mit Hilfe von Befehlen
Dieser Abschnitt beschreibt, wie Packages von der Befehlszeile aus hinzugefügt und entfernt werden können.
Packages mit dem Befehl pkgadd hinzufügen
-
Melden Sie sich beim installierten System als root an.
Geben Sie an der Shell-Eingabeaufforderung folgendes ein:
$ su
-
Legen Sie die CD, auf der sich die gewünschten Packages befinden, in das CD-ROM-Laufwerk ein.
Die CD wird vom Volume Manager automatisch eingehängt.
-
Verwenden Sie den Befehl pkgadd, um dem System ein oder mehrere Packages hinzuzufügen.
# /usr/sbin/pkgadd -d Gerätename Package-ID
Die Parameter hat folgende Bedeutung:Gerätename
Der Pfad der CD, auf der sich die Software-Komponenten befinden, die dem installierten System hinzugefügt werden sollen.
Package-ID
Der Name des Software-Package, das dem installierten System hinzugefügt werden soll, z.B. SUNWaudio.
Wenn pkgadd während der Installation des Package auf ein Problem trifft, wird eine Meldung mit einer Problembeschreibung und die folgende Eingabeaufforderung angezeigt:
Wollen Sie die Installation fortsetzen? (Do you want to continue with this installation?)
Antworten Sie mit Ja (yes), Nein (no) oder Beenden (quit). Wenn Sie mehrere Packages ausgewählt haben, können Sie durch Eingabe von no die Installation des aktuellen Package abbrechen. Der pkgadd-Prozeß setzt dann die Installation mit dem nächsten Package fort. Geben Sie quit ein, um die Installation zu beenden. -
überprüfen Sie, ob das Package richtig installiert wurde.
# /usr/sbin/pkgchk -v Package-ID
Wenn der Befehl pkgchk feststellt, daß die Installation fehlerfrei durchgeführt wurde, gibt er eine Liste mit den installierten Dateien aus. Andernfalls wird der Fehler gemeldet.
Beispiel: Software-Installation von einer eingehängten CD
Im folgenden Beispiel sehen Sie einen Befehl zur Installation des SUNWaudio-Package von einer eingehängten Solaris-CD. Das Beispiel zeigt auch, wie man mit dem Befehl pkgchk überprüft, ob die Package-Dateien korrekt installiert wurden.
Hinweis - Der Name dieses Produkts ist "Solaris 7". In Codes, Pfaden oder Packages k\366nnen jedoch auch die Bezeichnungen "Solaris 2.7" oder "SunOS 5.7" vorkommen. Verwenden Sie zur Eingabe von Codes oder Pfaden immer die jeweils angegebene Form.
Entfernen von Packages mit dem Befehl pkgrm
-
Melden Sie sich beim installierten System als root an.
Geben Sie an der Shell-Eingabeaufforderung folgendes ein:
$ su
-
Verwenden Sie den Befehl pkgrm, um ein oder mehrere Packages aus dem System zu entfernen.
# /usr/sbin/pkgrm Package-ID
Der Parameter hat folgende Bedeutung:Package-ID
Der Name des Software-Package, das aus dem installierten System entfernt werden soll, z.B. SUNWaudio.
-
überprüfen Sie, ob das Package korrekt entfernt wurde.
# /usr/sbin/pkgchk Package-ID
Wenn der Befehl pkgchk feststellt, daß das Package nicht installiert ist, gibt er eine Warnmeldung aus.
Beispiel: Entfernen von Software aus einem System
Im folgenden Beispiel sehen Sie einen Befehl, der das SUNWaudio -Package aus einem System entfernt. Das Beispiel zeigt auch, wie man mit dem Befehl pkgchk überprüft, ob die Package-Dateien tatsächlich entfernt wurden.
Hinzufügen und Entfernen von Packages mit Admintool
Dieser Abschnitt beschreibt, wie Software-Packages mit der grafischen Benutzeroberfläche Admintool hinzufügt und entfernt werden.
Packages mit Admintool hinzufügen
-
Melden Sie sich beim installierten System als Superuser an.
Geben Sie an der Shell-Eingabeaufforderung folgendes ein:
$ su
Wenn Sie kein Mitglied der UNIX-Gruppe sysadmin (Gruppe 14) sind, müssen Sie sich als Superuser anmelden, damit Sie Admintool zum Hinzufügen und Entfernen von Software-Komponenten einsetzen können.
-
Legen Sie die CD, auf der sich das gewünschte Package befindet, in das CD-ROM-Laufwerk ein.
Die CD wird vom Volume Manager automatisch eingehängt.
-
Starten Sie Admintool.
# admintool &
Das Fenster "Benutzer" wird angezeigt.
-
Wählen Sie "Software" im Menü "Durchsuchen".
Das Fenster "Software" wird geöffnet.
-
Wählen Sie "Hinzufügen" im Menü "Bearbeiten".
Möglicherweise wird nun das Fenster "Quelldatenträger festlegen" angezeigt. In diesem Fall geben Sie den Pfad des Installations-Datenträgers ein und klicken auf "OK". Der Standardpfad verweist auf eine eingehängte SPARC Solaris-CD.
Das Fenster "Software hinzufügen" wird angezeigt.
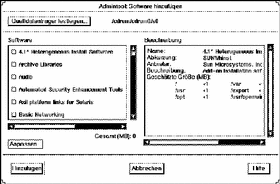
-
Wählen Sie die Software-Komponenten, die auf dem lokalen System installiert werden sollen.
Wählen Sie im Abschnitt "Software" die gewünschte Software aus.
-
Klicken Sie auf "Hinzufügen".
Für jedes installierte Package wird in einem Fenster die Ausgabe des Installationsprozesses angezeigt.
Das Fenster "Software" wird aktualisiert und zeigt nun die hinzugefügten Packages an.
Packages mit Admintool entfernen
-
Melden Sie sich beim installierten System als root an.
Geben Sie an der Shell-Eingabeaufforderung folgendes ein:
$ su
Wenn Sie kein Mitglied der UNIX-Gruppe sysadmin (Gruppe 14) sind, müssen Sie sich als root anmelden, damit Sie Admintool zum Hinzufügen und Entfernen von Software-Komponenten einsetzen können.
-
Starten Sie Admintool.
# admintool &
-
Wählen Sie "Software" im Menü "Durchsuchen".
Das Fenster "Software" wird geöffnet.
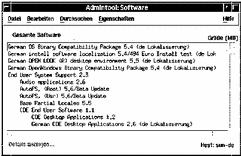
-
Wählen Sie die Software-Komponenten aus, die aus dem lokalen System entfernt werden sollen.
-
Wählen Sie "Löschen" im Menü "Bearbeiten".
Ein Fenster mit einer Warnung wird angezeigt, in dem Sie gefragt werden, ob die Software tatsächlich gelöscht werden soll.
-
Klicken Sie auf "Löschen", um das Entfernen der Software-Komponente zu bestätigen.
Für jedes gelöschte Package wird ein Fenster angezeigt, in dem Sie erneut zur Bestätigung des Löschvorgangs aufgefordert werden. Geben Sie y, n oder q. ein. Wenn Sie die Software löschen, wird die Ausgabe des Löschprozesses angezeigt.
Das Fenster "Software" wird aktualisiert und enthält nun nicht mehr die Packages, die soeben entfernt wurden.
- © 2010, Oracle Corporation and/or its affiliates
