Capítulo 4 Uso del Panel frontal
El Panel frontal es su "tablero de mandos" o área de control para el escritorio de CDE. Le proporciona el acceso de señalar y hacer clic y de arrastrar y soltar a la mayoría de aplicaciones de su sistema; permite cambiar de área de trabajo, y muestra información como la fecha y hora, el estado de las impresoras, etcétera. Puede personalizar su Panel frontal para que incluya sus aplicaciones preferidas, y también puede moverlo o minimizarlo.
Antes de utilizar el Panel frontal, debe tener en cuenta las características siguientes:
-
El uso del Panel frontal es más rápido que el Gestor de aplicaciones: permite ejecutar las acciones habituales del Panel principal con un clic del ratón, y puede activar los más de treinta controles adicionales de los subpaneles con dos clics del ratón.
-
Los controles se agrupan lógicamente en subpaneles, por lo que resultan más fáciles de encontrar.
-
Muchos controles del Panel frontal funcionan como zonas para soltar que realizan acciones con los archivos y el texto soltado en ellas; a menudo interpretan la acción necesaria consultando el contenido del archivo. Por ejemplo, si suelta un mensaje de correo en la zona para soltar de la actividad (globo giratorio), se abre el mensaje en la Aplicación de correo, pero si suelta un archivo de texto en la misma zona para soltar, se abrirá en el Editor de textos. El Panel frontal también está completamente preparado para la Web, ejecutando el navegador de Web cuando se sueltan archivos de marcador, texto de URL o archivos HTML en las zonas para soltar apropiadas.
-
Muchos controles del Panel principal también actúan como indicadores, mostrando la fecha y hora, el estado de impresión y correo, el rendimiento de la estación de trabajo, etcétera.
Elementos del Panel frontal
El Panel frontal está compuesto por el Panel principal (que se muestra de forma predeterminada) y varios subpaneles que se despliegan cuando hace clic en su pestaña del panel principal.
Figura 4-1 El Panel principal y un subpanel abierto

El Panel principal
El área central del Panel principal, denominada el conmutador de áreas de trabajo, permite mostrar otras áreas de trabajo, ejecutar acciones, bloquear la pantalla y finalizar la sesión.
Subpaneles
Encima de cada control del panel principal hay una pestaña marcada con un triángulo. Al hacer clic en esta pestaña se muestra el subpanel, cuyo nombre está indicado en su barra de título.
Los subpaneles contienen:
-
Una copia etiquetada del control del Panel principal.
-
Otros controles para ejecutar aplicaciones (puede pasar éstas al Panel principal).
-
Un control Instalar icono, que funciona como una zona para soltar para agregar un control al subpanel.
El conmutador de áreas de trabajo
El conmutador de áreas de trabajo contiene los botones utilizados para cambiar de un área de trabajo a otra y otros controles. Puede renombrar un área de trabajo haciendo clic en su botón y editando el texto del nombre.

Cada área de trabajo ocupa la pantalla completa, como si ésta tuviera varias capas. Las áreas de trabajo amplían realmente la cantidad de área de visualización disponible en su escritorio.
Conocimientos básicos sobre el Panel frontal
Este apartado explica los conocimientos básicos para usar los controles y subpaneles del Panel frontal.
Para activar un control del Panel frontal
Haga clic una o dos veces sobre el control.
Para abrir un subpanel
Los controles que tienen subpaneles tienen un botón de flecha encima de ellos.
Haga clic en el botón de flecha situado encima del control.
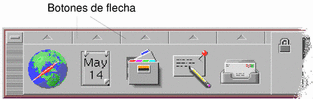
Para cerrar un subpanel
El subpanel se cierra automáticamente cuando se selecciona un control, a menos que se haya cambiado la posición original del subpanel.
-
Haga clic en el botón de flecha del subpanel abierto.
-
O bien, elija Cerrar en el menú de ventana del subpanel (esquina superior izquierda)

Menús emergentes del Panel frontal
Cada control del Panel frontal tiene un menú emergente, que difiere para cada control.
Para mostrar un menú emergente del Panel frontal
Presione el botón 3 del ratón sobre el control.
Se muestra el menú emergente del control.
Contenido de los menús emergentes
El contenido del menú emergente depende del comportamiento del control y de su posición.
Controles del Panel principal
Si el control inicia una aplicación, la primera entrada del menú es un comando que inicia la aplicación. La elección del elemento de menú tiene el mismo efecto que hacer clic en el control.
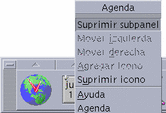
Además, el menú emergente puede contener los elementos siguientes:
-
Suprimir subpanel: Elimina el subpanel y su contenido
-
Mover izquierda: Intercambia el icono seleccionado (y su subpanel) con el icono y subpanel situado inmediatamente a su izquierda
-
Mover derecha: Intercambia el icono seleccionado (y su subpanel) con el icono y subpanel situado inmediatamente a su derecha
-
Agregar icono: Agrega un icono y subpanel vacíos inmediatamente a la derecha del control seleccionado
-
Suprimir icono: Elimina el icono seleccionado y su subpanel
-
Ayuda: Muestra la ayuda sobre el elemento para el control
Área de conmutación
El área de conmutación es la porción del conmutador de áreas de trabajo no ocupada por otros controles o botones de área de trabajo.

El menú emergente del área de conmutación contiene los elementos siguientes:
-
Agregar área de trabajo: Agrega un área de trabajo y crea un botón de área de trabajo en el conmutador de área de trabajo
-
Ayuda: Muestra la ayuda para el conmutador de áreas de trabajo
Botones de área de trabajo
Utilice los botones de área de trabajo para cambiar de área de trabajo. Cada botón tiene su propio menú.
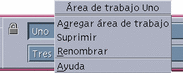
El menú emergente del botón de área de trabajo incluye los elementos siguientes:
-
Agregar área de trabajo: Agrega un área de trabajo a su lista de áreas de trabajo
-
Suprimir: Suprime el área de trabajo
-
Renombrar: Convierte el botón en un campo de texto para editar su nombre
-
Ayuda: Muestra la ayuda para el conmutador de áreas de trabajo
Controles de subpanel
Los menús emergentes de subpaneles incluyen un comando para que el control del Panel principal sea el actual.

El menú emergente para los controles de los subpaneles incluye los elementos siguientes:
-
Pasar al panel frontal: Duplica el control en el Panel frontal, sustituyendo al control actual del Panel principal
-
Mover arriba: Intercambia el icono seleccionado con el icono situado inmediatamente encima suyo
-
Mover abajo: Intercambia el icono seleccionado con el icono situado inmediatamente debajo suyo
-
Ayuda: Muestra la ayuda sobre el elemento para el control
Zonas para soltar del Panel frontal
El Panel frontal contiene los controles siguientes que funcionan como zonas para soltar:
-
Algunos controles funcionan como zonas para soltar, según esté especificado por las aplicaciones que ejecutan. Por ejemplo, el control Gestor de archivos mostrará las rutas de las carpetaa que se suelten en él, el control Editor de textos abrirá los archivos que se suelten en él y el control navegador de Web abrirá los URL.
-
El control Agregar icono de cada subpanel funciona como una zona para soltar (como se explica en "Para agregar una aplicación u otro icono a un subpanel").
-
El control Indicador actividad (globo) del panel principal es una zona para soltar para todos los tipos de datos registrados, invocando las acciones predeterminadas para cada objeto que se suelte en él. Por ejemplo, al soltar un URL se muestra el URL en un navegador, y al soltar una carpeta se muestra su contenido en el Gestor de archivos.
Ayuda del Panel frontal
Puede obtener ayuda sobre:
-
Controles individuales
-
El uso y la configuración del Panel frontal
Para obtener ayuda Sobre el tema respecto a un control del Panel frontal
Elija Ayuda en el menú emergente del control.
O bien:
-
Muestre el subpanel Ayuda.
-
Haga clic en el control Ayuda sobre el elemento.
El puntero cambia de forma.
-
Haga clic en el control sobre el que desea ayuda.
Para obtener ayuda sobre el uso y la configuración del Panel frontal
-
Muestre el subpanel Ayuda.
-
Haga clic en el control Ayuda del Panel frontal.
Esto abre el volumen de ayuda del Visor de ayuda y el Panel frontal.
Para mover el Panel frontal o un subpanel
Los subpaneles se mueven como otras ventanas, arrastrando la barra de título.
El Panel principal se mueve utilizando sus selectores de movimiento.

Para minimizar el Panel frontal
Cuando se minimiza el Panel frontal se convierte en un icono.
Haga clic en el botón de minimizar del Panel frontal.

El icono de ventana del Panel frontal está rotulado con el nombre del área de trabajo.
Visión global del Panel frontal
Esta sección presenta el contenido del Panel principal y de los subpaneles: El Panel frontal se puede personalizar mediante controles diferentes o adicionales.
El Panel principal
La tabla siguiente describe los controles del Panel principal.
Tabla 4-1 Controles del Panel principal
Subpanel Enlaces
Utilice el subpanel Enlaces para abrir un navegador de Web, mostrar la ubicación de búsqueda de web de Sun Microsystems ( http://search.Sun.com) y gestionar sus marcadores personales.
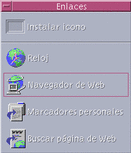 Tabla 4-2 Controles del subpanel Enlaces
Tabla 4-2 Controles del subpanel Enlaces| Icono | Nombre | Comportamiento al hacer clic | Comportamiento al soltar |
|---|---|---|---|
| Reloj | Abre el navegador predeterminado | Abre el navegador predeterminado para el URL | |
| Navegador de web | Abre el navegador predeterminado | Abre el navegador predeterminado para el URL | |
| Marcadores personales | Abre la vista del Gestor de archivos de los marcadores personales | Abre el navegador predeterminado para el URL | |
| Buscar página web | Abre el navegador predeterminado para la sede de búsqueda de Sun Microsystems | Ninguno |
Subpanel Tarjetas
Utilice el subpanel Tarjetas para abrir la Agenda y buscar tarjetas de direcciones, tarjetas de sistema y tarjetas de alias de correo.

| Icono | Nombre | Comportamiento al hacer clic | Comportamiento al soltar |
|---|---|---|---|
| Agenda | Abre la Agenda para la fecha y usuario actuales | Establece la cita soltada | |
| Buscar tarjeta | Abre el Administrador de direcciones con las opciones de búsqueda predeterminadas | Abre una tarjeta soltada, o bien abre el Administrador de direcciones con las opciones predeterminadas y busca el texto soltado |
Subpanel Archivos
Utilice el subpanel Archivos para:
-
Abrir el Administrador de archivos
-
Acceder a soportes extraíbles tales como CD-ROM y disquetes
-
Examinar las propiedades de los archivos
-
Ejecutar comandos de cifrado, compresión y archivado
-
Buscar archivos y carpetas
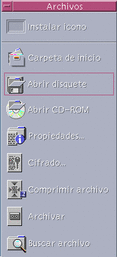
| Icono | Nombre | Comportamiento al hacer clic | Comportamiento al soltar |
|---|---|---|---|
| Carpeta de inicio | Abre la vista del Gestor de archivos de $HOME | Abre la vista del Gestor de archivos de la carpeta soltada | |
| Abrir disquete | Carga un disquete en la unidad y muestra su vista del Gestor de archivos | Ninguno | |
| Abrir CD-ROM | Carga un volumen de CD-ROM en la unidad y muestra su vista del Gestor de archivos | ninguno | |
| Propiedades | Abre el cuadro de diálogo Propiedades sin ningún archivo seleccionado | Abre el cuadro de diálogo Propiedades para el archivo o carpeta soltados | |
| Cifrado | Pide el archivo a cifrar y la clave de cifrado | Cifra y sustituye un archivo no cifrado; descifra y sustituye un archivo cifrado | |
| Comprimir archivo | Pide el archivo a comprimir | Comprime y sustituye un archivo no comprimido; descomprime y sustituye un archivo comprimido. | |
| Archivar | Pide el archivo o carpeta a archivar | Archiva y sustituye el archivo o carpeta soltados | |
| Buscar archivo | Abre el Buscador de archivos en modo predeterminado | Busca el texto soltado como el nombre de un archivo o carpeta |
Subpanel Aplicaciones
Utilice el subpanel Aplicaciones para pegar notas de texto y voz en el área de trabajo, para ejecutar el Editor de textos y para abrir el Gestor de aplicaciones.
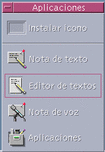
| Icono | Nombre | Comportamiento al hacer clic | Comportamiento al soltar |
|---|---|---|---|
| Nota de texto | Abre el Editor de textos en modo de nota | Coloca el archivo soltado en el área de trabajo | |
| Editor de textos | Abre el Editor de textos | Abre el archivo soltado en el Editor de textos | |
| Nota de voz | Abre Audio en modo de nota | Ninguno | |
| Aplicaciones | Abre el Gestor de aplicaciones | ninguno |
Subpanel Correo
Utilice el subpanel Correo para acceder a la Aplicación de correo o para conectarse al alias de correo del buzón de sugerencias de Solaris.
 Tabla 4-6 Controles del subpanel Correo
Tabla 4-6 Controles del subpanel Correo| Icono | Nombre | Comportamiento al hacer clic | Comportamiento al soltar |
|---|---|---|---|
| Correo | Abre la Aplicación de correo | Muestra el cuadro de diálogo Mensaje nuevo y anexa el archivo soltado | |
| Buzón de sugerencias | Abre el cuadro de diálogo Mensaje nuevo para enviarlo al alias de correo de sugerencias predeterminado de Solaris en Sun Microsystems | Muestra el cuadro de diálogo Mensaje nuevo para el alias de correo del buzón de sugerencias y anexa el archivo soltado |
Subpanel Impresoras personales
Utilice el subpanel Impresoras personales para ver los trabajos de impresión de su impresora o para trabajar con todas las impresoras de su sistema.

| Icono | Nombre | Comportamiento al hacer clic | Comportamiento al soltar |
|---|---|---|---|
| Valor predeterminado | Abre Trabajos de impresora para su impresora predeterminada | Imprime el archivo soltado en la impresora predeterminada | |
| Gestor de impresión | Abre el Gestor de impresión para todas las impresoras disponibles en su red | Imprime el archivo soltado en la impresora seleccionada. Este es un método útil para imprimir en una impresora diferente a la impresora predeterminada. |
Subpanel Herramientas
Utilice el subpanel Herramientas para definir sus preferencias para el escritorio y el área de trabajo, para ejecutar el Gestor de procesos y para ver los errores en CDE.

| Icono | Nombre | Comportamiento al hacer clic | Comportamiento al soltar |
|---|---|---|---|
| Gestor de estilos | Abre el Gestor de estilos | Ninguno | |
| Registro de errores de CDE | Muestra el archivo $HOME/.dt/errolog, que contiene los errores de CDE después del arranque de xsession | Ninguno | |
| Personalizar menú del área de trabajo | Le avisa que actualice el área de trabajo y abre una vista del menú del área de trabajo en el Gestor de archivos. | Ninguno | |
| Agregar elemento al menú | Abre el cuadro de diálogo Agregar elemento a menú del área de trabajo | Ninguno | |
| Buscar proceso | Abre el Gestor de procesos para su estación de trabajo | Abre el Gestor de procesos en modo predeterminado |
Subpanel Sistemas
Utilice el subpanel Sistemas para ver la información del sistema, supervisar el rendimiento del sistema, abrir sesiones de terminal y consola en otros sistemas y encontrar sistemas.

| Icono | Nombre | Comportamiento al hacer clic | Comportamiento al soltar |
|---|---|---|---|
| Medidor de rendimiento | Abre el Medidor de rendimiento para su estación de trabajo | Abre el Medidor de rendimiento en modo predeterminado | |
| Este sistema | Abre la ventana Terminal para su estación de trabajo | Ninguno | |
| Información del sistema | Abre la Información de estación de trabajo para su estación de trabajo | Muestra la Información de estación de trabajo para el nombre del sistema soltado | |
| Consola | Abre la Consola para su estación de trabajo | Ninguno | |
| Buscar sistema | Abre el Administrador de direcciones para buscar tarjetas de sistema | Busca el nombre de sistema soltado |
Subpanel Ayuda
El subpanel Ayuda permite acceder a la documentación de AnswerBook2TM, el volumen de ayuda maestro (Gestor de ayuda) y otros volúmenes de ayuda en línea tales como la Ayuda del Panel frontal.
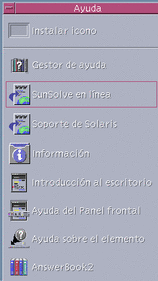
Usuarios por primera vez de CDE
Si está modernizando una versión anterior de CDE y desea leer acerca de las características actuales del escritorio de CDE, véase:
-
Introducción al escritorio
-
Ayuda del Panel frontal
Si está realizando la transición desde OpenWindows, véase:
-
Introducción al escritorio
-
Ayuda del Panel frontal
-
Solaris Common Desktop Environment: Guía de transición del usuario, a la que puede accederse desde el visualizador de AnswerBook2.
Si está realizando la transición desde otro sistema de ventanas como Microsoft Windows, véase:
-
Introducción al escritorio
-
Ayuda del Panel frontal
-
Solaris Common Desktop Environment: Guía del usuario, a la que puede accederse desde el visualizador de AnswerBook2
Ayuda con los procedimientos
Si necesita saber cómo realizar un procedimiento o tarea en CDE, véase:
-
El Gestor de ayuda y busque el procedimiento o palabra clave necesaria en los volúmenes de ayuda
-
Los procedimientos de Solaris Common Desktop Environment: Guía del usuario, a la que puede accederse desde el visualizador de AnswerBook2
Aspectos técnicos y asistencia
Los administradores de sistemas encontrarán de utilidad Solaris Common Desktop Environment: Guía del usuario avanzado y del administrador del sistema (disponible desde el visualizador de AnswerBook2) para resolver las cuestiones de configuración y administración.
Los administradores de sistemas que estén investigando posibles defectos deberían registrarse en SunSolveTM, el servicio de información, FAQ y modificaciones en línea de Sun Microsystems; haga clic en SunSolve Online para más detalles. Para obtener ayuda con problemas específicos para los que necesite contactar con la asistencia técnica, haga clic en Asistencia de Solaris.
La tabla siguiente describe los controles del subpanel Ayuda.
Tabla 4-10 Controles del subpanel Ayuda|
Icono |
Nombre |
Comportamiento al hacer clic |
Comportamiento al soltar |
|---|---|---|---|
|
|
Abre una ventana Visualizador de ayuda que muestra el nivel superior de información de ayuda |
Al soltar un archivo de volumen maestro (*.sdl) se abre ese volumen de ayuda |
|
| SunSolve en línea | Abre un navegador para la ubicación de web de documentación y FAQ de Sun Microsystems | Ninguno | |
| Soporte de Solaris | Abre un navegador para la ubicación de descarga de modificaciones y asistencia técnica de Sun Microsystems | Ninguno | |
| Información | Abre la carpeta Información en el Gestor de aplicaciones | Ninguno | |
| Introducción al escritorio | Muestra el volumen de ayuda Introducción al escritorio | Ninguno | |
|
|
Abre el volumen de ayuda del Panel frontal |
Ninguno |
|
|
|
Ofrece ayuda sobre el elemento para el Panel frontal. Haga clic en este control, y luego haga clic en el control sobre el que quiera ayuda. |
Ninguno |
|
|
|
AnswerBook2 |
Si tiene instalado AnswerBook2, muestra el visualizador de AnswerBook2. |
Ninguno |
Subpanel Papelera
Utilice el subpanel Papelera para suprimir y recuperar archivos, y para eliminar (destruir) archivos del sistema.

| Icono | Nombre | Comportamiento al hacer clic | Comportamiento al soltar |
|---|---|---|---|
| Papelera | Abre la ventana Papelera | Mueve los archivos soltados a la ventana Papelera | |
| Vaciar papelera | Destruye (elimina) el contenido de la ventana Papelera | Mueve los archivos soltados a la ventana Papelera |
Aplicaciones del Panel frontal
Esta sección describe la selección de aplicaciones disponible en el Panel frontal predeterminado. Otras aplicaciones se describen en sus respectivos capítulos, o en su ayuda en línea o páginas del comando man.
Cambio del navegador de web predeterminado
El subpanel Enlaces del Panel frontal contiene un control navegador de web. Cuando se hace clic en el control, se ejecuta el navegador predeterminado.
Se busca en su entorno PATH el comando netscape (para el navegador Netscape) o el comando hotjava (para el navegador HotJavaTM).
Si se encuentra primero el comando netscape, se ejecuta el navegador Netscape. Si se encuentra primero el comando hotjava, se ejecuta el navegador HotJava. Si no existe ninguno de los dos, aparece un cuadro de diálogo de error que informa de la imposibilidad de encontrar un navegador.
Para ejecutar el navegador predeterminado de su sistema se utiliza la acción StWebClient. Si desea asegurarse de que el valor predeterminado siempre sea Netscape, cambie el valor MAP_ACTION de su archivo user-prefs.dt a
MAP_ACTION SDtNetscapeSi desea asegurarse de que el valor predeterminado siempre sea el navegador HotJava, cambie el valor MAP_ACTION de su archivo user-prefs.dt a
MAP_ACTION SDtHotJavaEl archivo user-prefs.dt pertenece a su directorio $HOME/.dt/types. Para crear un archivo user-prefs.dt, copie el archivo /usr/dt/appconfig/types/C/user-prefs.dt y guárdelo en su directorio $HOME/.dt/types como user-prefs.dt.
Para mostrar un reloj diferente
El subpanel Enlaces del Panel frontal contiene un control Reloj. Cuando se hace clic en el control, se ejecuta el examinador predeterminado. Puede eliminar este control y mostrar un reloj digital en el escritorio de la forma siguiente:
-
Abra el subpanel Enlaces.
-
Haga clic con el botón 3 del ratón en el control Navegador de web.
Se muestra un menú emergente.
-
Elija Pasar al panel frontal.
Se muestra el control Navegador de web en el Panel frontal y el control Reloj en el subpanel.
-
Haga clic con el botón 3 del ratón en el control Reloj.
Se muestra un menú emergente.
-
Elija Suprimir.
Se elimina el control Reloj del subpanel.
-
Abra la carpeta Herramientas de escritorio del Gestor de aplicaciones.
-
Haga doble clic en Reloj digital.
La aplicación Reloj digital muestra la fecha y hora. Esta aplicación puede dejarse permanentemente en su escritorio. Asegúrese que se guarda con los valores predeterminados de su sesión utilizando el Gestor de estilos.
Trabajo con marcadores
Un marcador es un archivo que contiene un URL de web o una carpeta o anexo que contiene marcadores. Al hacer clic en el icono de un marcador se muestra la página web en su navegador predeterminado.
CDE utiliza la extensión de archivo .url para identificar los marcadores. Haga doble clic en el icono index.html de la carpeta Marcadores de ejemplo para leer más sobre los marcadores en CDE.
Marcadores personales
El subpanel Carpetas del Panel frontal contiene un control Marcadores personales. Cuando se hace clic en el control, aparece en el escritorio una vista del Gestor de archivos, que inicialmente está vacía. Puede crear marcadores y colocarlos en esta carpeta. Así, podrá acceder fácilmente a estos URL mediante el Panel frontal.
Creación de marcadores
Puede crear marcadores de las siguientes formas:
-
Arrastre el texto del URL hasta la ventana Marcadores personales. Así crea un archivo nuevo, cuyo nombre es Sin título.url, a menos que haya otro archivo con este nombre en la carpeta Marcadores personales. En este caso, aparece un cuadro de diálogo pidiéndole que renombre el nuevo archivo.
-
Arrastre el texto del URL hasta el control Marcadores personales del Panel frontal. Así crea un archivo nuevo con la extensión . url.
-
Copie un marcador existente: utilice el menú Seleccionada del Gestor de archivos para copiar un marcador existente en la carpeta de marcadores personales, o bien mantenga presionada la tecla Control y arrastre el icono a la ventana abierta del Gestor de archivos Marcadores personales o al control Marcadores personales del Panel frontal.
Puede crear un marcador con cualquier URL que esté normalmente disponible, tales como URL con direcciones http.
Cómo compartir marcadores
Si suelta texto de URL o un archivo o carpetas de marcadores en el icono de correo del Panel frontal, aparece una ventana Componer de la Aplicación de correo con el marcador correspondiente como un anexo.
Uso de Buscar página de web
El control Buscar página de Web del subpanel Enlaces permite mostrar la ubicación de búsqueda de Sun Microsystems, http://search.sun.com/. Esta ubicación permite buscar en ubicaciones seleccionadas de Sun Microsystems o en Internet.
Cuando esté buscando información relacionada con Sun Microsystems y sus productos, posiblemente esta ubicación de búsqueda le sea más útil que las ubicaciones comerciales estándar.
Uso del cifrado
El control Cifrado del subpanel Archivos permite cifrar y descifrar archivos utilizando la aplicación de cifrado predeterminada. La aplicación de cifrado proporcionada con Solaris es crypt, como se describe en la página del comando man crypt.
Para cifrar un archivo
Puede cifrar un archivo realizando una de las operaciones siguientes:
Haga clic en Cifrar en la carpeta Herramientas_Escritorio del Gestor de aplicaciones y especifique el archivo y la clave de cifrado en el cuadro de diálogo que se muestra.
O bien, haga clic en el icono Cifrado del subpanel Archivos y especifique el archivo y la clave de cifrado en el cuadro de diálogo que se muestra.
O bien, suelte el archivo en el icono Cifrado del subpanel Archivos y especifique la clave de cifrado en el cuadro de diálogo que se muestra.
El archivo se cifra, codifica con codificación uu y se reemplaza en su posición original.
Para descifrar un archivo
Puede descifrar un archivo realizando una de las operaciones siguientes:
Haga clic en Descifrar en la carpeta Herramientas_Escritorio del Gestor de aplicaciones y especifique el archivo y clave de codificación en el cuadro de diálogo que se muestra.
O bien, suelte el archivo en el icono Cifrado del subpanel Archivos y especifique la clave de cifrado en el cuadro de diálogo que se muestra.
El archivo se descodifica con codificación uu, descifra y se reemplaza en su posición original.
Consejo -
Puede descifrar un archivo haciendo doble clic en él en una ventana del Gestor de archivos.
Uso de la compresión
El control Compresión del subpanel Archivos permite comprimir (o zip, empaquetar) y descomprimir (o unzip, desempaquetar) archivos utilizando la aplicación de compresión predeterminada. La compresión y descompresión también están disponibles mediante los iconos Comprimir archivo y Descomprimir archivo del Gestor de aplicaciones.
La aplicación de cifrado que se proporciona con el software de Solaris es compress que utiliza la codificación Lempel-Ziv adaptativa, como se describe en la página del comando man crypt. Se proporciona la extensión .z a los archivos comprimidos.
Consejo -
Si ve que la compresión GNUCompress proporciona una mejor compresión para un tipo de archivo determinado, puede comprimir un archivo mediante GNUCompress haciendo clic con el botón 3 del ratón en él y eligiendo GNU Compress en el menú emergente.
Para comprimir un archivo
Haga clic en Comprimir archivo en la carpeta Herramientas_Escritorio del Gestor de aplicaciones y especifique el archivo en el cuadro de diálogo que se muestra.
O bien, haga clic en el icono Compresión del subpanel Archivos y especifique el archivo en el cuadro de diálogo que se muestra.
O bien, suelte el archivo en el icono Compresión del subpanel Archivos.
Se comprime el archivo, se le proporciona la extensión .z y se reemplaza en su posición original.
Para descomprimir o restaurar un archivo
Haga clic en Descomprimir archivo en la carpeta Herramientas_Escritorio del Gestor de aplicaciones y especifique el archivo en el cuadro de diálogo que se muestra.
O bien, suelte el archivo en el icono Compresión del subpanel Archivos.
Se descomprime el archivo, se elimina su extensión .z y se reemplaza en su posición original.
Consejo -
Puede descomprimir un archivo haciendo doble clic en él en una ventana del Gestor de archivos.
Uso del archivado
El control Archivar del subpanel Archivos permite archivar (tar) y desempaquetar archivos. Los comandos de tar también están disponibles mediante los iconos Archivar, Desempaquetar archivo y Mostrar contenido de archivo del Gestor de aplicaciones.
La aplicación de archivado que se proporciona con Solaris es tar, que se describe en la página del comando man tar. De forma predeterminada, se proporciona la extensión .tar a los archivos archivados.
Para archivar un archivo
Haga clic en Archivar en la carpeta Herramientas_Escritorio del Gestor de aplicaciones y especifique los nombres del archivo y la carpeta relevantes en el cuadro de diálogo que se muestra.
O bien, haga clic en el icono Archivar del subpanel Archivos y especifique los nombres del archivo y la carpeta relevantes en el cuadro de diálogo que se muestra.
O bien, suelte el archivo en el icono Archivar del subpanel Archivos.
Se comprime el archivo, se le proporciona la extensión .tar y se reemplaza en su posición original.
Para desempaquetar un archivo empaquetado
Haga clic en Desempaquetar archivo en la carpeta Herramientas_Escritorio del Gestor de aplicaciones y especifique el archivo en el cuadro de diálogo que se muestra.
Suelte el archivo en el icono Archivar del subpanel Archivos.
Se descomprime el archivo, se elimina su extensión .tar y se reemplaza en su posición original.
Consejo -
Puede desempaquetar un archivo haciendo doble clic en él en una ventana del Gestor de archivos.
Uso del Buzón de sugerencias
El control Buzón de sugerencias del subpanel Correo permite enviar un mensaje de correo electrónico a un buzón de propuestas de mejora del producto de Sun Microsystems.
Sus sugerencias pueden referirse a temas como:
-
La adición de aplicaciones, utilidades y servicios a Solaris
-
Las mejoras de los servicios y aplicaciones
-
Información sobre las funciones y la nomenclatura que encuentra difícil de comprender, aprender o utilizar
El recurso de buzón de sugerencias no proporciona ningún nivel de servicio garantizado. Para las cuestiones o defectos que necesite resolver, utilice el proceso normal de informe de defectos a través de la red de distribuidores.
Uso de Información de estación de trabajo
Cuando se hace clic en Información sistema en el subpanel Sistemas, se muestra el cuadro de diálogo Información de estación de trabajo. Habitualmente, la información de este cuadro de diálogo es de interés para los administradores de sistemas y agentes de asistencia técnica. Incluye:
-
Identificación del usuario
-
Identificación del sistema
-
Uso y asignación de memoria
-
Identificación de versión para el sistema operativo y CDE
-
Información de la sesión actual
Consejo -
No puede cambiar la cantidad de memoria física asignada utilizando Información de estación de trabajo. Para obtener información sobre cómo definir el espacio de intercambio, véase la página del comando man swap(1M).
Personalización del Panel frontal
Puede cambiar la disposición y el contenido de los subpaneles y cambiar el contenido del Panel frontal mediante las operaciones siguientes:
-
Añadir controles a subpaneles
-
Intercambiar controles del Panel principal y de subpaneles
-
Añadir subpaneles
-
Añadir y eliminar áreas de trabajo
-
Renombrar áreas de trabajo
Otras opciones de personalización necesitan que cree o edite un archivo de configuración del Panel frontal. Estos se explican en Solaris Common Desktop Environment: Guía del usuario avanzado y del administrador del sistema.
Para colocar un control de subpanel en el Panel principal
-
Haga clic con el botón 3 del ratón en el control del subpanel que desee colocar en el Panel principal.
-
Elija Pasar al Panel principal en el menú emergente del control.
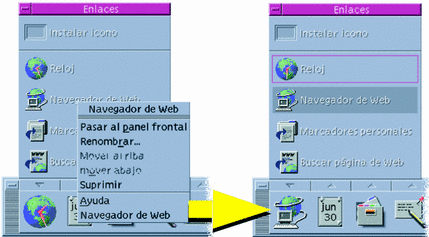
Para agregar una aplicación u otro icono a un subpanel
Puede agregar cualquier tipo de icono del Gestor de archivos o del Gestor de aplicaciones al Panel frontal. Sin embargo, el uso más conveniente de esta función es la adición de iconos de aplicaciones.
-
Visualice el icono del objeto en el Gestor de archivos o en el Gestor de aplicaciones.
-
Abra el subpanel al que desea agregar el objeto.
-
Arrastre el objeto hasta el control Instalar icono y suéltelo en el control.
Comportamiento de los iconos instalados
El comportamiento de los controles agregados al Panel frontal mediante el control Instalar icono depende del tipo de icono que se soltó.
-
Archivo - El mismo comportamiento que el icono del archivo en el Gestor de archivos
-
Carpeta - Abre una vista de la carpeta en el Gestor de archivos
-
Grupo de aplicaciones - Abre una vista del grupo de aplicaciones en el Gestor de aplicaciones
-
Icono de aplicación - El mismo comportamiento que el icono de la aplicación en el Gestor de archivos o el Gestor de aplicaciones
Adición y eliminación de subpaneles
Cualquier control del Panel principal puede tener un subpanel.
Para agregar un subpanel
-
Haga clic con el botón 3 del ratón en un control del Panel principal que no tenga un subpanel.
-
Elija Agregar subpanel en el menú emergente del control.
Para eliminar un subpanel
-
Haga clic con el botón 3 del ratón en el control cuyo subpanel desee eliminar.
-
Elija Suprimir subpanel en el menú emergente del control.
Para sustituir un control del Panel principal
La forma más fácil de sustituir un control del Panel principal es intercambiarlo con un control de subpanel. Si el control no tiene un subpanel, puede crear uno temporal o permanente.
-
Si el control que desea sustituir no tiene un subpanel, cree uno eligiendo Agregar subpanel en el menú emergente del control.
-
Abra el nuevo subpanel.
-
Si el control que desea colocar en el Panel principal no está todavía en el subpanel, agréguelo al subpanel.
Véase "Para agregar una aplicación u otro icono a un subpanel".
-
Elija Copiar a Panel principal en el menú emergente del control del subpanel.
Para eliminar todas las personalizaciones del usuario
Nota -
Este procedimiento no afecta a las personalizaciones avanzadas hechas editando manualmente archivos de configuración del Panel frontal.
-
Abra el Gestor de aplicaciones y haga doble clic en el icono del grupo de aplicaciones Herramientas_Escritorio.
-
Haga doble clic en Restablecer Panel frontal.
La pantalla quedará en blanco durante unos segundos mientras se reinicia el Gestor del área de trabajo.
La acción Restaurar Panel frontal elimina todas las personalizaciones hechas mediante:
-
El control Instalar icono
-
Los menús emergentes del Panel frontal
-
Personalización de áreas de trabajo
Puede usar el conmutador de áreas de trabajo del Panel frontal para renombrar áreas de trabajo y cambiar su número.
Para renombrar un área de trabajo
-
Señale el botón del área de trabajo que desea renombrar.
-
Elija Renombrar en el menú emergente del botón (que se muestra al presionar Mayús+F10 o el botón 3 del ratón).
El botón del área de trabajo se convierte en un campo de texto.
-
Edite el campo de texto.
-
Presione Intro.
Para agregar áreas de trabajo
-
Señale cualquier zona del conmutador de áreas de trabajo y presione el botón 3 del ratón para mostrar el menú emergente.
-
Elija Agregar área de trabajo en el menú emergente.
La nueva área de trabajo, denominada Nueva, se coloca al final del conjunto de áreas de trabajo.
-
Renombre el área de trabajo (véase "Para renombrar un área de trabajo").
Para eliminar áreas de trabajo
Si elimina un área de trabajo que contiene ventanas, éstas se trasladan al área de trabajo siguiente.
-
Señale el botón del área de trabajo que desea eliminar.
-
Elija Suprimir en el menú emergente del botón (que aparece al presionar Mayús+F10 o el botón 3 del ratón).
Para personalizar los controles del conmutador de áreas de trabajo
Es una tarea avanzada que requiere crear un archivo de configuración del Panel frontal. La personalización avanzada se trata en Solaris Common Desktop Environment: Guía del usuario avanzado y del administrador del sistema.
Inicialmente, el conmutador de áreas de trabajo tiene estas cuatro posiciones.

Utilice este procedimiento para sustituir uno de estos controles. (Vacío es también un control.)
-
Instale la aplicación que desea colocar en el conmutador en el subpanel Aplicaciones.
Por ejemplo, si desea agregar un control Mostrar carga del sistema en el conmutador, arrástrelo desde el grupo de aplicaciones Herramientas_Escritorio al subpanel Aplicaciones.
-
Localice el archivo de configuración del Panel frontal que se creó automáticamente al instalar el control en el subpanel Aplicaciones. La definición está situada en el directorio $HOME/.dt/types/fp_dynamic.
Por ejemplo, cuando se agrega Mostrar carga del sistema al subpanel Aplicaciones, se crea el archivo Xload1.fp.
-
Mueva el archivo desde el directorio $HOME/.dt/types/fp_dynamic al directorio $HOME/.dt/types.
-
Abra el archivo del directorio $HOME/.dt/types para su edición.
Edite las líneas que definen CONTAINER_TYPE y CONTAINER_NAME según lo siguiente:
CONTAINER_TYPE SWITCH CONTAINER_NAME Switch
-
Edite la línea que define la posición (POSITION_HINTS). Por ejemplo, para colocar el control en la posición Vacío, defina:
POSITION_HINTS 3
-
Guarde el archivo de configuración.
-
Cree otro archivo en el directorio $HOME/.dt/types.
El nombre del archivo debe terminar con la extensión .fp. Por ejemplo, podría crear un nuevo archivo $HOME/.dt/types/DeleteBlank.fp.
-
Abra el archivo para su edición.
-
Abra el archivo /usr/dt/appconfig/types/idioma/dtwm.fp en otra ventana de edición.
Este archivo es de sólo lectura. No necesitará escribir en él.
-
En /usr/dt/appconfig/types/idioma/dtwm.fp, busque la definición del control de conmutación que está sustituyendo.
Por ejemplo, ésta es la definición para el control Vacío:
CONTROL Vacío { TYPE blank CONTAINER_NAME Switch CONTAINER_TYPE SWITCH POSITION_HINTS 3 ICON FpblnkS HELP_TOPIC FPOnItemSwitch HELP_VOLUME FPanel } -
Copie la definición para el control que está sustituyendo desde /usr/dt/appconfig/types/ idioma/dtwm.fp al nuevo archivo de configuración.
Por ejemplo, la definición del control Vacío la copiaría en el nuevo archivo $HOME/.dt/types/DeleteBlank.fp.
-
Agregue la línea DELETE True al final de la definición, dentro de las llaves:
CONTROL Blank { ... HELP_VOLUME FPanel DELETE True } -
Guarde el archivo.
-
Elija Reiniciar Gestor del área de trabajo en el menú Área de trabajo.
Paneles frontales y varias pantallas
CDE para Solaris admite los sistemas multi-cabeza, o con múltiples pantallas en la misma estación de trabajo. Esto agrega espacio a su escritorio de CDE. De forma predeterminada, cada pantalla de su sistema tiene su propio Panel frontal.
CDE maneja cada Panel frontal de forma separada, de manera que los cambios realizados en un Panel frontal no afecten al resto. Véase "Configuraciones diversas" y "Configuración avanzada del Panel frontal" en Solaris Common Desktop Environment: Guía del usuario avanzado y del administrador del sistema.
- © 2010, Oracle Corporation and/or its affiliates
