Capítulo 16 Uso del Gestor de direcciones
A menos que ya conozca las direcciones y las opciones de línea de comandos para el funcionamiento remoto, verá que el Gestor de direcciones es la forma más rápida para realizar operaciones remotas y averiguar información sobre los sistemas y usuarios de su red.
El Gestor de direcciones puede ayudarle a aumentar su productividad, proporcionando información sobre los usuarios, los alias de correo y los sistemas de su red; también puede acelerar tareas habituales, como enviar un mensaje de correo electrónico, la conexión remota, el establecimiento de una cita en la agenda de otro usuario, etcétera.
Tarjetas
Para obtener el mejor uso del Gestor de direcciones, debe comprender la diferencia entre las tarjetas de dirección, las tarjetas de sistema y las tarjetas de alias, y reconocer los iconos que las representan en el Gestor de direcciones. Puede agregar y editar algunas tarjetas, pero otras están creadas por el sistema y son propiedad de éste. Dependiendo de su tipo, cada tarjeta tiene varios campos de información, como número telefónico, dirección IP, alias de correo electrónico, etcétera.
Elementos del menú Buscar
El menú Buscar del Gestor de direcciones permite especificar los tipos de tarjetas que se buscarán, como se muestra en la tabla siguiente.
Tabla 16-1 Tipos de tarjetas del Gestor de direcciones| Elemento en el menú Buscar | Creado por | Tipo de tarjeta | Icono en el Gestor de direcciones |
|---|---|---|---|
| Tarjetas de sistema | Sistema |
Tarjeta de dirección (compatible con el estándar vCardTM) | |
| Tarjetas personales | Usuario |
Tarjeta de dirección editable (compatible con el estándar vCardTM) | |
| Alias del sistema | Sistema |
Tarjeta de alias (un alias de correo electrónico) | |
| Alias personales | Usuario |
Tarjeta de alias editable (un alias de correo electrónico) | |
| Usuarios | Sistema (una tarjeta por nombre de usuario) |
Tarjeta de dirección (compatible con el estándar vCardTM) | |
| Sistemas | Sistema (una tarjeta por sistema) |
Tarjeta de sistema (una dirección IP) |
Tarjetas de dirección
Las tarjetas de dirección se parecen a las tarjetas RolodexTM en que contienen líneas predefinidas que incluyen nombres, direcciones, información de contacto, etcétera. Habitualmente, el nombre de las tarjetas de dirección se deriva del nombre de una persona, como "CarlosPérez" o "Carlos-Pérez". Al realizar las búsquedas, el Administrador de direcciones busca la concordancia del texto de búsqueda en todas las entradas.

Las tarjetas de dirección se basan en el estándar de tarjeta virtual (vCardTM), que está admitido en otros sistemas operativos y permite el intercambio más sencillo de información por correo electrónico. Para más información, póngase en contacto con Internet Mail Consortium ( http://www.imc.org).
El Gestor de direcciones mantiene un directorio en su sistema denominado carpeta de tarjetas personales ($HOME/.dt/Addresses) en el que almacena todas las tarjetas de dirección personales que cree.
Nota -
Puede tener información útil en tarjetas Rolo o XRolo; sin embargo, éstas no siguen ningún formato determinado y, por tanto, no se convierten automáticamente en vCards. Para utilizar la información de sus tarjetas xRolo en el Gestor de direcciones, conviértalas al formato vCard y cópielas a la carpeta Tarjetas personales.
Tarjetas de sistema
Cada estación de trabajo y servidor de su red tiene un nombre de sistema y una dirección IP asociada (dirección Internet Protocol) que los identifica de forma única. Las tarjetas de dirección sólo contienen la dirección IP. Por ejemplo, la tarjeta de sistema para la estación de trabajo del usuario ficticio Carlos Pérez ( jupiter) podría contener la dirección IP 129.155.220.93.
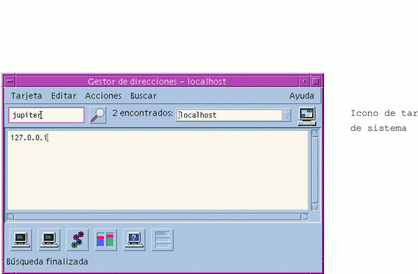
Las tarjetas de sistema las crea y mantiene el sistema y no pueden editarse. Sólo contienen información del sistema.
Tarjetas de alias
Un alias es un seudónimo para uno o más nombres o direcciones de usuario utilizadas por la aplicación de correo electrónico de CDE, Aplicación de correo. Las tarjetas de alias contienen uno de los siguientes:
-
Un alias de correo electrónico (como
carlosp@jupiter) creado por su sistema -
Un alias de correo electrónico personal disponible desde el menú Alias de la Aplicación de correo:
Figura 16-1 Menú Alias de la ventana Nuevo mensaje de la Aplicación de correo
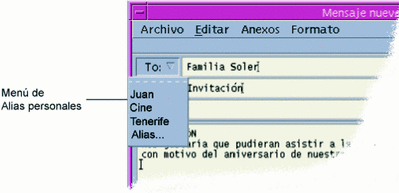
Al enviar correo electrónico a un alias se enviará el mensaje a todas las direcciones que aparezcan en la tarjeta de alias. Por ejemplo, el alias investigación puede contener las direcciones siguientes de las personas del Departamento de investigación de la empresa ficticia Widgets, S.A.:
carlosp@jupiter, juans@pluton, susanaw@saturno

Las tarjetas de alias solo contienen direcciones de correo electrónico.
Para abrir el Gestor de direcciones
Haga clic en el control Buscar tarjeta del subpanel Tarjetas del Panel frontal.
Se abre el Gestor de direcciones (en el menú Buscar se seleccionan automáticamente las Tarjetas personales, Alias personales y Tarjetas de sistema).
O bien haga clic en el control Buscar sistema del subpanel Sistemas del Panel frontal.
Se abre el Gestor de direcciones (se selecciona automáticamente Sistemas en el menú Buscar).
Figura 16-2 Ventana de aplicación del Gestor de direcciones.
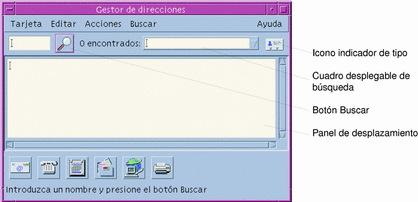
Realización de búsquedas
Para hacer un uso óptimo del Gestor de direcciones, necesitará saber cómo introducir su texto de búsqueda y cómo seleccionar los tipos de tarjetas a buscar.
El menú Buscar permite seleccionar la búsqueda en seis tipos de tarjetas como máximo. Cuando escribe su texto de búsqueda y hace clic en el botón Buscar, el Gestor de direcciones busca el texto de búsqueda en cada tarjeta de los tipos seleccionados. Si encuentra el texto en cualquier parte de la tarjeta, la mostrará en el cuadro desplegable Encontrados.
Cuando termina la búsqueda, indicado por el icono de actividad (globo giratorio) convirtiéndose en un icono de búsqueda (lupa):
-
Se muestra la primera tarjeta encontrada en el panel de desplazamiento
-
El número de tarjetas encontradas se muestra a la izquierda del cuadro desplegable Encontrados
-
Las tarjetas encontradas se muestran en el cuadro desplegable Encontrados
-
El icono situado a la derecha del cuadro desplegable indica el tipo de la tarjeta
Consejo -
Si su búsqueda no devuelve ninguna tarjeta, compruebe que estén seleccionados los tipos de tarjetas relevantes en el menú Buscar.
Para buscar una tarjeta de dirección
-
Abra el Gestor de direcciones.
-
Abra el menú Buscar y asegúrese de que estén seleccionados los elementos de menú siguientes:
-
Tarjetas personales
-
Tarjetas de sistema
-
-
Escriba su texto de búsqueda en el cuadro proporcionado.
Su texto de búsqueda debe ser una cadena de caracteres, por ejemplo,
Carlos PérezoCarlos, que espera encontrar en alguna parte de las tarjetas que busca. -
Cuando esté satisfecho con el texto de búsqueda que ha introducido y los tipos de tarjetas que busca, haga clic en el icono de búsqueda (lupa).
El Gestor de direcciones busca todas las apariciones del texto especificado en las carpetas de tarjetas relevantes. Cada vez que encuentra una tarjeta que concuerda con los criterios de búsqueda, la muestra en el cuadro desplegable Encontrados.
Consejo -Si no se encuentra ninguna tarjeta que concuerde, afine el texto de Buscar o los tipos de tarjeta que está buscando.
-
Utilice el cuadro desplegable Encontrados para examinar las tarjetas encontradas e identificar la tarjeta necesaria.

El menú Acciones mostrará las acciones disponibles para cada tipo de tarjeta seleccionado.
Para encontrar una tarjeta de sistema
-
Abra el Gestor de direcciones.
-
Abra el menú Buscar y asegúrese de que sólo esté seleccionado el elemento de menú Sistemas
-
Escriba su texto de búsqueda en el cuadro proporcionado.
Su texto de búsqueda debe ser un nombre de sistema completo o parcial, como
jupitero una dirección IP completa o parcial como129.150.220.93. -
Cuando esté satisfecho con el texto de búsqueda introducido, haga clic en el icono de búsqueda (lupa).
El Gestor de direcciones busca todas las apariciones del texto especificado en las carpetas de tarjetas relevantes. Cada vez que encuentra una tarjeta que concuerda con los criterios de búsqueda, la muestra en el cuadro desplegable Encontrados.
Consejo -Si no se encuentra ninguna tarjeta que concuerde, afine el texto de búsqueda.
-
Utilice el cuadro desplegable Encontrados para examinar las tarjetas encontradas para así identificar los sistemas necesarios.
El menú Acciones mostrará las acciones disponibles. Véase también "Realización de acciones con tarjetas".
Para buscar una tarjeta de alias
-
Abra el Gestor de direcciones.
-
Abra el menú Buscar y asegúrese de que estén seleccionados los elementos de menú siguientes:
-
Alias personales
-
Alias del sistema
-
-
Escriba su texto de búsqueda en el cuadro proporcionado.
Su texto de búsqueda debería ser un alias de correo completo o parcial, por ejemplo,
carlosp@jupiterocarlosp. -
Cuando esté satisfecho con el texto de búsqueda introducido y los tipos de tarjetas que busca, haga clic en el icono de búsqueda (lupa)
El Gestor de direcciones busca todas las apariciones del texto especificado en las carpetas de tarjetas especificadas. Cada vez que encuentra una tarjeta que concuerda con los criterios de búsqueda, la muestra en el cuadro desplegable Encontrados.
Consejo -Si no se encuentra ninguna tarjeta que concuerde, afine el texto de búsqueda o los tipos de tarjetas que está buscando e inténtelo de nuevo.
-
Utilice el cuadro desplegable Encontrados para explorar las tarjetas encontradas, para así identificar los alias de correo electrónico necesarios.
El menú Acciones mostrará las acciones disponibles para cada tipo de tarjeta seleccionado.
Realización de acciones con tarjetas
Cuando se muestra una tarjeta de un tipo determinado en el panel de desplazamiento, se actualiza el menú Acciones para que muestre las acciones disponibles (inicio de sesión remota, envío de correo electrónico, etcétera) para ese tipo de tarjeta.
Realización de acciones con tarjetas de direcciones
Una tarjeta de dirección proporciona información de contacto y ubicación para un usuario determinado. Cuando se muestra una tarjeta de dirección en el panel de desplazamiento del Administrador de direcciones, se actualiza el menú Acciones para que contenga los elementos de menú siguientes:
Figura 16-3 Menú Acciones para una tarjeta de dirección
 Tabla 16-2 Acciones para una tarjeta de dirección
Tabla 16-2 Acciones para una tarjeta de dirección| Acción | Descripción |
|---|---|
| Enviar a | Permite enviar correo a la dirección de correo electrónico mostrada |
| Marcar | Permite marcar los números de teléfono mostrados |
| Abrir agenda | Intenta abrir la agenda de la persona |
| Abrir carpeta inicial | Intenta abrir la carpeta de inicio de la persona |
| Abrir una página inicial | Intenta abrir una página inicial mostrado en la tarjeta |
| Imprimir | Imprime la información de la tarjeta |
Realización de acciones con tarjetas de alias
Las tarjetas de alias contienen una o varias direcciones de correo electrónico. Cuando se muestra una tarjeta de alias en el panel de desplazamiento del Gestor de direcciones, se actualiza el menú Acciones para que contenga los elementos de menú siguientes:
Figura 16-4 Menú Acciones para una tarjeta de alias
 Tabla 16-3 Acciones para una tarjeta de alias
Tabla 16-3 Acciones para una tarjeta de alias| Acción | Descripción |
|---|---|
| Enviar a | Permite enviar correo a la dirección de correo electrónico mostrada |
| Quién es | Intenta convertir el alias en una dirección global |
| Imprimir | Imprime la información de la tarjeta |
Realización de acciones con tarjetas de sistema
Las tarjetas de sistema contienen un nombre de sistema y una dirección IP. Cuando se muestra una tarjeta de sistema en el panel de desplazamiento del Gestor de direcciones, se actualiza el menú Acciones para que contenga los elementos de menú siguientes:
Figura 16-5 Menú acciones para una tarjeta de sistema
 Tabla 16-4 Acciones para una tarjeta de sistema
Tabla 16-4 Acciones para una tarjeta de sistema| Acción | Descripción |
|---|---|
| Terminal | Muestra un terminal remoto (dtspcd) para el sistema |
| Rlogin con terminal | Realiza un inicio de sesión remoto (rlogin) en el sistema |
| Gestor de procesos | Abre el Gestor de procesos para el sistema |
| Medidor de rendimiento | Abre el Medidor de rendimiento para el sistema |
| Información de la estación de trabajo | Abre Información de la estación de trabajo para el sistema |
| Uso del disco | Muestra las estadísticas de uso del disco para el sistema |
| Gestor de impresión | Abre el Gestor de impresión para el sistema |
| Suspender sistema | Envía una acción Suspender al sistema |
| Rearrancar | Envía una acción Rearrancar al sistema |
| Parar | Envía una acción Parar al sistema |
| Admintool | Abre la aplicación Admintool para el sistema |
| Superusuario de Admintool | Le solicita que introduzca la contraseña del usuario root del sistema y abre Admintool (en modo superusuario) en el sistema |
Trabajo con tarjetas
Cada tarjeta de dirección, alias y sistema es en realidad un archivo conocido en su estación de trabajo. Cuando se buscan las tarjetas, el Gestor de direcciones busca en las posiciones indicadas en la tabla siguiente.
Tabla 16-5 Posiciones de los tipos de tarjeta| Tarjetas | Almacenadas |
|---|---|
| Tarjetas de sistema | Una base de datos específica de la ubicación buscada por sdtnamer (1) |
| Tarjetas personales | El archivo
$HOME/.dt/Addresses
(Editable desde el Gestor de direcciones) |
| Alias del sistema | El archivo /etc/aliases y el mapa NIS Mail.Aliases |
| Alias personales | El archivo
$HOME/.mailrc |
| Usuarios | El archivo
/etc/passwd y el mapa NIS Passwd.Byname |
| Sistemas | El archivo /etc/hosts y el mapa NIS Hosts.Byname |
Para crear una tarjeta de dirección personal
-
Elija Nuevo en el menú Tarjeta.
El Gestor de direcciones muestra una plantilla para una nueva tarjeta en el panel de desplazamiento. Cada línea de la tarjeta de plantilla representa a un campo especificado en la especificación vCard. Todos los campos son opcionales, pero debería completar el campo Nombre como mínimo.
-
Escriba la información relevante para la nueva tarjeta de dirección en el panel de desplazamiento.
Si no está seguro del formato apropiado de la información como los números de teléfono, etc, imprima una tarjeta existente y utilícela como guía.
-
Cuando esté satisfecho con los detalles introducidos, elija Guardar como desde el menú Tarjeta.
El Gestor de direcciones muestra el cuadro de diálogo Guardar como.
-
Escriba un nombre para la nueva tarjeta y haga clic en Guardar.
El nombre de archivo debería contener el nombre de la persona relacionada con la tarjeta. El Gestor de direcciones guarda el archivo en la carpeta Direcciones, con el nombre de archivo especificado.
Consejo -Algunos sistemas operativos tales como Windows reconocen la extensión de archivo .vcf para las tarjetas de dirección (que son compatibles con el estándar vCard). Si tiene previsto enviar sus tarjetas de direcciones a los usuarios de tales sistemas, probablemente deseará utilizar esta convención de nombrado de archivos.
-
(Opcional) Verifique su nueva tarjeta de dirección personal buscándola teniendo seleccionado Tarjetas personales en el menú Buscar.
El Gestor de direcciones encuentra y muestra la tarjeta de dirección personal que ha creado.
Para crear una tarjeta de alias personal
La creación de una tarjeta de alias personal tiene el mismo efecto que agregar un alias a la lista de alias de la Aplicación de correo.
-
Elija Nuevo en el menú Tarjeta.
El Gestor de direcciones muestra una plantilla para una nueva tarjeta en el panel de desplazamiento.
-
Elimine todo el texto de la plantilla.
-
Escriba una o varias direcciones de correo electrónico tales como
carlosp@jupiteren el panel de desplazamiento vacío.Separe las direcciones utilizando comas.
-
Elija Guardar como alias de aplicación de correo en el menú Tarjeta.
El Gestor de direcciones muestra el cuadro de diálogo Guardar como.
-
Escriba un nombre para la nueva tarjeta y haga clic en Guardar.
Cualquier nombre de archivo de UNIX servirá, pero debería contener el nombre de la persona relacionada con la tarjeta. El Gestor de direcciones guarda el archivo en la carpeta Direcciones con el nombre de archivo especificado.
-
(Opcional) Para verificar su nuevo alias personal, reinicie la Aplicación de correo y elija Alias en el menú Opciones.
La Aplicación de correo muestra el cuadro de diálogo Opciones de correo, que contiene su alias personal.
Puede también buscar el alias en el Gestor de direcciones, teniendo seleccionado Tarjetas personales en el menú Buscar.
 Precaución -
Precaución - Después de guardar un alias de correo personal, reinicie la Aplicación de correo. Si realiza algún cambio en las opciones de la Aplicación de correo antes de reiniciarla, se perderá su alias de correo.
Para editar una tarjeta de dirección personal
-
Muestre la tarjeta que desea editar buscándola y luego seleccionándola en el cuadro desplegable Encontrados.
-
Edite el texto en el panel de desplazamiento.
-
Cuando esté satisfecho con los cambios realizados, elija Guardar en el menú Tarjeta.
El Gestor de direcciones guarda los cambios en la tarjeta, que está ubicada en la carpeta de tarjetas personales.
Para colocar una tarjeta en el Área de trabajo
Si tiene que utilizar el Gestor de direcciones varias veces al día para encontrar la misma tarjeta, puede colocar esta tarjeta en el área de trabajo actual para su acceso rápido. Por ejemplo, si llama varias veces al día a Miguel Morán y desea poder consultar su número de teléfono con una pulsación del ratón, coloque su tarjeta de dirección en el área de trabajo.
-
Muestre la tarjeta en el Gestor de direcciones.
-
Elija Colocar en área de trabajo en el menú Tarjeta.
El Gestor de direcciones muestra un icono para la tarjeta en el área de trabajo actual.
-
(Opcional) Haga clic en el icono de tarjeta para invocar su acción predeterminada.
Las acciones predeterminadas se muestran en la tabla siguiente.

Muestra la tarjeta en el Gestor de direcciones 
Abre un cuadro de diálogo Enviar correo a para el alias 
Abre una sesión de terminal en el sistema
Impresión de tarjetas
Cada tarjeta contiene una o varias líneas de texto. Puede imprimir esta información como se muestra en el panel de desplazamiento eligiendo Imprimir en el menú Tarjeta.
Examen de sus carpetas de tarjetas
La carpeta de tarjetas personales $HOME/.dt/Addresses contiene sus tarjetas de direcciones personales. Puede editar cualquiera de las tarjetas de esta carpeta eligiendo Abrir desde el menú Tarjeta y especificando el archivo de tarjeta a editar.
Puede guardar los cambios realizados eligiendo Guardar en el menú Tarjeta.
- © 2010, Oracle Corporation and/or its affiliates
