Capítulo 18 Uso del Medidor de rendimiento
Utilice el Medidor de rendimiento para supervisar la actividad y el rendimiento de una estación de trabajo. En esta ventana personalizable pueden mostrarse varios parámetros de rendimiento tales como el uso de la CPU, la actividad del disco, los paquetes de red, etcétera.
Puede supervisar el rendimiento de sistemas locales o remotos, definir umbrales de actividad codificados por colores para avisarle de un rendimiento fuera de lo normal y registrar las muestras en un archivo.
Consejo -
El Medidor de rendimiento permite identificar el comportamiento irregular de su sistema. Después de identificar este comportamiento, puede utilizar el Gestor de procesos (véase Capítulo 17) para identificar y finalizar el proceso irregular.
Para abrir el Medidor de rendimiento
Haga clic en el control Medidor de rendimiento del Panel frontal.
Se abre el Medidor de rendimiento, que muestra las gráficas predeterminadas (actividad de disco y CPU).
Nota -
La primera vez que cargue CDE, el control Medidor de rendimiento del Panel frontal estará inactivo. Cuando haga clic en él para cargar el Medidor de rendimiento, el control permanecerá activo para todas las sesiones futuras.

Consejo -
Para hacer que el icono del Panel frontal del Medidor de rendimiento esté inactivo, utilice el Gestor de procesos para finalizar el proceso sdtperfmeter.
Elección del sistema y los parámetros a mostrar
Puede supervisar el rendimiento de su estación de trabajo (local) o de otra estación de trabajo (remota). El menú Vista muestra varios parámetros de rendimiento que puede mostrar para el sistema que está supervisando.
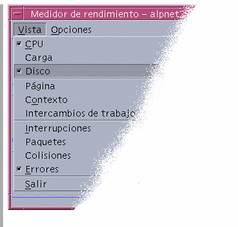
Los parámetros que se opta por supervisar pueden depender de:
-
El tipo de aplicaciones que ejecuta
-
Su red
-
Su nivel de comprensión de los procesos y la carga del sistema de UNIX
Habitualmente, los usuarios no familiarizados con los parámetros del sistema optan por mostrar el uso de CPU y disco. La configuración habitual para un usuario con más conocimientos es mostrar el uso de CPU, uso del disco, carga del sistema y los paquetes. A continuación se proporcionan algunos consejos e ideas para elegir qué se desea supervisar:
-
Si le preocupa la congestión del tráfico de la red, muestre el número de paquetes de red por segundo y controle este rendimiento mientras ejecuta actividades que utilizan la red de forma intensiva tales como navegar por Internet o las operaciones remotas.
-
Si el Medidor de rendimiento indica un uso elevado de la CPU, utilice el Gestor de procesos para identificar y finalizar procesos irregulares o que utilizan la CPU de forma intensiva.
-
Si finaliza la sesión mientras está ejecutando una aplicación que utiliza la CPU de forma intensiva y vuelve a iniciar una sesión, puede que la visualización de CPU del Medidor de rendimiento muestre que hay mucha actividad de CPU. Al reconocer esto, puede utilizar el Gestor de procesos para finalizar cualquier proceso irregular.
Para más información, véase Managing System Performance en System Administration Guide, Volume II.
Para especificar el sistema a supervisar
-
Elija Configuración en el menú Opciones.
El Medidor de rendimiento muestra el cuadro de diálogo Configuración.
-
Seleccione el botón de radio Remoto para indicar que va a escribir el nombre de un sistema remoto.
-
Escriba el nombre del sistema (por ejemplo,
jupiter) o la dirección IP (por ejemplo,129.156.220.133) del sistema remoto.
Consejo -Para encontrar un sistema, utilice el Administrador de direcciones teniendo seleccionado Sistemas en el menú Buscar.
-
Haga clic en Aplicar para hacer que tengan efecto sus cambios.
El Medidor de rendimiento accede al sistema remoto y muestra su rendimiento. El nombre de sistema de la barra de título de la ventana principal del Medidor de rendimiento cambia al nombre del sistema remoto.
Para cambiar los parámetros mostrados
-
Abra el menú Vista para mostrar la lista de parámetros disponibles.
Cada parámetro tiene una casilla de verificación para indicar si está seleccionado actualmente para su visualización.
-
Seleccione o deseleccione los elementos de menú relevantes para mostrar o eliminar cualquiera de los parámetros.
Puede mostrar cualquier combinación de parámetros.
Elección de cómo se visualizan los parámetros
Puede organizar la ventana Medidor de rendimiento en varias formas diferentes, dependiendo del número de parámetros que ha optado por mostrar, el espacio disponible en su escritorio y si desea mostrar valores históricos.
Figura 18-1 Medidor de rendimiento, que muestra los parámetros (horizontalmente) con gráficas de línea
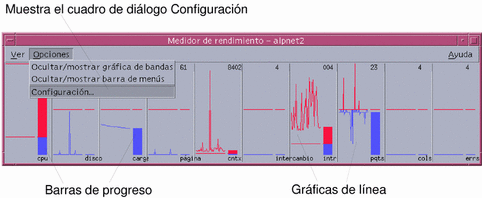
Para mostrar/ocultar la barra de menús
Elija Ocultar/mostrar barra de menús en el menú Opciones.
El Medidor de rendimiento oculta la barra de menús.
Puede volver a mostrar la barra de menús en cualquier momento haciendo clic una vez en el área de visualización de la ventana principal del Medidor de rendimiento.
Para mostrar/ocultar las gráficas de líneas o de zonas
Elija Ocultar/mostrar gráfica de bandas en el menú Opciones.
El Medidor de rendimiento oculta las gráficas de líneas/zonas para todos los parámetros mostrados si se mostraban, o bien muestra las gráficas de líneas/zonas si estaban ocultas.
Para cara parámetro que elige que se muestre, el Medidor de rendimiento muestra:
-
Una barra de progreso para mostrar el nivel instantáneo para cada parámetro.
-
(Opcional) Una gráfica de líneas o zonas para mostrar el rendimiento para cada parámetro
Para cambiar la orientación de las gráficas
De forma predeterminada, el Medidor de rendimiento muestra las gráficas de rendimiento horizontalmente (lado a lado). Dependiendo del número de parámetros que supervise y del espacio disponible en su escritorio, es posible que desee mostrarlas verticalmente.
-
Elija Configuración en el menú Opciones.
El Medidor de rendimiento muestra el cuadro de diálogo Configuración.
-
Seleccione Vertical o Horizontal para especificar el tipo de gráfica necesario.
-
(Opcional) Seleccione la casilla de verificación Mostrar línea límite si desea que sus gráficas indiquen el valor umbral mostrando una línea.
-
Haga clic en Aplicar cuando esté satisfecho con los cambios realizados.
El Medidor de rendimiento muestra la información de rendimiento con la orientación especificada.
Para elegir gráficas de línea o gráficas de zonas
La gráfica opcional mostrada para cada parámetro puede ser de uno de los tipos siguientes:
-
Una gráfica de líneas (el valor predeterminado), que representa la actividad mediante una línea continua.
-
Una gráfica de zonas, que es lo mismo que una gráfica de línea pero el área entre la línea y el eje horizontal está llena.
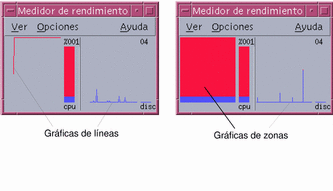
-
Elija Configuración en el menú Opciones.
El Medidor de rendimiento muestra el cuadro de diálogo Configuración.
-
Seleccione el botón de opción Sólida para las gráficas de zonas o el botón de opción Línea para las gráficas de línea.
-
(Opcional) Seleccione la Casilla de verificación Mostrar línea límite si desea que sus gráficas indiquen el valor umbral mostrando una línea.
-
Haga clic en Aplicar cuando esté satisfecho con los cambios realizados.
El Medidor de rendimiento muestra la información utilizando las gráficas especificadas.
Trabajo con colores y umbrales
El Medidor de rendimiento utiliza colores y umbrales para ayudarle a diferenciar entre la actividad que se considera como normal y la actividad que se considera como excepcional. Si un parámetro supera un valor de umbral, se muestra el valor excepcional utilizando un color diferente. De forma predeterminada, los valores inferiores a los umbrales predeterminados se muestran en azul y los valores que los superan se muestran en rojo.
El cuadro de diálogo Configuración permite cambiar los colores y los valores de los umbrales.
Consejo -
Sea coherente en el uso de los colores: si el color rojo significa "advertencia" para un parámetro, debería significar lo mismo para otro.
Si no conoce un valor de umbral apropiado para un parámetro, puede utilizar el mismo color para los valores "por encima" y "por debajo" para así sólo supervisar la actividad.
Para cambiar los colores de las gráficas
-
Elija Configuración en el menú Opciones.
El Medidor de rendimiento muestra el cuadro de diálogo Configuración. Los selectores de color permiten elegir los colores para los valores por encima y por debajo del umbral actual para cada parámetro.
-
Presione el botón 1 del ratón en cualquiera de los selectores de color y elija un color nuevo.
-
Haga clic en Aplicar cuando esté satisfecho con los cambios realizados.
El Medidor de rendimiento aplica los colores nuevos a la visualización.
Para cambiar el valor umbral para un parámetro
-
Elija Configuración en el menú Opciones.
El Medidor de rendimiento muestra el cuadro de diálogo Configuración, que contiene un cuadro Umbral para cada parámetro.
-
Escriba un nuevo valor de umbral para el parámetro relevante y haga clic en Aplicar.
Los valores por debajo del nuevo valor de umbral se mostrarán ahora mediante el color seleccionado para por debajo, y los valores para por encima de este valor de umbral se mostrarán con el color seleccionado para encima.
| Parámetro | Valor de umbral predeterminado |
|---|---|
| CPU | 50% |
| Carga | 2 por segundo |
| Disco | 20 por segundo |
| Página | 8 por segundo |
| Contexto | 32 por segundo |
| Interc | 2 por segundo |
| Interrupciones | 50 por segundo |
| Paquetes | 16 por segundo |
| Colisiones | 2 por segundo |
| Errores | 2 por segundo |
Registro de muestras y elección del intervalo de muestreo
De forma predeterminada, el Medidor de rendimiento toma muestras de la actividad de la estación de trabajo cada dos segundos y crea un archivo de registro que sólo contiene detalles sobre la muestra inicial. Puede cambiar este intervalo de muestreo y optar por agregar la información de muestreo de forma continua a un archivo de registro.
Para guardar la información de muestreo en un archivo de registro
-
Elija Configuración en el menú Opciones.
El Medidor de rendimiento muestra el cuadro de diálogo Configuración.
-
Seleccione la casilla de verificación Registrar mediciones en.
-
Escriba el nombre de su archivo de registro en el cuadro de texto Registrar mediciones en.
Utilice un nombre descriptivo como el valor predeterminado
sampleso, si está supervisando varios sistemas desde su estación de trabajo:muestrasnombre del sistema.La posición predeterminada es su carpeta de inicio, como
/home/carlosj/samples. -
Haga clic en Aplicar para hacer que tengan efecto sus cambios.
El Medidor de rendimiento crea el archivo de registro especificado (un archivo de texto) si no existe, y sigue añadiendo los detalles de las muestras para cada muestra hasta que salga del Medidor de rendimiento. La próxima vez que ejecute el Medidor de rendimiento, la casilla de verificación Registrar mediciones en no estará seleccionada.
Para cambiar el intervalo de muestreo
-
Elija Configuración en el menú Opciones.
El Medidor de rendimiento muestra el cuadro de diálogo Configuración.
-
Especifique un nuevo intervalo de muestreo (en segundos) en el selector Medir cada.
El número que especifique debe ser un número entero entre 1 y 9 (inclusive). Si está visualizando el rendimiento en pantalla, un intervalo bajo, como 3 segundos, puede ser apropiado; si está registrando las muestras en un archivo de registro, un intervalo mayor será útil para restringir el tamaño de su archivo de registro.
-
Haga clic en Aplicar para hacer que tengan efecto sus cambios.
El Medidor de rendimiento toma las muestras a la velocidad especificada para esta sesión y todas las futuras, a menos que vuelva a cambiar el valor del selector Medir cada.
- © 2010, Oracle Corporation and/or its affiliates
