Uso de vistas
Ocasionalmente, deseará visualizar sólo aquellos mensajes del buzón que cumplan con uno o más criterios de búsqueda, como mensajes de o para una determinada persona. Para ello debe definir los criterios y guardarlos en una vista.
Para crear una vista
-
Elija Buscar en el menú Mensaje.
Se muestra el cuadro de diálogo Buscar de la Aplicación de correo.
-
Especifique sus criterios de búsqueda.
-
Haga clic en Guardar como vista.
Se muestra el cuadro de diálogo Guardar como vista de la Aplicación de correo.
-
Escriba un nombre en el campo Introduzca un nombre de vista.
No puede utilizar como nombre de vista ni Todos ni Nuevo, que aparecen debajo de Vistas predeterminadas. Es aconsejable utilizar un nombre que refleje los criterios de búsqueda.
-
Haga clic en Aceptar.
La Aplicación de correo crea una nueva vista y la coloca en la lista Vistas personalizadas del cuadro de diálogo Vistas. Para ver la lista, haga clic en Mostrar vistas del cuadro de diálogo Buscar o elija Mostrar vistas en el menú Buzón.
Para mostrar, suprimir o actualizar vistas
-
Elija Mostrar vistas en el menú Buzón.
Si está abierto el cuadro de diálogo Buscar, puede también hacer clic en Mostrar vistas en ese cuadro de diálogo.
Se muestra el cuadro de diálogo Vistas.
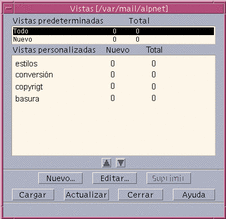
Se muestran:
-
Vistas predeterminadas: estadísticas de mensajes de todo el buzón (Todo) y mensajes que todavía no ha leído (Nuevo)
-
Vistas personalizadas: estadísticas de mensajes de las vistas que ha creado. La Aplicación de correo muestra el nombre de la vista que se está cargando en la barra de título de la ventana principal.
-
-
Para mostrar una vista, haga doble clic en ella en la lista, o bien selecciónela y haga clic en Cargar.
Se muestran en el buzón los mensajes que coinciden con los criterios de búsqueda de esa vista.
-
(Opcional) Para actualizar las vistas, haga clic en Actualizar.
La Aplicación de correo revisa las estadísticas de los mensajes para todas las vistas del buzón.
-
(Opcional) Para suprimir una vista, selecciónela y haga clic en Suprimir.
-
Haga clic en Cerrar para cerrar el cuadro de diálogo.
Para editar una vista
-
Seleccione una vista en la lista Vistas personalizadas.
-
Haga clic en Editar.
Aparece el cuadro de diálogo Buscar con sus campos llenos con los criterios de búsqueda de dicha vista.
-
Edite los campos.
Si la Aplicación de correo no puede mostrar los criterios de búsqueda de la ventana Básico, cargará la secuencia de comandos de búsqueda en el área de texto de la ventana Avanzado para que pueda editarla.
-
Haga clic en Guardar como vista.
La Aplicación de correo muestra el nombre de la vista en el campo Introducir nombre de vista.
-
Haga clic en Aceptar para guardar la vista con el mismo nombre.
Como alternativa, escriba un nombre nuevo para la vista y haga clic en Aceptar para guardarla.
Para Reordenar la lista en las vistas personalizadas
Seleccione una vista de Vistas personalizadas. Haga clic en el botón de flecha arriba o abajo para desplazar la vista en la lista.
- © 2010, Oracle Corporation and/or its affiliates
