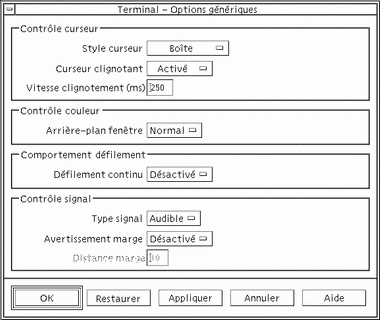Chapitre 12 Utilisation du terminal
Un émulateur de terminal affiche une fenêtre permettant d'entrer les commandes du système d'exploitation, d'utiliser les commandes UNIX et de copier et coller du texte.
Remarque :
Les illustrations de ce chapitre proviennent des écrans par défaut du Bureau CDE. Les écrans affichés sur votre terminal peuvent être différents s'ils ont été personnalisés par l'utilisateur ou l'administrateur système.
Emulateur de terminal par défaut du Bureau
L'émulateur de terminal par défaut du Bureau est dtterm. L'émulateur de terminal dtterm émule la partie du terminal VT220 qui est en conformité avec les normes ANSI et ISO.
L'invite de la ligne de commande dtterm est un caractère spécial qui s'affiche dans la marge gauche de l'émulateur de terminal. Il peut s'agir des caractères ``%'', ``<'', ``$'' ou d'un autre caractère spécial. Une petite boîte ou barre, appelée curseur, indique l'endroit où les caractères apparaissent dans la fenêtre lorsque vous saisissez du texte.
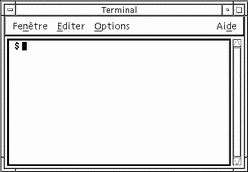
Ouverture d'une fenêtre de terminal
Vous pouvez ouvrir une fenêtre de terminal :
-
à partir du Tableau de bord ;
-
à partir du Gestionnaire d'applications ;
-
à partir du Gestionnaire de fichiers ;
-
à partir de menu Fenêtre d'un autre terminal ;
-
à partir du Gestionnaire d'adresses avec un hôte sélectionné.
Ouverture d'une fenêtre de terminal à partir du Tableau de bord
Sélectionnez l'objet de commande Cet hôte dans le panneau secondaire Hôtes.
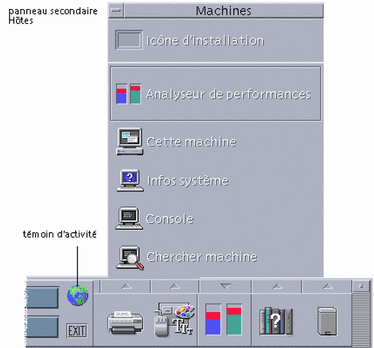
-
Ou cliquez sur l'objet de commande du témoin d'activité (globe) sur le sélecteur d'espace de travail.
La boîte de dialogue Atteindre s'affiche.
-
Entrez une adresse IP, par exemple 129.156.120.179 ou le symbole @ suivi d'un nom d'hôte (par exemple @jupiter) pour l'hôte sur lequel vous souhaitez exécuter la session de terminal.
-
Cliquez sur OK.
Ouverture d'une fenêtre de terminal à partir du Gestionnaire d'applications
-
Cliquez sur l'icône Gestionnaire d'applications du Tableau de bord.
-
Cliquez deux fois sur l'icône Terminal (vous devrez peut-être faire défiler l'écran pour la faire apparaître).
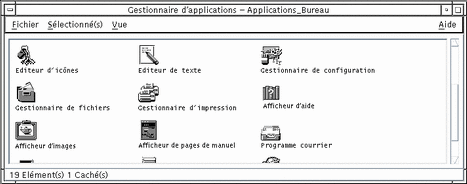
Ouverture d'une fenêtre de terminal à partir du Gestionnaire de fichiers
-
Cliquez sur l'icône Gestionnaire de fichiers du Tableau de bord.
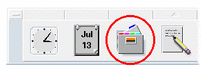
La fenêtre du Gestionnaire de fichiers apparaît.
-
Sélectionnez Ouvrir terminal dans le menu Fichier du Gestionnaire de fichiers.
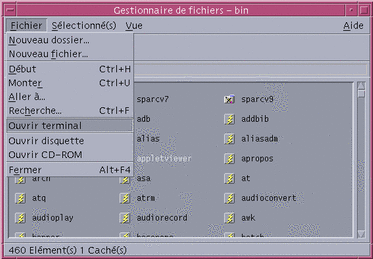
Ouverture d'une fenêtre de terminal à partir du menu de la fenêtre d'un autre terminal
Sélectionnez Nouveau dans le menu de la fenêtre d'une fenêtre de terminal existante.
Une réplique exacte de la fenêtre apparaît.
Ouverture d'une fenêtre de terminal à partir du Gestionnaire d'adresses, un hôte étant sélectionné
-
L'adresse IP de l'hôte approprié étant affichée dans le volet déroulant du Gestionnaire d'adresses, choisissez Terminal dans le menu Actions.
Fermeture d'une fenêtre de terminal
Entrez exit sur la ligne de commande et appuyez sur Retour.
Ou sélectionnez Quitter dans le menu de la fenêtre.
Ou sélectionnez Fermer dans le menu de la fenêtre (affiché grâce au bouton situé dans l'angle supérieur gauche de la fenêtre).
Remarque :
La saisie de exit sur la ligne de commande est la meilleure façon de fermer une fenêtre de terminal. Les autres méthodes ne mettent pas fin aux tâches d'arrière-plan que vous avez pu lancer, ce qui peut parfois provoquer des incidents.
Si vous avez ouvert une fenêtre de terminal à partir de la ligne de commande, vous pouvez la fermer en appuyant sur Control+C dans la fenêtre à partir de laquelle vous l'avez ouverte.
Utilisation d'une fenêtre de terminal
Une fenêtre de terminal permet de lancer d'autres applications, d'entrer des commandes UNIX et de copier et coller du texte entre et à l'intérieur des fenêtres.
Lancement d'applications dans une fenêtre de terminal
A l'invite de la ligne de commande, entrez la commande de lancement de l'application.
La syntaxe de lancement d'une application est la suivante :
application [options] &
application--nom de l'application.
options--liste d'informations facultatives à transmettre à l'application.
&--indique que l'application s'exécute en arrière-plan, ce qui signifie que vous pouvez continuer à utiliser la fenêtre de terminal pendant que l'application s'exécute.
Pour connaître la commande et les options à utiliser avec cette application, reportez-vous à la page de manuel correspondante ou à une autre documentation.
Par exemple, pour lancer une horloge numérique à partir de la ligne de commande, entrez :
xclock -digital &
Entrée d'une commande
Entrez la commande et appuyez sur Retour.
Par exemple, pour obtenir la liste des fichiers du répertoire courant, entrez :
ls
Pour obtenir la liste des fichiers du répertoire courant et l'imprimer sur l'imprimante par défaut, entrez :
ls | lp
Copie et collage de texte
-
A l'aide du bouton 1 de la souris, placez-vous sur le texte que vous souhaitez déplacer.
Le texte est mis en surbrillance.
-
Relâchez le bouton 1 de la souris une fois que le texte voulu est mis en surbrillance.
Le texte mis en surbrillance est copié dans un presse-papiers interne où il est conservé jusqu'à la prochaine copie. Le texte n'est pas supprimé de l'emplacement d'origine.
-
Cliquez à l'aide du bouton 2 de la souris à l'endroit où vous souhaitez insérer le texte.
Une copie du contenu du presse-papiers est collée à l'emplacement indiqué. Vous pouvez faire des copies supplémentaires en répétant les étapes ci-dessus.
Redimensionnement du contenu de la fenêtre
Le redimensionnement d'une fenêtre d'émulateur de terminal n'est pas nécessairement répercuté sur les applications qu'elle contient. Procédez comme suit pour redimensionner la représentation de l'application à l'écran.
A l'invite de la ligne de commande, tapez :
eval `resize`
Notez que resize est inclus entre guillemets simples et non doubles.
Lancement de dtterm sur un autre système
Vous pouvez lancer dtterm sur un autre système par l'intermédiaire de différentes commandes, notamment :
-
l'option -display ;
-
la commande rlogin ;
-
la commande remsh ;
-
l'option du menu Terminal dans le Gestionnaire d'adresses (lorsque l'hôte distant est affiché).
Option -display
-display hôte:affichage[.écran]
où
hôte--représente le nom d'un système correct sur le réseau ;
affichage--indique le numéro de l'affichage sur l'hôte ;
écran -- facultatif. Ecran de l'affichage. La valeur par défaut est 0.
Vous pouvez trouver ces valeurs en tapant env et en consultant la ligne DISPLAY. L'émulateur de terminal s'exécute sur votre système, mais la fenêtre correspondante s'affiche sur un autre système.
Par exemple, la commande suivante lance une fenêtre dtterm sur l'ordinateur hôte appelé hpcvxdm :
dtterm -display hpcvxdm:0 &
Commande rlogin
Utilisez rlogin dans une fenêtre de terminal existante pour vous connecter à un système hôte distant. A partir du moment où le système hôte distant assimile la fenêtre à un terminal, vous pouvez y exécuter des applications et, s'il y a lieu, rediriger l'affichage vers un système local.
Par exemple, la commande suivante réalise une connexion au système là-bas, exécute le client xload et renvoie l'affichage au système d'origine. Supposons que ce dernier s'appelle ici.
rlogin là-bas xload -display ici:0
Commande remsh
La commande remsh lance un shell sur un système hôte distant, exécute plusieurs applications clientes (ce qui implique souvent un émulateur de terminal sur le système hôte distant) et renvoie, sur demande, l'affichage au système local.
Sa syntaxe est la suivante :
remsh distant -n client -display système:affichage[.écran]
où :
distant--représente le nom du système distant ;
client--indique le programme à exécuter sur le système hôte distant.
système:affichage[.écran]--représentent le système hôte et l'écran sur lequel les résultats doivent être affichés.
La commande remsh est souvent utilisée lors de la personnalisation d'un menu permettant d'accéder à d'autres systèmes hôte.
Par exemple, la commande suivante lance xload sur le système hôte distant appelé là-bas et redirige l'envoi sur le système ici.
remsh là-bas -n /usr/bin/X11/xload -display ici:0.0 &
Utilisation de l'option du menu Terminal dans le Gestionnaire d'adresses
Le Gestionnaire d'adresses (voir la section Chapitre 16) affiche les détails des hôtes sélectionnés si vous avez choisi Hôtes dans le menu Rechercher.
Lorsque les détails de l'hôte distant s'affichent dans le volet déroulant, l'option du menu Terminal est affichée dans le menu Actions. Si vous sélectionnez cette option de menu, une session de terminal est exécutée sur l'hôte distant à partir de votre écran local (voir la section "Actions sur des cartes d'hôtes").
Personnalisation de dtterm
Il existe plusieurs façons de personnaliser la commande dtterm :
-
Lancez-la avec des options spéciales, telles que les barres de menus et de défilement.
-
Lancez l'émulateur de terminal sur un autre système.
-
Modifiez les options générales, telles que le style du curseur et la couleur de l'arrière-plan.
-
Modifiez les options du terminal, telles que le clavier et l'écran.
Affichage de la barre de menus
Par défaut, dtterm apparaît avec une barre de menus. Vous pouvez la supprimer si vous le souhaitez.
Suppression de la barre de menus
Sélectionnez Barre de menus dans le menu Options.
La barre de menus disparaît de la fenêtre dtterm.
Restauration de la barre de menus
-
Cliquez sur le bouton 3 de la souris n'importe où dans la fenêtre dtterm.
Un menu instantané s'affiche. Il contient des options identiques à celles de la barre de menus.
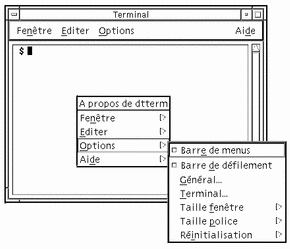
-
Sélectionnez Barre de menus dans le menu Options.
La barre de menus apparaît dans la partie supérieure de la fenêtre dtterm.
Affichage de la barre de défilement
Par défaut, dtterm apparaît sans barre de défilement.
Affichage de la barre de défilement
Sélectionnez Barre de défilement dans le menu Options.
La barre de défilement apparaît dans la fenêtre dtterm.
Pour supprimer la barre de défilement de la fenêtre, sélectionnez à nouveau Barre de défilement dans le menu Options.
Options génériques de dtterm
La boîte de dialogue Options génériques comprend les zones suivantes :
-
Contrôle curseur ;
-
Contrôle couleur ;
-
Comportement défilement ;
-
Contrôle signal.
Contrôle du curseur
Vous pouvez modifier trois aspects du curseur dtterm : le style du curseur, le (non-)clignotement du curseur et la vitesse de son clignotement.
Style du curseur
-
Si la boîte de dialogue Options génériques n'est pas affichée, sélectionnez Général dans le menu Options.
-
Cliquez sur le bouton Style curseur et sélectionnez l'option voulue :
-
Boîte (il s'agit de la valeur par défaut) ;
-
Soulignement ;
-
Invisible (le curseur est invisible).
-
-
Cliquez sur OK dans la boîte de dialogue Options génériques ou appuyez sur Retour pour sauvegarder votre sélection et sortir de la fenêtre.
Pour sauvegarder vos sélections sans fermer la fenêtre, cliquez sur Appliquer.
Les modifications effectuées seront visibles dans les fenêtres dtterm existantes, vous n'aurez pas besoin d'en ouvrir une autre.
Clignotement du curseur
Le curseur dtterm clignote par défaut. Vous pouvez désactiver le clignotement ou modifier la vitesse de clignotement (voir la section "Vitesse de clignotement du curseur").
-
Si la boîte de dialogue Options génériques n'est pas affichée, sélectionnez Général dans le menu Options.
-
Cliquez sur le bouton Curseur clignotant dans la section Contrôle curseur et sélectionnez Activé ou Désactivé.
-
Cliquez sur OK dans la boîte de dialogue Options génériques ou appuyez sur Retour pour sauvegarder votre sélection et sortir de la fenêtre.
Pour sauvegarder vos sélections sans fermer la fenêtre, cliquez sur Appliquer.
Notez que lorsque cette option est désactivée, l'option Vitesse clignotement et la zone de texte sont inactives.
Vitesse de clignotement du curseur
La vitesse de clignotement détermine la fréquence de clignotement du curseur de la fenêtre dtterm. La vitesse par défaut est de 250 millisecondes. Pour la modifier, procédez comme suit :
-
Si la boîte de dialogue Options génériques n'est pas affichée, sélectionnez Général dans le menu Options.
-
Dans la zone de texte en regard de Vitesse clignotement, entrez la valeur de votre choix en millisecondes.
-
Cliquez sur OK dans la boîte de dialogue Options génériques ou appuyez sur Retour pour sauvegarder votre sélection et sortir de la fenêtre.
Pour sauvegarder vos sélections sans fermer la fenêtre, cliquez sur Appliquer.
Les modifications effectuées seront visibles dans les fenêtres dtterm existantes, vous n'aurez pas besoin d'en ouvrir une autre.
Inversion des couleurs de premier plan et d'arrière-plan
-
Si la boîte de dialogue Options génériques n'est pas affichée, sélectionnez Général dans le menu Options.
-
Cliquez sur le bouton Arrière-plan fenêtre dans la zone Contrôle couleur et sélectionnez la couleur souhaitée :
-
la valeur Normal affiche les couleurs normalement ;
-
la valeur Inverse intervertit les couleurs de premier plan et d'arrière-plan.
-
-
Cliquez sur OK dans la boîte de dialogue Options génériques ou appuyez sur Retour pour sauvegarder votre sélection et sortir de la fenêtre.
Pour sauvegarder vos sélections sans fermer la fenêtre, cliquez sur Appliquer.
Comportement du défilement
Le mode de défilement continu affiche chaque ligne envoyée à la fenêtre de terminal immédiatement, au lieu de la stocker dans une mémoire tampon. Le défilement continu est plus agréable à l'oeil, mais s'avère plus lent. Par défaut, le mode de défilement continu est désactivé. Pour activer le défilement continu, procédez comme suit :
-
Si la boîte de dialogue Options génériques n'est pas affichée, sélectionnez Général dans le menu Options.
-
Cliquez sur le bouton Défilement continu et sélectionnez le type de défilement souhaité :
-
Désactivé (valeur par défaut) désactive le défilement continu ;
-
Activé active le défilement continu.
-
-
Cliquez sur OK dans la boîte de dialogue Options génériques ou appuyez sur Retour pour sauvegarder votre sélection et sortir de la fenêtre.
Pour sauvegarder vos sélections sans fermer la fenêtre, cliquez sur Appliquer.
Contrôle du signal
Il existe trois types d'options de paramétrage du signal dans dtterm :
-
Type signal ;
-
Avertissement marge ;
-
Distance marge.
Définition du type de signal
-
Si la boîte de dialogue Options génériques n'est pas affichée, sélectionnez Général dans le menu Options.
-
Cliquez sur le bouton Type signal dans la zone Contrôle signal et sélectionnez le type de votre choix :
-
Si vous choisissez Audible (valeur par défaut), le signal prend la forme d'une sonnerie.
-
Si vous choisissez Visible, le signal se manifeste par un clignotement de la couleur d'arrière-plan.
-
-
Cliquez sur OK dans la boîte de dialogue Options génériques ou appuyez sur Retour pour sauvegarder votre sélection et sortir de la fenêtre.
Pour sauvegarder vos sélections sans fermer la fenêtre, cliquez sur Appliquer.
Activation d'un avertissement de marge
Cette option est utilisée avec l'option Distance marge pour avertir l'utilisateur (signal sonore ou visuel) que le curseur se trouve à une distance donnée de la marge droite. Pour activer un avertissement de marge, procédez comme suit :
-
Si la boîte de dialogue Options génériques n'est pas affichée, sélectionnez Général dans le menu Options.
-
Cliquez sur le bouton Avertissement marge dans la zone Contrôle signal.
-
Sélectionnez Activé ou Désactivé.
-
Cliquez sur OK dans la boîte de dialogue Options génériques ou appuyez sur Retour pour sauvegarder votre sélection et sortir de la fenêtre.
Pour sauvegarder vos sélections sans fermer la fenêtre, cliquez sur Appliquer.
Notez que l'option Distance marge (voir la section "Activation de la distance de marge") est inactive lorsque Avertissement marge est désactivé.
Activation de la distance de marge
L'option Distance marge n'est disponible que si l'option Avertissement marge est réglée sur Activé. La distance est définie par rapport à la marge droite de la fenêtre dtterm et correspond à la distance à laquelle vous souhaitez qu'un signal soit émis (ou apparaisse si l'option Type signal est réglée sur Visible). La valeur par défaut est de 10 caractères.
Pour modifier la distance, procédez comme suit :
-
Si la boîte de dialogue Options génériques n'est pas affichée, sélectionnez Général dans le menu Options.
-
Cliquez dans la zone de texte Distance Marge sous Contrôle signal et entrez le nombre de caractères d'éloignement de la marge droite de la fenêtre à partir desquels vous souhaitez qu'un avertissement de marge soit émis.
-
Cliquez sur OK dans la boîte de dialogue Options génériques ou appuyez sur Retour pour sauvegarder votre sélection et sortir de la fenêtre.
Pour sauvegarder vos sélections sans fermer la fenêtre, cliquez sur Appliquer.
Les modifications effectuées seront visibles dans les fenêtres dtterm existantes, vous n'aurez pas besoin d'en ouvrir une autre.
Options de terminal dtterm
Il existe deux zones de la boîte de dialogue Terminal -- Options que vous pouvez modifier :
-
les paramètres du clavier ;
-
les paramètres de l'écran.
Pour afficher la boîte de dialogue Terminal -- Options, sélectionnez Terminal dans le menu Options.
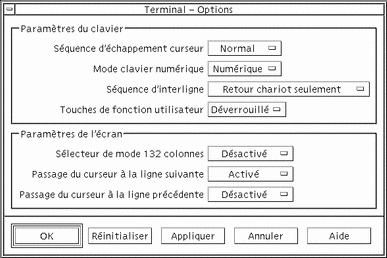
Les modifications effectuées dans la boîte de dialogue Terminal -- Options sont effectives dans les fenêtres dtterm existantes ; vous n'aurez pas besoin d'en ouvrir d'autres.
Paramètres du clavier
Vous pouvez modifier quatre aspects du clavier par l'intermédiaire de la boîte de dialogue Terminal -- Options :
-
Séquence d'échappement curseur,
-
Mode clavier numérique,
-
Séquence d'interligne,
-
Touches de fonction utilisateur.
Configuration de la séquence d'échappement du curseur
-
Si la boîte de dialogue Terminal -- Options n'est pas affichée, sélectionnez Terminal dans le menu Options.
-
Cliquez sur le bouton Séquence d'échappement curseur dans la zone Paramètres du clavier et sélectionnez le mode voulu :
-
En mode Normal (valeur par défaut), les touches du curseur déplacent celui-ci dans le sens indiqué.
-
En mode Application, les touches du curseur génèrent des séquences d'échappement que l'application utilise à ses propres fins.
-
-
Cliquez sur OK dans la boîte de dialogue Terminal -- Options ou appuyez sur Retour pour sauvegarder votre sélection et sortir de la fenêtre.
Pour sauvegarder vos sélections sans fermer la fenêtre, cliquez sur Appliquer.
Configuration du mode clavier numérique
Le mode clavier numérique détermine le comportement des touches du pavé numérique.
-
Si la boîte de dialogue Terminal -- Options n'est pas affichée, sélectionnez Terminal dans le menu Options.
-
Cliquez sur le bouton Mode clavier numérique dans la zone Paramètres du clavier et sélectionnez le mode voulu :
-
En mode Numérique, lorsque vous appuyez sur les touches du pavé numérique, le chiffre correspondant s'affiche dans la fenêtre dtterm.
-
En mode Application, lorsque vous appuyez sur les touches du pavé numérique, vous générez des séquences d'échappement que l'application utilise à ses propres fins.
-
-
Cliquez sur OK dans la boîte de dialogue Terminal -- Options ou appuyez sur Retour pour sauvegarder votre sélection et sortir de la fenêtre.
Pour sauvegarder vos sélections sans fermer la fenêtre, cliquez sur Appliquer.
Définition de la séquence d'interligne
L'option Séquence d'interligne définit comment sont traités les retours chariot en fin de ligne.
-
Si la boîte de dialogue Terminal -- Options n'est pas affichée, sélectionnez Terminal dans le menu Options.
-
Cliquez sur le bouton Séquence d'interligne dans la zone Paramètres du clavier et sélectionnez le mode voulu :
-
Retour chariot seulement (valeur par défaut) génère uniquement un retour chariot.
-
Retour chariot et avance ligne génère à la fois un retour chariot et une nouvelle ligne.
-
-
Cliquez sur OK dans la boîte de dialogue Terminal -- Options ou appuyez sur Retour pour sauvegarder votre sélection et sortir de la fenêtre.
Pour sauvegarder vos sélections sans fermer la fenêtre, cliquez sur Appliquer.
Configuration des touches de fonction utilisateur
L'option Touches de fonction utilisateur verrouille ou déverrouille (valeur par défaut) les touches de fonction utilisateur.
-
Si la boîte de dialogue Terminal -- Options n'est pas affichée, sélectionnez Terminal dans le menu Options.
-
Cliquez sur le bouton Touches de fonction utilisateur dans la zone Paramètres du clavier et sélectionnez Verrouillé ou Déverrouillé (valeur par défaut).
-
Cliquez sur OK dans la boîte de dialogue Terminal -- Options ou appuyez sur Retour pour sauvegarder votre sélection et sortir de la fenêtre.
Pour sauvegarder vos sélections sans fermer la fenêtre, cliquez sur Appliquer.
Paramètres de l'écran
Il existe trois options pour paramétrer l'écran dans une fenêtre dtterm :
-
le sélecteur de mode 132 colonnes ;
-
le passage du curseur à la ligne suivante ;
-
le passage du curseur à la ligne précédente.
Activation du sélecteur de mode 132 colonnes
Cette option correspond aux options et à la ressource dtterm suivantes lancées à partir de la ligne de commande :
-
-132
-
+132
-
c132
-
Si la boîte de dialogue Terminal -- Options n'est pas affichée, sélectionnez Terminal dans le menu Options.
-
Cliquez sur le bouton Sélecteur de mode 132 colonnes dans la zone Paramètres de l'écran et sélectionnez le mode voulu :
-
Désactivé (valeur par défaut) ne modifie pas l'affichage lorsqu'une application passe en mode 132 colonnes.
-
Activé redimensionne automatiquement la fenêtre dtterm lorsqu'une application passe en mode 132 colonnes.
-
-
Cliquez sur OK dans la boîte de dialogue Terminal -- Options ou appuyez sur Retour pour sauvegarder votre sélection et sortir de la fenêtre.
Pour sauvegarder vos sélections sans fermer la fenêtre, cliquez sur Appliquer.
Activation du passage du curseur à la ligne suivante
Cette option détermine le passage ou non du curseur à la ligne suivante. Elle correspond aux options et à la ressource dtterm suivantes lancées à partir de la ligne de commande :
-
-aw
-
-+aw
-
autoWrap
-
Si la boîte de dialogue Terminal -- Options n'est pas affichée, sélectionnez Terminal dans le menu Options.
-
Cliquez sur le bouton Passage du curseur à la ligne suivante dans la zone Paramètres du clavier et sélectionnez le mode voulu :
-
Activé signifie que les caractères passent automatiquement à la ligne suivante lorsque la fin de la ligne est atteinte.
-
Désactivé signifie que le texte ne passe pas à la ligne suivante.
-
-
Cliquez sur OK dans la boîte de dialogue Terminal -- Options ou appuyez sur Retour pour sauvegarder votre sélection et sortir de la fenêtre.
Pour sauvegarder vos sélections sans fermer la fenêtre, cliquez sur Appliquer.
Activation du passage du curseur à la ligne précédente
Cette option détermine le comportement du passage à la ligne précédente à la fin d'une ligne. Elle correspond aux options et à la ressource dtterm suivantes lancées à partir de la ligne de commande :
-
-rw
-
-+rw
-
reverseWrap
-
Si la boîte de dialogue Terminal -- Options n'est pas affichée, sélectionnez Terminal dans le menu Options.
-
Cliquez sur le bouton Passage du curseur à la ligne précédente dans la zone Paramètres du clavier et sélectionnez le mode voulu :
-
Activé signifie que le curseur revient automatiquement au début de la ligne précédente à la fin de chaque ligne.
-
Désactivé (valeur par défaut) signifie que le curseur ne revient pas au début de la ligne précédente.
-
-
Cliquez sur OK dans la boîte de dialogue Terminal -- Options ou appuyez sur Retour pour sauvegarder votre sélection et sortir de la fenêtre.
Pour sauvegarder vos sélections sans fermer la fenêtre, cliquez sur Appliquer.
Caractères de contrôle du terminal
Etant donné que dtterm émule uniquement un terminal, les caractères de contrôle ne sont peut-être pas les mêmes que ceux auxquels vous êtes habitué sur un terminal physique. La ressource ttyModes permet de configurer les caractères de contrôle de votre émulateur de terminal.
Les caractères de contrôle par défaut définis dans le Gestionnaire de configuration sont répertoriés dans le Tableau 12-1.
Tableau 12-1 Caractères de contrôle du terminal|
Nom de la commande |
Caractère |
Définition |
|---|---|---|
|
erase |
Control+H |
Le retour arrière efface les caractères. |
|
intr |
Control+C |
Interruption : annule l'opération en cours et réaffiche l'invite de la ligne de commande. |
|
kill |
Control+U |
Arrête une opération ou une application. |
|
start |
Control+Q |
Accepte la saisie de caractères au clavier : permet de relancer une application qui a été interrompue. |
|
stop |
Control+S |
N'accepte pas les entrées au clavier : permet d'interrompre une application. |
|
swtch |
Control+@ |
Bascule entre les couches d'un shell. |
Par exemple, pour interrompre une opération en cours, appuyez sur Control+C.
La syntaxe de la ressource ttyModes est :
ttyModes: Control+C nom
où nom est la commande et C le caractère (^ est une autre façon d'exprimer la touche Control). Par exemple, la valeur par défaut de ttyModes décrivant la liste précédente est :
ttyModes: erase ^H intr ^C kill ^U start ^Q stop ^S swtch ^@
Configuration des caractères de contrôle du terminal
-
Utilisez l'action EditResources pour mettre à jour la ressource ttyModes.
-
Sélectionnez Relancez Gestionnaire de l'esp. de travail dans le menu Espace de travail.
Modification de l'émulateur de terminal par défaut
Vous pouvez utiliser d'autres émulateurs de terminal que dtterm. Vous pouvez lancer la plupart d'entre eux à partir de la ligne de commande d'un émulateur de terminal existant ; cependant, si vous souhaitez utiliser constamment un émulateur de terminal autre que dtterm, vous devez modifier la valeur attribuée par défaut. Pour plus d'informations, reportez-vous au manuel Solaris CDE - Guide avancé de l'utilisateur et de l'administrateur système.
- © 2010, Oracle Corporation and/or its affiliates