Chapitre 16 Utilisation du Gestionnaire d'adresses
Si vous ne connaissez pas les adresses ni les options de lignes de commande des opérations distantes, le Gestionnaire d'adresses est le moyen le plus rapide pour effectuer ces opérations et trouver les informations relatives aux systèmes et aux utilisateurs du réseau.
Le Gestionnaire d'adresses vous permet d'améliorer votre productivité en vous fournissant des informations sur les utilisateurs, les alias de messagerie et les systèmes du réseau. Il permet également d'accélérer certaines tâches communes, telles que l'envoi de courrier électronique, la connexion à distance, la définition d'un rendez-vous sur l'agenda d'un autre utilisateur, etc.
Cartes
Pour utiliser au mieux le Gestionnaire d'adresses, vous devez connaître la différence entre les cartes d'adresses, les cartes d'hôtes, les cartes d'alias et savoir distinguer leurs icônes respectives dans le Gestionnaire d'adresses. Vous pouvez ajouter et modifier certaines cartes, sachant que d'autres cartes sont créées par le système. Selon le type auquel elle appartient, chaque carte est dotée d'un certain nombre de champs, tels que le numéro de téléphone, l'adresse IP, l'alias de messagerie, etc.
Options du menu Rechercher
Le menu Rechercher du Gestionnaire d'adresses vous permet d'indiquer les types de cartes à rechercher, comme indiqué dans le tableau suivant.
Tableau 16-1 Types de cartes du Gestionnaire d'adresses| Option du menu Rechercher | Créée par | Type de carte | Icône du Gestionnaire d'adresses |
|---|---|---|---|
| Cartes système | Système |
Carte d'adresse (conforme au standard vCardTM) | |
| Cartes personnelles | Utilisateur |
Carte d'adresse modifiable (conforme au standard vCardTM) | |
| Alias du système | Système |
Carte d'alias (alias de messagerie) | |
| Alias personnels | Utilisateur |
Carte d'alias modifiable (alias de messagerie) | |
| Utilisateurs | Système (une carte par nom d'utilisateur) |
Carte d'adresse (conforme au standard vCardTM) | |
| Hôtes | Système (une carte par hôte) |
Carte d'hôte (adresse IP) |
Cartes d'adresses
Les cartes d'adresses ressemblent aux cartes RolodexTM car elles comportent des lignes prédéfinies contenant des noms, des adresses, des informations relatives aux contacts, etc. Le nom d'une carte d'adresse est généralement lié au nom de la personne, par exemple "JeanDurand" ou "Jean-Durand". Lorsqu'il effectue une recherche, le Gestionnaire d'adresses recherche toutes les entrées de la carte qui peuvent correspondre au texte recherché.
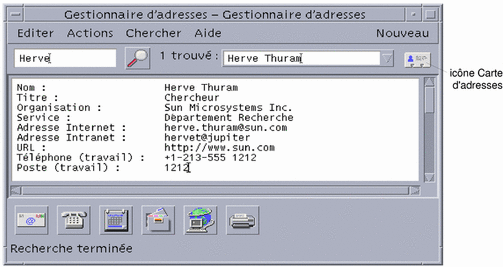
Les cartes d'adresses sont basées sur le standard de carte virtuelle, vCardTM. Ce standard est supporté par d'autres environnements d'exploitation et permet d'échanger plus facilement des informations par voie électronique. Pour plus d'informations, consultez le site Web à l'adresse http://www.imc.org.
Le Gestionnaire d'adresses crée un répertoire sur votre système, le dossier de cartes personnelles ($HOME/.dt/Addresses), dans lequel sont stockées toutes les cartes d'adresses que vous créez.
Remarque :
Si vous disposez d'informations utiles sur les cartes Rolo ou XRolo, sachez qu'elles ne suivent pas de format particulier et qu'elles ne sont donc pas converties automatiquement au format vCard. Pour utiliser ces informations de cartes XRolo dans le Gestionnaire d'adresses, convertissez-les au format vCard et copiez-les dans votre dossier de cartes personnelles.
Cartes d'hôtes
Chaque station de travail et chaque serveur du réseau a un nom d'hôte et une adresse IP associée permettant d'identifier précisément la station de travail. Une carte d'hôte ne comporte que l'adresse IP. Par exemple, la carte d'hôte de la station de travail de Jean Durand ( jupiter) pourrait contenir l'adresse IP 129.155.220.93.
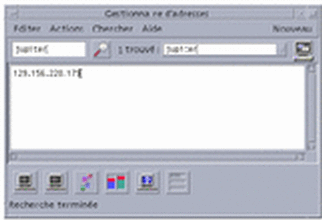
Les cartes d'hôtes sont créées et gérées par le système et ne peuvent pas être modifiées. Elles ne comportent que les informations relatives à l'hôte.
Cartes d'alias
Un alias est un pseudonyme d'un ou de plusieurs noms d'utilisateurs ou d'une ou plusieurs adresses utilisé(e)s par le gestionnaire de courrier du CDE, le Programme courrier. Les cartes d'alias comportent les éléments suivants :
-
un alias de messagerie (tel que
jeand@jupiter) créé par le système ; -
un alias de messagerie personnel disponible à partir du menu Alias du Programme courrier.
Figure 16-1 Menu Alias de la fenêtre Nouveau message du Programme courrier

Si vous envoyez du courrier à un alias, le message sera envoyé à toutes les adresses contenues dans la carte d'alias. Par exemple, l'alias recherche pourrait contenir les adresses des personnes suivantes du service Recherche de la société fictive Gadget S.A. :
jeand@jupiter, pauls@pluton, maried@saturne

Les cartes d'alias ne comportent que des adresses électroniques.
Ouverture du Gestionnaire d'adresses
Cliquez sur l'option Rechercher une carte du panneau secondaire Cartes du Tableau de bord.
Le Gestionnaire d'adresses s'ouvre (les options Cartes personnelles, Alias personnels et Cartes système sont automatiquement sélectionnées dans le menu Rechercher).
Ou cliquez sur l'objet de commande Rechercher un hôte dans le panneau secondaire Outils du Tableau de bord.
Le Gestionnaire d'adresses s'ouvre (l'option Hôtes est automatiquement sélectionnée dans le menu Rechercher).
Figure 16-2 Fenêtre Application du Gestionnaire d'adresses
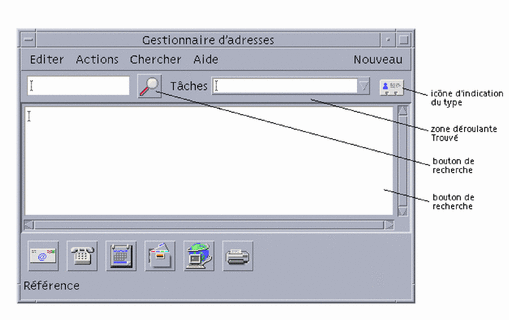
Recherche
Pour utiliser au mieux le Gestionnaire d'adresses, vous devez savoir comment entrer le texte de recherche et comment sélectionner les types de cartes à rechercher.
Le menu Rechercher vous permet de sélectionner jusqu'à six types de cartes. Lorsque vous saisissez un texte à rechercher et que vous cliquez sur le bouton Rechercher, le Gestionnaire d'adresses recherche chaque carte du type sélectionné. Si le texte entré est trouvé sur une des cartes, il affiche la carte dans la zone déroulante Trouvé.
Lorsque la recherche est terminée, ce qui est indiqué par l'icône d'activité (globe qui tourne) qui se transforme en icône de recherche (loupe) :
-
la première carte trouvée s'affiche dans le volet de défilement ;
-
le nombre de cartes trouvées est affiché à gauche de la zone Trouvé ;
-
toutes les cartes trouvées s'affichent dans la zone Trouvé ;
-
l'icône située à droite du volet de défilement indique le type de carte.
Astuce :
Si aucune carte n'est trouvée, vérifiez que vous avez sélectionné le type de carte approprié dans le menu Rechercher.
Recherche d'une carte d'adresse
-
Ouvrez le Gestionnaire d'adresses.
-
Ouvrez le menu Rechercher et assurez-vous que les options suivantes sont sélectionnées :
-
Cartes personnelles ;
-
Cartes système.
-
-
Entrez le texte à rechercher dans la zone prévue à cet effet.
Votre texte de recherche doit être une chaîne de caractères du type
Jean DupontouJeansusceptible d'apparaître dans les cartes recherchées. -
Lorsque le texte de recherche et le type de carte entrés vous conviennent, cliquez sur l'icône de recherche (représentant une loupe).
Le Gestionnaire d'adresses recherche toutes les occurrences du texte spécifié dans les dossiers de cartes appropriés. Lorsqu'une carte correspondant aux critères de recherche est trouvée, elle s'affiche dans la zone Trouvé.
Astuce :Si aucune carte n'est trouvée, affinez le texte de recherche ou les types de cartes à rechercher.
-
Utilisez la zone Trouvé pour parcourir les cartes trouvées et identifier celle qui vous convient.
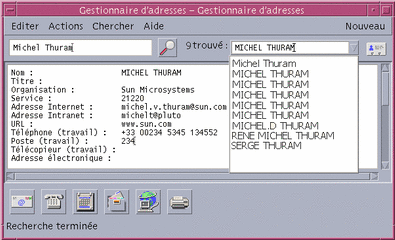
Le menu Actions affiche les actions disponibles pour chaque type de carte sélectionné.
Recherche d'une carte d'hôte
-
Ouvrez le Gestionnaire d'adresses.
-
Ouvrez le menu Rechercher et assurez-vous seul l'élément Hôtes est sélectionné.
-
Entrez le texte à rechercher dans la zone prévue à cet effet.
Votre texte de recherche doit être un nom de système complet ou partiel du type
jupiter, ou une adresse IP complète ou partielle, telle que129.150.220.93. -
Lorsque le texte de recherche vous convient, cliquez sur l'icône de recherche (représentant une loupe).
Le Gestionnaire d'adresses recherche toutes les occurrences du texte spécifié dans les dossiers de cartes appropriés. Lorsqu'une carte correspondant aux critères de recherche est trouvée, elle s'affiche dans la zone Trouvé.
Astuce :Si aucune carte n'est trouvée, affinez le texte de recherche.
-
Utilisez la zone Trouvé pour parcourir les cartes trouvées et identifier l'hôte approprié.
Le menu Actions affiche les actions disponibles. Reportez-vous également à la section "Actions sur les cartes".
Recherche d'une carte d'alias
-
Ouvrez le Gestionnaire d'adresses.
-
Ouvrez le menu Rechercher et assurez-vous que les options suivantes sont sélectionnées :
-
Alias personnels ;
-
Alias système.
-
-
Entrez le texte à rechercher dans la zone prévue à cet effet.
Votre texte de recherche doit être un alias de messagerie complet ou partiel du type
jeand@jupiteroujeand. -
Lorsque le texte de recherche et le type de carte entrés vous conviennent, cliquez sur l'icône de recherche (représentant une loupe).
Le Gestionnaire d'adresses recherche toutes les occurrences du texte spécifié dans les dossiers de cartes spécifiés. Lorsqu'une carte correspondant aux critères de recherche est trouvée, elle s'affiche dans la zone déroulante Trouvé.
Astuce :Si aucune carte n'est trouvée, affinez le texte de recherche ou les types de cartes à rechercher et recommencez.
-
Utilisez la zone Trouvé pour parcourir les cartes trouvées et identifier les alias appropriés.
Le menu Actions affiche les actions disponibles pour chaque type de carte sélectionné.
Actions sur les cartes
Lorsqu'une carte d'un type particulier est affiché dans le volet de défilement, le menu Actions est mis à jour pour refléter les actions disponibles (connexion à distance, envoi de courrier, etc.) pour ce type de carte.
Actions sur les cartes d'adresses
Une carte d'adresse fournit des informations relatives à un utilisateur particulier (coordonnées, emplacement). Lorsque vous affichez une carte d'adresse dans la liste déroulante du Gestionnaire d'adresses, le menu Actions est mis à jour pour contenir les éléments suivants :
Figure 16-3 Menu Actions pour une carte d'adresse
 Tableau 16-2 Actions disponibles pour une carte d'adresse
Tableau 16-2 Actions disponibles pour une carte d'adresse| Action | Description |
|---|---|
| Destinataire | Vous permet d'envoyer du courrier aux adresses répertoriées. |
| Composer | Vous permet de composer un des numéros de téléphone répertoriés. |
| Ouvrir Agenda | Tente d'ouvrir l'agenda de la personne. |
| Ouvrir Dossier personnel | Tente d'ouvrir le dossier personnel de la personne. |
| Ouvrir URL | Tente d'ouvrir une URL affichée sur la carte. |
| Imprimer | Imprime les informations de la carte. |
Actions sur les cartes d'alias
Une carte d'alias contient une ou plusieurs adresses électroniques. Lorsque vous affichez une carte d'alias dans la liste déroulante du Gestionnaire d'adresses, le menu Actions est mis à jour pour contenir les éléments suivants :
Figure 16-4 Menu Actions pour une carte d'alias
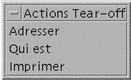 Tableau 16-3 Menu Actions pour une carte d'alias
Tableau 16-3 Menu Actions pour une carte d'alias| Action | Description |
|---|---|
| Destinataire | Vous permet d'envoyer du courrier aux adresses répertoriées. |
| Qui est | Tente de résoudre l'alias dans une adresse globale. |
| Imprimer | Imprime les informations de la carte. |
Actions sur des cartes d'hôtes
Une carte d'hôte contient un nom d'hôte et une adresse IP. Lorsque vous affichez une carte d'hôte dans la liste déroulante du Gestionnaire d'adresses, le menu Actions est mis à jour pour contenir les éléments suivants :
Figure 16-5 Menu Actions Menu pour une carte d'hôte
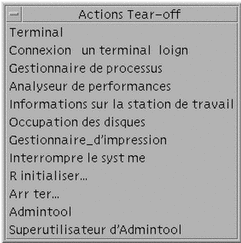 Tableau 16-4 Menu Actions pour une carte d'hôte
Tableau 16-4 Menu Actions pour une carte d'hôte| Action | Description |
|---|---|
| Terminal | Affiche un terminal distant (dtspcd) pour l'hôte. |
| Connexion à un terminal distant | Effectue une connexion distante (rlogin) sur l'hôte. |
| Gestionnaire de processus | Ouvre le Gestionnaire de processus pour l'hôte. |
| Analyseur de performances | Ouvre l'Analyseur de performances pour l'hôte. |
| Informations sur la station de travail | Ouvre les informations sur la station de travail pour l'hôte. |
| Occupation des disques | Affiche les statistiques d'occupation des disques pour l'hôte. |
| Gestionnaire d'impression | Ouvre le Gestionnaire d'impression pour l'hôte. |
| Interrompre le système | Effectue une action d'interruption sur l'hôte. |
| Réinitialiser | Effectue une action de réinitialisation sur l'hôte. |
| Arrêter | Effectue une action d'arrêt sur l'hôte. |
| Admintool | Ouvre l'application Admintool pour l'hôte. |
| Superutilisateur d'Admintool | Vous demande d'entrer le mot de passe de superutilisateur et ouvre Admintool (mode superutilisateur) sur l'hôte. |
Gestion des cartes
Chaque carte d'adresse, d'alias et d'hôte est un fichier que votre station de travail reconnaît. Lorsque vous recherchez une carte, le Gestionnaire d'adresses recherche les emplacements indiqués dans le tableau suivant.
Tableau 16-5 Emplacements des types de cartes| Cartes | Emplacement |
|---|---|
| Cartes système | Base de données spécifique à
un site recherché par
sdtnamer (1). |
| Cartes personnelles | Fichier $HOME/.dt/Addresses
(modifiable dans le Gestionnaire d'adresses). |
| Alias système | Fichier /etc/aliases et carte NIS Mail.Aliases. |
| Alias personnels | Fichier $HOME/.mailrc |
| Utilisateurs | Fichier /etc/passwd et
carte NIS Passwd.Byname. |
| Hôtes | Fichier /etc/hosts et carte NIS
Hosts.Byname. |
Création d'une carte d'adresse personnelle
-
Choisissez Nouveau dans le menu Carte.
Le Gestionnaire d'adresses affiche un modèle de carte dans le volet de défilement. Chaque ligne du modèle de carte représente un champ correspondant à la spécification vCard. Toutes les zones sont facultatives, mais vous devez au moins compléter la zone Nom.
-
Entrez les informations pertinentes pour la nouvelle carte dans le volet de défilement.
Si vous n'êtes pas sûr du format à utiliser pour les informations (numéro de téléphone, par exemple), imprimez une carte existante et aidez-vous en.
-
Lorsque les informations entrées vous conviennent, choisissez Sauvegarder sous dans le menu Carte.
Le Gestionnaire d'adresses affiche la boîte de dialogue Sauvegarder sous.
-
Entrez un nom pour le nouveau fichier de cartes et cliquez sur Sauvegarder.
Le nom du fichier doit contenir le nom d'une personne à laquelle la carte fait référence. Le Gestionnaire d'adresses enregistre le fichier sous le nom que vous avez spécifié dans le dossier Adresses.
Astuce :Pour les cartes d'adresses (conformes au standard vCard), certains systèmes d'exploitation reconnaissent l'extension de fichier .vcf. Si vous envisagez de transmettre vos cartes d'adresses à des utilisateurs de ces systèmes, vous pourrez utiliser cette convention de dénomination.
-
(Facultatif) Vérifiez vos nouvelles cartes d'adresses personnelles en les recherchant à l'aide de l'option Cartes personnelles du menu Rechercher.
Le Gestionnaire d'adresses recherche et affiche les cartes personnelles que vous avez créées.
Création d'une carte d'alias personnels
La création d'une carte d'alias personnels revient à ajouter un alias à la liste d'alias du Programme courrier.
-
Choisissez Nouveau dans le menu Carte.
Le Gestionnaire d'adresses affiche un modèle de carte dans le volet de défilement.
-
Supprimez tout le texte du modèle.
-
Entrez une ou plusieurs adresses sous la forme
jeand@jupiterdans le volet de défilement vierge.Séparez les adresses par des virgules.
-
Choisissez Sauvegarder comme alias de messagerie dans le menu Carte.
Le Gestionnaire d'adresses affiche la boîte de dialogue Sauvegarder sous.
-
Entrez un nom pour le nouveau fichier de cartes et cliquez sur Sauvegarder.
Tout nom de fichier UNIX suffit, mais vous devez entrer le nom de la personne à laquelle la carte fait référence. Le Gestionnaire d'adresses enregistre le fichier sous le nom que vous avez spécifié dans le dossier Adresses.
-
(Facultatif) Pour vérifier vos nouveaux alias personnels, redémarrez le Programme courrier et choisissez Alias dans le menu Options.
Le Programme courrier affiche la boîte de dialogue Options qui contient vos alias personnels.
Vous pouvez également rechercher les alias dans le Gestionnaire d'adresses en sélectionnant Cartes personnelles dans le menu Rechercher.
 Attention :
Attention : Après avoir enregistré les alias de messagerie personnels, redémarrez le Programme courrier. Si vous apportez des modifications aux options du Programme courrier avant de redémarrer ce programme, vos alias de messagerie seront perdus.
Edition d'une carte d'adresse personnelle
-
Affichez la carte que vous souhaitez éditer en la recherchant et en la sélectionnant dans la zone Trouvé.
-
Editez le texte dans le volet de défilement.
-
Lorsque les modifications apportées vous conviennent, choisissez Sauvegarder dans le menu Carte.
Le Gestionnaire d'adresses enregistre les modifications dans la carte qui se trouve dans votre dossier de cartes personnelles.
Placement d'une carte sur l'espace de travail
Si vous utilisez le Gestionnaire d'adresses pour rechercher la même carte plusieurs fois par jour, vous pouvez placer cette carte sur l'espace de travail pour y accéder plus rapidement. Par exemple, si vous appelez Jean Dupont plusieurs fois par jour et que vous souhaitez pouvoir retrouver son numéro de téléphone à l'aide de la souris, placez sa carte d'adresse sur l'espace de travail.
-
Affichez la carte dans le Gestionnaire d'adresses.
-
Choisissez Afficher dans l'espace de travail dans le menu Carte.
Le Gestionnaire d'adresses affiche une icône pour la carte dans l'espace de travail actif.
-
(Facultatif) Cliquez sur l'icône de la carte pour appeler son action par défaut.
Les actions par défaut sont répertoriées dans le tableau suivant.

Affiche la carte dans le Gestionnaire d'adresses. 
Ouvre une boîte de dialogue Destinataire pour l'alias. 
Ouvre une session de terminal pour l'hôte.
Impression de cartes
Chaque carte contient une ou plusieurs lignes de texte. Vous pouvez imprimer ces informations telles qu'elles apparaissent dans le volet de défilement en choisissant Imprimer dans le menu Carte.
Consultation des dossiers de cartes
Le dossier de cartes personnelles $HOME/.dt/Addresses contient vos cartes d'adresses personnelles. Vous pouvez éditer les cartes de ce dossier en choisissant Ouvrir dans le menu Carte et en indiquant la carte à modifier.
Vous pouvez ensuite enregistrer les modifications en sélectionnant Sauvegarder dans le menu Carte.
- © 2010, Oracle Corporation and/or its affiliates
