Recherche
Pour utiliser au mieux le Gestionnaire d'adresses, vous devez savoir comment entrer le texte de recherche et comment sélectionner les types de cartes à rechercher.
Le menu Rechercher vous permet de sélectionner jusqu'à six types de cartes. Lorsque vous saisissez un texte à rechercher et que vous cliquez sur le bouton Rechercher, le Gestionnaire d'adresses recherche chaque carte du type sélectionné. Si le texte entré est trouvé sur une des cartes, il affiche la carte dans la zone déroulante Trouvé.
Lorsque la recherche est terminée, ce qui est indiqué par l'icône d'activité (globe qui tourne) qui se transforme en icône de recherche (loupe) :
-
la première carte trouvée s'affiche dans le volet de défilement ;
-
le nombre de cartes trouvées est affiché à gauche de la zone Trouvé ;
-
toutes les cartes trouvées s'affichent dans la zone Trouvé ;
-
l'icône située à droite du volet de défilement indique le type de carte.
Astuce :
Si aucune carte n'est trouvée, vérifiez que vous avez sélectionné le type de carte approprié dans le menu Rechercher.
Recherche d'une carte d'adresse
-
Ouvrez le Gestionnaire d'adresses.
-
Ouvrez le menu Rechercher et assurez-vous que les options suivantes sont sélectionnées :
-
Cartes personnelles ;
-
Cartes système.
-
-
Entrez le texte à rechercher dans la zone prévue à cet effet.
Votre texte de recherche doit être une chaîne de caractères du type
Jean DupontouJeansusceptible d'apparaître dans les cartes recherchées. -
Lorsque le texte de recherche et le type de carte entrés vous conviennent, cliquez sur l'icône de recherche (représentant une loupe).
Le Gestionnaire d'adresses recherche toutes les occurrences du texte spécifié dans les dossiers de cartes appropriés. Lorsqu'une carte correspondant aux critères de recherche est trouvée, elle s'affiche dans la zone Trouvé.
Astuce :Si aucune carte n'est trouvée, affinez le texte de recherche ou les types de cartes à rechercher.
-
Utilisez la zone Trouvé pour parcourir les cartes trouvées et identifier celle qui vous convient.
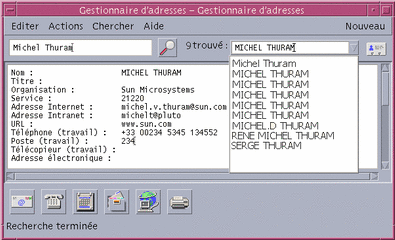
Le menu Actions affiche les actions disponibles pour chaque type de carte sélectionné.
Recherche d'une carte d'hôte
-
Ouvrez le Gestionnaire d'adresses.
-
Ouvrez le menu Rechercher et assurez-vous seul l'élément Hôtes est sélectionné.
-
Entrez le texte à rechercher dans la zone prévue à cet effet.
Votre texte de recherche doit être un nom de système complet ou partiel du type
jupiter, ou une adresse IP complète ou partielle, telle que129.150.220.93. -
Lorsque le texte de recherche vous convient, cliquez sur l'icône de recherche (représentant une loupe).
Le Gestionnaire d'adresses recherche toutes les occurrences du texte spécifié dans les dossiers de cartes appropriés. Lorsqu'une carte correspondant aux critères de recherche est trouvée, elle s'affiche dans la zone Trouvé.
Astuce :Si aucune carte n'est trouvée, affinez le texte de recherche.
-
Utilisez la zone Trouvé pour parcourir les cartes trouvées et identifier l'hôte approprié.
Le menu Actions affiche les actions disponibles. Reportez-vous également à la section "Actions sur les cartes".
Recherche d'une carte d'alias
-
Ouvrez le Gestionnaire d'adresses.
-
Ouvrez le menu Rechercher et assurez-vous que les options suivantes sont sélectionnées :
-
Alias personnels ;
-
Alias système.
-
-
Entrez le texte à rechercher dans la zone prévue à cet effet.
Votre texte de recherche doit être un alias de messagerie complet ou partiel du type
jeand@jupiteroujeand. -
Lorsque le texte de recherche et le type de carte entrés vous conviennent, cliquez sur l'icône de recherche (représentant une loupe).
Le Gestionnaire d'adresses recherche toutes les occurrences du texte spécifié dans les dossiers de cartes spécifiés. Lorsqu'une carte correspondant aux critères de recherche est trouvée, elle s'affiche dans la zone déroulante Trouvé.
Astuce :Si aucune carte n'est trouvée, affinez le texte de recherche ou les types de cartes à rechercher et recommencez.
-
Utilisez la zone Trouvé pour parcourir les cartes trouvées et identifier les alias appropriés.
Le menu Actions affiche les actions disponibles pour chaque type de carte sélectionné.
- © 2010, Oracle Corporation and/or its affiliates
