Chapitre 15 Utilisation du programme Audio
L'utilitaire Audio est une application Motif du Bureau CDE qui permet de lire, d'enregistrer ou de sauvegarder des données audio au format AU (Sun), WAV (PC) ou AIFF (Macintosh).
Lancement et sortie de l'utilitaire Audio
Vous pouvez lancer l'utilitaire Audio de plusieurs façons, notamment :
-
à partir du Tableau de bord ;
-
à partir de la ligne de commande ;
-
à partir du menu Programmes de l'espace de travail.
Lancement de l'utilitaire Audio à partir du Tableau de bord
-
Cliquez sur l'objet de commande Note vocale dans le panneau secondaire Applications pour démarrer l'application.
L'utilitaire Audio s'exécute en mode Note et démarre l'enregistrement automatiquement.
-
Cliquez sur le bouton Stop pour arrêter l'enregistrement.
Pour plus d'instructions sur l'installation de l'utilitaire Audio sur le Tableau de bord, reportez-vous à la section "Ajout d'une icône d'application sur le Tableau de bord".
Lancement de l'utilitaire Audio à partir de la ligne de commande
Vous pouvez lancer l'utilitaire Audio et ouvrir des fichiers directement à partir de la ligne de commande.
Ou :
Tapez sdtaudio nom_fichier pour lancer Audio et ouvrir un fichier spécifique.
Lancement de l'utilitaire Audio à partir du menu Programmes de l'espace de travail
-
Placez le curseur de la souris n'importe où dans le fond du Bureau (espace de travail) et cliquez sur le bouton 3.
Le menu de l'espace de travail apparaît.
-
Choisissez Programmes et dans le sous-menu, sélectionnez Audio.
La fenêtre principale de l'utilitaire Audio apparaît.

Quitter l'utilitaire Audio
Choisissez Quitter dans le menu Fichier ou Fermer dans le menu de la fenêtre. Vous pouvez également appuyer sur F4 tout en maintenant la touche Alt enfoncée.
Fenêtre principale de l'utilitaire Audio
Toutes les fonctions du programme Audio s'exécutent à partir de la fenêtre principale. Pour ouvrir un fichier audio, choisissez Ouvrir dans le menu Fichier. Pour enregistrer, choisissez Nouveau dans le menu Fichier et cliquez sur le bouton Enregistrement audio. Pour définir le démarrage, l'enregistrement ou la lecture, choisissez l'option appropriée dans le menu Options.
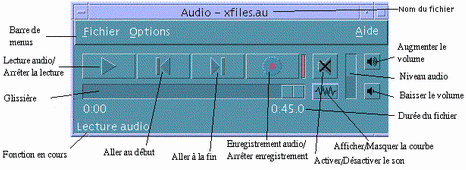
Notes vocales
Tout comme l'objet de commande Note texte vous permet de créer rapidement des fichiers texte de petite taille et de les afficher sur le Bureau, l'objet de commande Note vocale vous permet d'enregistrer un message audio et de l'enregistrer pour une lecture ultérieure. Par exemple, il se peut que vous vouliez enregistrer la prononciation d'un nom étranger ou une remarque que vous ne souhaitez pas saisir.
L'objet de commande Note vocale se trouve dans le panneau secondaire Applications du Tableau de bord. Lorsque vous cliquez sur Note vocale, l'application Audio est exécutée, démarrant l'enregistrement à l'aide du microphone de l'hôte. Pour arrêter l'enregistrement, cliquez sur le bouton Arrêter ou quittez l'application Audio.
Le fichier audio créé est affiché sur le Bureau lorsque vous quittez l'application Audio. Vous pouvez le supprimer en choisissant Supprimer de l'espace de travail dans le menu instantané activé à l'aide du bouton droit de la souris. Vous pouvez le supprimer de votre système de fichiers en le supprimant du répertoire d'accueil.
Si vous cliquez sur Note vocale et que vous oubliez d'arrêter l'application Audio, un fichier de taille considérable, utilisant tout l'espace disque, risque d'être enregistré et sauvegardé.
Vue de la courbe
Un fichier audio peut être affiché avec ou sans vue de la courbe. Une courbe est une représentation graphique des différents niveaux de son d'un fichier audio.
Affichage de la courbe
-
Dans la fenêtre principale, cliquez sur le bouton Afficher la courbe.
-
Pour cacher la vue de la courbe, cliquez à nouveau sur ce bouton.
Ce bouton est une bascule (Afficher/Masquer la courbe) qui permet d'afficher la courbe ou de la faire disparaître par un simple clic.
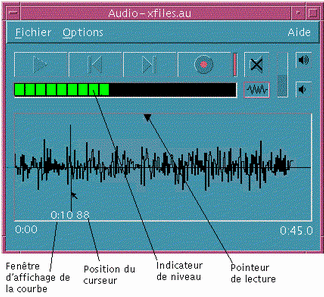
Lancement de l'utilitaire Audio avec vue de la courbe
-
Dans le menu Options, choisissez Démarrage.
La boîte de dialogue Audio - Options s'affiche avec l'option Démarrage. Si cette boîte de dialogue est déjà affichée, choisissez Démarrage en regard de l'option Catégorie.
-
Cliquez sur Vue de la courbe.
-
Cliquez sur OK.
La boîte de dialogue Audio - Options se ferme. La prochaine fois que vous lancerez l'utilitaire Audio, la courbe s'affichera.
Ouverture et lecture des fichiers audio
Vous pouvez ouvrir un fichier audio à partir du menu Fichier ou en faisant glisser l'icône d'un fichier du Gestionnaire de fichiers et en la posant dans la fenêtre principale de l'utilitaire Audio. Une fois que vous avez ouvert un fichier audio ou que vous avez enregistré quelque chose, vous pouvez le lire à partir du début ou de n'importe quel emplacement du fichier. Vous pouvez spécifier si vous voulez qu'un fichier audio soit automatiquement lu dès son ouverture.
Ouverture d'un fichier audio
-
Dans le menu Fichier, choisissez Ouvrir ou tout en maintenant la touche Control enfoncée, appuyez sur la touche "o".
La boîte de dialogue Audio - Ouvrir fichier s'affiche.
-
Sélectionnez le dossier dans lequel figure le fichier audio.
Vous pouvez sélectionner un dossier dans la liste des dossiers ou entrer son nom dans la zone Entrez le chemin d'accès ou le nom du dossier.
-
(Facultatif) Saisissez une extension de fichier audio (au, wav, aiff) après l'astérisque (*) dans la zone Filtre.
Seuls les fichiers ayant cette extension sont affichés dans la liste des fichiers.
-
Appuyez sur Retour ou cliquez sur Mettre à jour pour refléter les modifications apportées à l'emplacement du dossier ou à la zone Filtre.
-
Sélectionnez un fichier dans la liste des fichiers.
-
Cliquez deux fois sur le fichier dans la liste ou sélectionnez-le et cliquez sur OK.
Le fichier choisi s'ouvre. Si l'option Lire un fichier à l'ouverture est activée dans la boîte de dialogue Audio - Options, la lecture du fichier audio commence.
Ouverture d'un fichier audio par glissement et pose
-
Ouvrez le Gestionnaire de fichiers et naviguez vers le dossier dans lequel figure le fichier audio.
-
Faites glisser l'icône d'un fichier audio à partir du Gestionnaire de fichiers et posez-la dans la fenêtre principale du programme Audio.
Le fichier choisi s'ouvre. Si l'option Lire un fichier à l'ouverture est activée dans la boîte de dialogue Audio - Options, la lecture du fichier audio commence.
Définition des options de lecture
-
Dans le menu Options, choisissez Lecture.
La boîte de dialogue Audio - Options s'affiche avec l'option Lecture. Si cette boîte de dialogue est déjà affichée, choisissez Lecture en regard de l'option Catégorie.
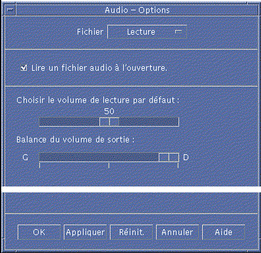
-
Choisissez si les fichiers audio doivent être lus automatiquement à l'ouverture.
-
Si vous voulez qu'ils le soient, cochez la case Lire un fichier audio à l'ouverture.
-
Si vous ne voulez pas que la lecture commence à l'ouverture, désélectionnez cette option.
-
-
Réglez les glissières au niveau souhaité sous Choisir le volume de lecture par défaut et Balance du volume de sortie.
Pour ce faire, positionnez le curseur de la souris sur la glissière et appuyez sur le bouton 1 de la souris pour la régler.
-
Cliquez sur OK pour appliquer les valeurs choisies et fermer la boîte de dialogue Audio - Options.
Lecture d'un fichier audio
Lorsque vous avez enregistré quelque chose ou ouvert un fichier audio, vous pouvez le lire. Vous pouvez lire des fichiers AU, WAV ou AIFF.
-
Cliquez sur le bouton Lecture audio.
Lorsque vous cliquez sur ce bouton, la lecture commence à l'emplacement du pointeur. Le fichier est lu depuis le début s'il vient d'être ouvert ou si vous venez d'effectuer un enregistrement. Si vous cliquez sur le bouton Arrêter la lecture pendant la lecture, puis à nouveau sur le bouton Lecture audio, la lecture recommence où elle a précédemment été interrompue.
Pour plus d'informations sur la spécification d'un périphérique de sortie différent, reportez-vous à la section "Définition des périphériques d'entrée et de sortie".
Notez que ce bouton est une bascule : Lecture audio/Arrêter la lecture.
-
(Facultatif) Placez le pointeur de lecture à une nouvelle position de début de lecture.
Pour placer le pointeur de lecture au début du fichier, cliquez sur le bouton Aller au début.
Pour placer le pointeur de lecture à la fin du fichier, cliquez sur le bouton Aller à la fin.
Pour placer le pointeur de lecture au sein du fichier, procédez comme suit :
-
Si la courbe n'est pas affichée, cliquez sur le bouton Afficher la courbe avec le bouton 1 de la souris.
-
Si la courbe est affichée, cliquez n'importe où dans la fenêtre d'affichage de la courbe.
-
-
(Facultatif) Réglez le volume de sortie en cliquant sur les boutons Augmenter le volume ou Baisser le volume.
Pour mettre la sourdine, cliquez sur le bouton Désactiver le son.
-
Pour interrompre la lecture d'un fichier, cliquez sur le bouton Arrêter la lecture.
Remarque :Le bouton Lecture audio/Arrêter la lecture est inactif si aucun fichier n'a été chargé ni enregistré.
Enregistrement avec l'utilitaire Audio
Vous pouvez enregistrer et sauvegarder des fichiers audio sous trois formats, avec trois niveaux de qualité et à partir de trois périphériques de sortie.
Définition des options d'enregistrement
Vous pouvez indiquer la qualité audio, le format audio, le volume d'enregistrement et la balance d'entrée dans la boîte de dialogue Audio - Options. Vous pouvez également indiquer si les valeurs définies doivent être automatiquement utilisées au moment de l'enregistrement ou si les valeurs seront spécifiées au début de l'enregistrement. Si les options sont déjà paramétrées et qu'elles vous conviennent, reportez-vous à la section "Création d'un enregistrement".
-
Dans le menu Options, choisissez Enregistrement.
La boîte de dialogue Audio - Options s'affiche avec l'option Enregistrement. Si cette boîte de dialogue est déjà affichée, choisissez Enregistrement en regard de l'option Catégorie.
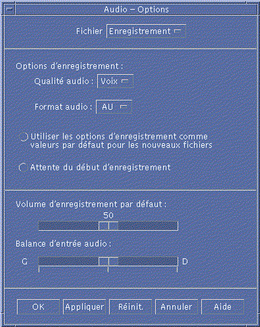
-
En regard de l'option Qualité audio, choisissez Voix, CD ou DAT.
Voix (valeur par défaut) est la qualité la plus basse : vitesse d'échantillonnage 8000 kHz, codage u-law. CD correspond à la qualité du disque compact : vitesse d'échantillonnage 44100 kHz, codage linéaire. DAT correspond à la qualité d'une cassette audio numérique : vitesse d'échantillonnage 48000 kHz, codage linéaire.
-
En regard de l'option Format audio, choisissez AU, WAV ou AIFF.
AU (valeur par défaut) est le format audio de Sun. WAV correspond au format PC de Microsoft. AIFF est le format audio de Macintosh.
-
Choisissez si vous voulez utiliser les options d'enregistrement comme valeurs par défaut pour les nouveaux fichiers.
-
Pour les utiliser, cochez la case en regard de Utiliser les options d'enregistrement comme valeurs par défaut pour les nouveaux fichiers.
-
Pour définir des options d'enregistrement lorsque vous cliquez sur le bouton Enregistrement audio, cliquez sur Attente du début d'enregistrement.
-
-
Réglez le volume d'enregistrement par défaut et la balance d'entrée audio.
Pour ce faire, positionnez le curseur de la souris sur leur glissière respective et appuyez sur le bouton 1 de la souris jusqu'à la position voulue.
-
Cliquez sur OK pour appliquer les valeurs choisies et fermer la boîte de dialogue Audio - Options.
Création d'un enregistrement
Vous pouvez enregistrer des fichiers audio à partir d'un microphone, d'une entrée ou d'un CD.
-
Spécifiez les options d'enregistrement.
Pour plus d'informations, reportez-vous aux sections "Définition des options d'enregistrement" et "Définition des périphériques d'entrée et de sortie".
-
Dans le menu Fichier, choisissez Nouveau ou tout en maintenant la touche Control enfoncée, appuyez sur la touche "n".
Si un enregistrement n'a pas été sauvegardé, un message s'affiche et vous demande si vous voulez le sauvegarder.
-
Préparez-vous à enregistrer.
Assurez-vous que le périphérique d'entrée est connecté à votre ordinateur et prêt pour la transmission et que le microphone ou un autre périphérique d'entrée est actif.
-
Cliquez sur le bouton Enregistrement audio pour commencer l'enregistrement.
Parlez, chantez ou jouez un morceau dans le microphone ou commencez la transmission audio à partir d'une entrée ou d'un CD. L'enregistrement commence dès que vous cliquez sur le bouton Enregistrement audio sauf si vous avez activé l'option Attente du début d'enregistrement dans la boîte de dialogue Audio - Options.
-
Lorsque l'enregistrement est achevé, cliquez sur le bouton Arrêter enregistrement.
-
Cliquez sur le bouton Lecture audio pour lire ce que vous venez d'enregistrer.
Pour plus d'informations sur la sauvegarde d'un enregistrement, reportez-vous à la section "Sauvegarde d'un fichier audio ou d'un enregistrement".
Remarque :
Le bouton Enregistrement audio, qui se transforme en bouton Arrêter enregistrement pendant l'enregistrement, est inactif si un fichier est ouvert. De la même façon, les boutons Lecture audio/Arrêter la lecture, Aller au début et Aller à la fin sont inactifs si aucun fichier audio n'est ouvert ni enregistré.
Sauvegarde d'un fichier audio ou d'un enregistrement
Vous pouvez sauvegarder un fichier audio existant ou un nouvel enregistrement aux formats AU, AIFF ou WAV.
-
Dans le menu fichier, choisissez Sauvegarder sous ou tout en maintenant la touche Control enfoncée, appuyez sur la touche "a".
La boîte de dialogue Audio - Sauvegarder sous s'affiche.
-
Indiquez le dossier dans lequel vous voulez sauvegarder le fichier.
Changez de dossier si vous le souhaitez. Appuyez sur Retour ou cliquez sur Mettre à jour pour actualiser l'emplacement du dossier.
-
En regard de l'option Format audio, choisissez un format (AU, WAV ou AIFF).
AU (valeur par défaut) est le format audio de Sun. WAV correspond au format PC de Microsoft. AIFF est le format audio de Macintosh.
-
Entrez un nom dans la zone Entrez un nom de fichier.
Les fichiers audio ont généralement pour extension .au, .wav ou .aiff pour faciliter leur identification. Pour écraser un fichier existant, sélectionnez le fichier dans la liste des fichiers.
-
Cliquez sur OK pour sauvegarder le fichier audio ou l'enregistrement.
Définition des périphériques d'entrée et de sortie
Vous pouvez spécifier des périphériques de sortie (lecture) et d'entrée (enregistrement).
-
Dans le menu Options, choisissez Périphériques.
La boîte de dialogue Audio - Options s'affiche avec l'option Périphériques. Si cette boîte de dialogue est déjà affichée, choisissez Périphériques en regard de l'option Catégorie.
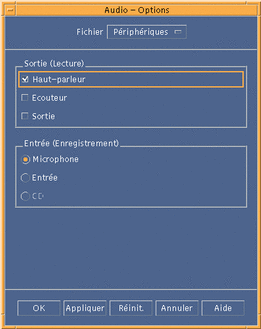
-
Sous Sortie (Lecture), choisissez Haut-parleur, Ecouteur ou Sortie.
Notez que vous pouvez sélectionner plusieurs périphériques de sortie. Seuls les périphériques installés sur votre ordinateur sont actifs.
-
Sous Entrée (Enregistrement), sélectionnez Microphone, Entrée ou CD .
Seuls les périphériques installés sur votre ordinateur sont actifs.
-
Cliquez sur OK pour appliquer les valeurs choisies et fermer la boîte de dialogue Audio - Options.
Affichage des informations relatives à un fichier audio
Pour afficher ces informations, choisissez Informations dans le menu Fichier.
La boîte de dialogue Audio - Informations s'affiche.
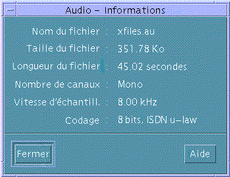
Le programme Audio fournit les informations suivantes sur le fichier courant :
-
Nom du fichier ;
-
Taille du fichier (exprimée en Ko) ;
-
Longueur du fichier (exprimée en secondes) ;
-
Nombre de canaux ;
-
Vitesse d'échantillonnage (exprimée en kHz) ;
-
Codage (bits, standard, etc.).
- © 2010, Oracle Corporation and/or its affiliates
