Diffusion, composition et envoi d'un message
Lorsque vous disposez d'une adresse utilisateur, vous pouvez envoyer un message.
Remarque :
Si vous utilisez le Programme courrier pour la première fois et que vous connaissez votre adresse électronique, vous pouvez utiliser les procédures suivantes pour vous envoyer un message test.
-
Si le Programme courrier n'est pas déjà lancé, cliquez sur son icône dans le Tableau de bord.
La boîte aux lettres en entrée apparaît.
-
Sélectionnez Nouveau message dans le menu Composer.
La fenêtre de composition (Nouveau message) s'affiche.
Figure 8-4 Fenêtre de composition du Programme courrier
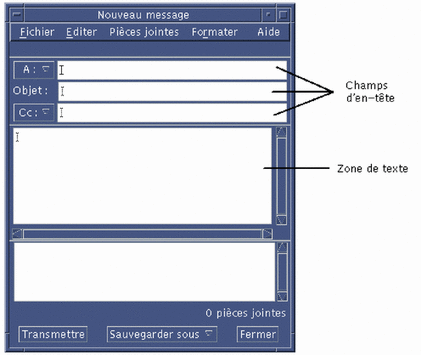
-
Entrez l'adresse électronique du destinataire dans la zone A : et appuyez sur Retour.
Vous pouvez envoyer un message à un utilisateur unique, à plusieurs utilisateurs ou à un alias.
Si une ou plusieurs adresses électroniques contiennent un espace, vous devez les séparer à l'aide de virgules.
Si vous avez créé des alias, vous pouvez également utiliser le menu du bouton A pour y accéder.
Pour plus d'informations sur les alias, reportez-vous à la section "Utilisation des alias".
-
(Facultatif) Entrez le sujet ou le titre de message dans la zone Objet et appuyez sur Retour.
-
(Facultatif) Entrez l'adresse électronique des personnes auxquelles vous souhaitez envoyer une copie du message dans la zone Cc ou si vous avez créé des alias, utilisez le menu du bouton Cc pour accéder aux alias que vous avez définis.
-
Lorsque la liste de diffusion est complète, appuyez sur Retour pour accéder à la zone de texte et composer le message.
Pour insérer un fichier texte, reportez-vous à la section "Inclusion d'un fichier texte dans un message". Reportez-vous également aux sections "Inclusion d'un modèle dans un message" et "Utilisation d'un brouillon dans la composition d'un message".
Pour savoir comment modifier le texte de votre message, reportez-vous à la section "Edition du texte dans un message" ou "Formatage du texte dans un message".
Vous pouvez sauvegarder le texte composé à tout moment en sélectionnant l'option Sauv. sous forme de texte dans le menu Fichier ou en cliquant sur le bouton correspondant situé dans le bas de la fenêtre de composition.
-
(Facultatif) Choisissez Inclure la signature dans le menu Formater de la fenêtre de composition pour intégrer votre signature à la zone de texte si vous avez désélectionné "Inclure la signature dans chaque message" dans la boîte de dialogue Signature du menu Options.
Reportez-vous à la section "Utilisation d'une signature" pour plus de précisions.
-
(Facultatif) Pour formater le texte à la largeur de la fenêtre de composition, sélectionnez le texte et choisissez Renvoi à la ligne du menu Formater de la fenêtre de composition.
-
(Facultatif) Le cas échéant, ajoutez des fichiers au message en pièces jointes.
Reportez-vous à la section "Ajout d'une pièce jointe".
-
(Facultatif) Choisissez Sauv. courrier sortant dans le menu Fichier de la fenêtre de composition pour sauvegarder une copie du message dans le fichier où sont stockés vos messages sortants (RépPersonnel/Mail/sent.mail par défaut).
Pour modifier le nom du fichier par défaut, choisissez De base dans le menu Options et éditez la zone "Sauvegarder une copie du courrier envoyé dans".
-
Cliquez sur le bouton Transmettre, choisissez Transmettre sous forme de dans le menu Fichier de la fenêtre de composition ou appuyez sur F3.
La fenêtre de composition se ferme et le message est envoyé.
Remarque :Si vous cliquez sur Fermer, la fenêtre de composition disparaît et le message est supprimé. Avant de fermer la fenêtre, n'oubliez pas de sauvegarder votre texte, si vous souhaitez l'utiliser ultérieurement.
- © 2010, Oracle Corporation and/or its affiliates
