第 7 章 一般ダイアログ
ダイアログ・ボックス (副ウィンドウ) は、ユーザとの詳細な対話を必要とするが、メイン・ウィンドウでの直接操作には適さないような操作をサポートするために使用します。たとえば、マージンの設定という作業が、ルーラ上のマージン・ストップを直接に移動することで実行できる場合は、この作業をサポートするダイアログ・ボックスは不要です。一方、ドキュメントのフォーマットという作業で、ユーザがいくつかのフォーマット・オプションを指定しなければならないような場合は、この作業をサポートするダイアログ・ボックスが必要になります。
ダイアログ・ボックスの設計と配置
|
オプション |
ct: |
ダイアログ・ボックスのサイズはできるだけ小さく抑える。低解像度のディスプレイでは、ダイアログで画面がいっぱいになったり、適切に設計されていなければ画面の端を越える可能性もあることに注意する。− 230 ページ |
|
|
オプション |
cu: |
ダイアログ・ボックスを複雑にしないようにする。ダイアログ・ボックスが多数の機能をサポートしなければならない場合は、拡張可能なダイアログ・ボックス (「拡張可能なウィンドウ」を参照) を使用するか、複数のダイアログをネストさせる。− 230 ページ |
|
|
オプション |
cv: |
ダイアログ・ボックスでは、サイズ変更ハンドルを使用しないようにする。ただし、ユーザがより多くの情報を見られるという点で有用な場合は、サイズ変更ハンドルを使用してもよい。たとえば、ダイアログに、かなり長くなる可能性のあるスクロール・リストが含まれており、ユーザがそのリストを頻繁に検索しなければならないような場合。− 230 ページ |
|
|
推奨 |
cp: |
アプリケーション内で使用されるダイアログ・ボックスのタイトルは、表 10-3 の規則に従う。− 227 ページ |
|
|
必須 |
cq: |
アプリケーション内のすべてのダイアログ・ボックスは、ダイアログ・ボックスのアクションを実行してダイアログ・ボックスを消去するか、何のアクションも実行せずにダイアログ・ボックスを消去するボタンを、少なくとも 1 個は持っていなければならない。− 228 ページ |
|
|
推奨 |
cr: |
アプリケーションが一般ダイアログ・ボックスのアクションを使用する場合、アクションは次に示す機能とラベルを持っている。− 228 ページ |
|
|
|
ラベル |
機能 |
|
|
|
[はい] |
ダイアログ・ボックスに表示された質問に対する肯定的な応答を示します。 |
|
|
|
[いいえ] |
ダイアログ・ボックスに表示された質問に対する否定的な応答を示します。 |
|
|
|
[了解] |
ダイアログ・ボックスのコンポーネントに加えられた変更をすべて適用し、ダイアログ・ボックスを消去します。 |
|
|
|
<コマンド> |
ダイアログ・ボックスのコンポーネントに加えられた変更をすべて適用して、<コマンド> に関連するアクションを実行し、オプションでダイアログ・ボックスを消去します。 |
|
|
|
|
<コマンド> ボタンは、そのボタンをクリックしたときに実行されるアクションに関して、ユーザに与える情報量が多い場合に、[了解]、[はい]、または [いいえ] の代わりのボタン・ラベルとして使用します。 |
|
|
|
[適用] |
ダイアログ・ボックスのコンポーネントに加えられた変更をすべて適用しますが、ダイアログ・ボックスを消去しません。 |
|
|
|
[再実行] |
実行中の作業を再び試みます。 |
|
|
|
[中止] |
実行中の作業を、次のブレーク・ポイントで終了させます。 |
|
|
|
[一時停止] |
実行中の作業を一時停止させます。 |
|
|
|
[再開] |
一時停止された作業を再開させます。 |
|
|
|
[デフォルトとして保存] |
現在の設定を、このウィンドウが次に表示されたときに表示されるデフォルト設定として保存します。設定は選択されたオブジェクトには適用されず、ダイアログ・ボックスは消去されません。[デフォルトとして保存] ボタンは、ユーザが、ダイアログ・ボックスの中のコントロールのセットについて、出荷時の設定として用意するのとは別のデフォルト値を使用する可能性があると予想される場合に用意しておきます。たとえば、[新規 <オブジェクト型>] ウィンドウでは、そのオブジェクト型の新規インスタンスが作成されるたびに、アプリケーションが与える値の代わりに、現在の値をデフォルト設定として表示するように指定できるように、[デフォルトとして保存] ボタンを用意しておきます。 |
|
|
|
[リセット] |
アプリケーションがまだ適用していない変更内容をすべて取り消します。ダイアログ・ボックス内のコントロールは、ダイアログ・ボックス・アクションが最後に適用された時点の状態にリセットされます。ダイアログ・ボックスの現在の起動中に変更内容がまったく適用されていない場合は、コントロールはダイアログ・ボックスが表示されたときの状態にリセットされます。 |
|
|
|
[出荷時設定にリセット] |
まだ適用されていない変更内容をすべて取り消します。ダイアログ・ボックス内のコンポーネントは、アプリケーションを出荷したベンダによって指定されたデフォルトの状態と値にリセットされます (つまり、コントロールは元の出荷時設定に戻されます)。 |
|
|
|
[取消し] |
まだ適用されていないアクションを実行しないまま、ダイアログ・ボックスを消去します。 |
|
|
|
[ヘルプ] |
ダイアログ・ボックスのヘルプを表示します。 |
|
|
推奨 |
cs: |
現在アクティブになっていない、あるいはその設定が現在無効になっている目に見えるコントロールは、すべて選択不可にする。− 230 ページ 選択不可のコントロールは、ユーザが起動できないコントロールで、アクティブでない状態が短期間しか続かない場合にのみ使用します (つまり、アプリケーションまたはデスクトップ環境の中で、そのコントロールをアクティブにするための手段が存在する場合)。コントロールが、(現在のアプリケーションまたはシステムの構成のため、またはその機能を使用する特定のソフトウェアがインストールされていないために) 永続的にアクティブでない場合は、コントロールを選択不可にするのではなく、メニューそのものから削除します。 |
|
|
オプション |
cw: |
アプリケーション内のすべてのダイアログ・ボックスは、[Return] キーが押されたときに起動されるデフォルト・ボタンを、必ず 1 個だけ持つ。− 231 ページ デフォルト・ボタンは、ユーザからの最も可能性の高い応答に関連付けられなければならず、破壊的あるいは取り消しできないような効果を持っていてはなりません。アプリケーションによっては、特定のフィールドのセットへの入力あるいはその他の操作が行われるまで、デフォルト・ボタンが表示されないようなダイアログ・ボックスを持つこともあります。 |
|
|
オプション |
cx: |
アプリケーションが表示するダイアログ・ボックスに、拡張機能と見なされるコントロールがある場合は、拡張可能なダイアログ・ボックスを使用するか、ユーザが各ページをナビゲートできるようなオプションで [カテゴリ] メニューを提供する複数ページ・ダイアログ・ボックスを使用する。− 231 ページ 拡張機能に関連するコントロールは、最初に表示されるオプションのセットと一緒に表示するべきではありません。一般のユーザには、アプリケーションの基本機能を使用する上で必要なオプションだけを表示するべきです。ダイアログ・ボックス内の拡張機能へのアクセス方法を探すユーザは、[カテゴリ] オプション・ボタン (図 7-1 を参照) を使用できます。拡張機能の数が少ない場合、あるいはこれらのコントロールの設定がダイアログ・ボックス内に表示される基本コントロールの設定と密接に関連している場合 (つまり、ユーザが基本コントロールの設定を変更すると、拡張コントロールの設定も変化する場合) には、拡張可能なダイアログ・ボックスを使用することもできます (「拡張可能なウィンドウとダイアログ・ボックス」を参照してください)。 |
|
図 7-1 ダイアログで [カテゴリ] オプションを使用する例
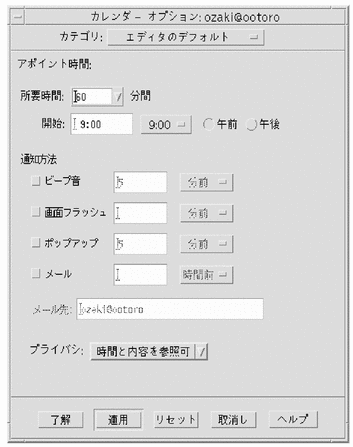
|
オプション |
dl: |
ダイアログ・ボックス内のコントロールは、ユーザがダイアログ・ボックス内で入力を行なったり、オプションを選択したりする順序に基づいて、左から右、上から下に配置する。− 235 ページ これは、左から右に書かれる言語環境のために設計されるアプリケーションを前提としています。その他のロケールでは、これとは別の設計アプローチが必要になることがあります。 |
|
必須 |
dm: |
ダイアログ・ボックスの内容や配置を変更したり、ダイアログ・ボックスのアクションを起動したり、ダイアログ・ボックスを閉じたりするなどのダイアログ・ボックス全体に影響を与えるプッシュ・ボタンは、ダイアログ・ボックスの下部に置かれる。- 235 ページ 一般に、ダイアログ・ボックスの下部にはボタンを 1 行だけ配置するべきです。アプリケーションに、複数のグローバル・ボタンを持つダイアログ・ボックスがある場合は、ダイアログ・ボックスの下部にボタンを 2 行以上配置しなければならないことがあります。最後の行には、標準のダイアログ・ボックスのボタン ([了解]、[リセット]、[取消し]、および [ヘルプ]) を格納しなければなりません。ダイアログ・ボックス全体には関連しないが、ダイアログ・ボックス内の特定のコントロールに関連するボタンが、ダイアログ・ボックスにある場合、それらのボタンは関連するコントロールの近くに配置します。 |
|
必須 |
dn: |
アプリケーションのダイアログ・ボックス内に [適用] ボタンを用意する場合は、そのダイアログ・ボックス・アクションを実行してからダイアログ・ボックスを閉じる [了解] ボタンまたはコマンド・ボタンも用意しなければならない。− 235 ページ |
|
オプション |
do: |
アプリケーションは、ダイアログ・ボックスの配置に対する悪影響のない設計の代案がまったくない場合を除き、ダイアログ・ボックス内で階層式ボタンを使用してはならない。− 236 ページ 一般に、階層式ボタンはメニューとメニュー・バーでのみ使用します。どうしても必要な場合を除き、他の場所では使用を避けてください。 |
ダイアログ・ボックスの配置
|
推奨 |
al: |
副ウィンドウは、アプリケーションによって、それに関連する主ウィンドウの位置を基準に配置される。副ウィンドウは、それを表示したコンポーネントと、ダイアログ・ボックスとの対話に必要な情報を隠さない程度に近い位置に配置される。− 205 ページ 『OSF/Motif スタイル・ガイド リリース 1.2』の 6.2.4.3 項「ダイアログ・ボックスの位置とサイズを決める」にいくつかのヒントがある。これ以外の、またはこれを修正した推奨事項も含む。 |
|
オプション |
am: |
ダイアログ・ボックスが基本ウィンドウの特定の項目に関連しない場合は、メニュー・バーの下 (メニュー・バーが存在する場合) に、作業領域に水平方向で中央を揃えて配置される。− 206 ページ |
|
推奨 |
an: |
関連する主ウィンドウの下に副ウィンドウを配置できる場合 (主ウィンドウの上に置くという制約がない場合)、主ウィンドウによって完全に隠されないように配置されなければならない。この推奨事項は、他の配置に関する推奨事項よりも優先される。− 206 ページ |
|
推奨 |
ao: |
メニューまたはダイアログ・ボックスがすでに表示されている場合、その表示を引き起こしたコマンドを再起動すると、そのウィンドウまたはメニューが、画面上の位置を変更せずに、ウィンドウの重なりの一番手前に自動的に表示される。− 206 ページ |
ダイアログ・ボックスでの対話
アプリケーション一般に適用されるすべてのナビゲーションと選択に関するガイドラインが、ダイアログにも適用されます。さらに、アプリケーション固有のダイアログ・ボックスを設計する際には、使いやすさとアクセスしやすさを最大限に高めるために、次の指針に従わなければなりません。
|
必須 |
en: |
アプリケーションがダイアログ・ボックスを表示するとき、入力フォーカスは、ユーザがエントリを入力できる最初のテキスト・フィールドか、ユーザがそれを用いて対話するダイアログ・ボックス内の最初のコントロールに置かれる。− 241 ページ 入力フォーカスは、必ず予測しやすく、わかりやすい位置に置かれなくてはなりません。ウィンドウが表示されたときに、ユーザが特定の使われる頻度の高いコントロールにフォーカスを設定しなければならないようではなりません。 |
|
推奨 |
eo: |
ユーザがアプリケーションのダイアログ・ボックスの中で [Tab] キーを押すと、入力フォーカスは、ウィンドウ内の各種のコントロールを、左から右、上から下への順序で移動する。− 241 ページ これは、左から右に書かれる言語環境のために設計されるアプリケーションを前提としています。その他のロケールでは、これとは別の設計アプローチが必要になることがあります。 |
|
必須 |
et: |
アプリケーションが表示するダイアログ・ボックスは、デスクトップ内の他のアプリケーションへの入力を妨げてはならない (つまりシステム・モード付きであってはならない)。ただし、ユーザがそのダイアログ・ボックスに応答するまで、ユーザがデスクトップ内の他のアクションを実行できないようにすることがどうしても必要な場合を除く。− 242 ページ アプリケーションは、ユーザのデスクトップ環境内の情報やツールに対して、ユーザが自由にアクセスできることを保証しなければなりません。アプリケーションが環境内の他のアプリケーションやサービスへのアクセスを妨げてもよいのは、どうしても必要な場合に限られます。 |
|
必須 |
eu: |
アプリケーションが表示するダイアログ・ボックスは、アプリケーション内の他の機能へのアクセスを妨げてはならない (つまりアプリケーション・モード付きであってはならない)。ただし、ユーザがダイアログ・ボックスに応答するまで、アプリケーションの状態が変化しないことがどうしても重要な場合を除く。− 243 ページ |
|
必須 |
6-18: |
警告ダイアログ・ボックスの発している警告の原因である破壊的なアクションは、警告ダイアログでユーザが取り消すことができる。− 241 ページ |
拡張可能なウィンドウとダイアログ・ボックス
この節では、共通デスクトップ環境で拡張可能なウィンドウまたはダイアログを提供するための標準的な方法について説明します。拡張可能なウィンドウにより、ユーザは、ウィンドウが最初に表示された時点では通常は表示されない、ウィンドウの独立した部分にある拡張機能、あるいはアプリケーション固有の機能を選択的に表示できます。ユーザは、自分のニーズと好みに応じて、ウィンドウ全体を表示したり、中核機能だけを表示したりできます。アプリケーションは、既存のツールキット・コンポーネントを使用して、拡張可能なウィンドウを簡単に実装できます。
拡張可能なウィンドウは、アプリケーションが限られた数の追加のダイアログ・ボックス・オプションを表示する必要がある場合にのみ使用します。ダイアログが、たとえば典型的な低解像度ディスプレイが表示できないほど大きくなる場合は、別の方法を考えてください。また、ダイアログが他の言語に翻訳されたときにサイズが大きくなることにも注意してください。拡張可能なダイアログの代案としては、複数ページ・ダイアログを使用して、ページの切り替えを行う [カテゴリ] ボタンを用意するという方法があります。
拡張可能なウィンドウとダイアログ・ボックスのガイドライン
|
推奨 |
fn: |
ダイアログ・ボックスまたはウィンドウの主区画は、作業の完了に必要なすべてのコントロールを含んでいなければならない。これには、重要な機能と頻繁に使用される機能のすべてが含まれる。− 245 ページ |
|
推奨 |
fo: |
めったに使用されない機能は副区画に配置する。アプリケーションの中核機能は、副区画に置かれているコントロールに依存していてはならない。− 245 ページ |
|
必須 |
fp: |
コマンド・ボタンは、ダイアログ・ボックスの下部に配置される。ウィンドウが拡張されて、副区画が表示されたとき、ボタンは副区画の下部に移動される。ダイアログ・ボックスにおけるアクション・ボタンの配置については、第 6 章「アプリケーション設計の原理」を参照すること。− 246 ページ |
|
推奨 |
fq: |
重要なコントロールを副区画に置かなければならない場合、アプリケーションは、対象のウィンドウがデフォルトで拡張された状態で表示されるかどうかを指定できる。この場合でも、ユーザは [縮小] ボタンを押してウィンドウを縮小できなければならない。− 246 ページ |
拡張可能なウィンドウのコンポーネント
拡張可能なウィンドウまたはダイアログ・ボックスを作成するには、標準の Motif ウィジェットを、状態変数や、その動作を支配するいくつかの単純な規則と組み合わせて使用します。ウィンドウそのものの内容を構成するアプリケーション定義のコントロールと表示に加えて、次のように主区画と副区画を使用します。
主区画と副区画
主区画は、アプリケーションのほぼすべてのエンド・ユーザが必要とする中核機能、あるいは基本機能を含んでいなければなりません。主区画は、ウィンドウまたはダイアログのメイン・コンポーネントである標準の Motif コンテナです。拡張可能なウィンドウが最初に表示された時点では、主区画だけが表示されています。ユーザは、[拡張] ボタンを使用することで、ウィンドウまたはダイアログのすべての機能へのアクセスを提供する副区画を表示できます (図 7-2 を参照)。
図 7-2 [追加設定の表示] 拡張ボタン時のカレンダの [アポイントエディタ] の主区画
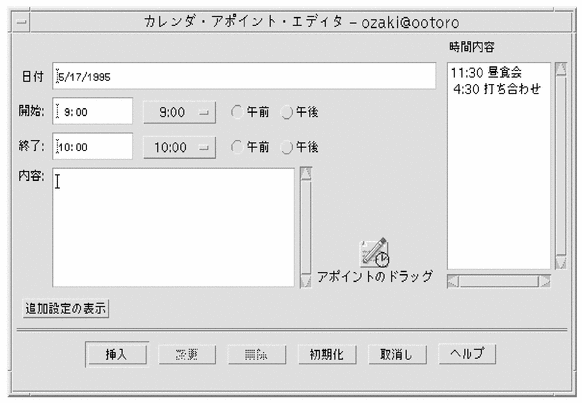
副区画の拡張
副区画は、他のオプションや拡張機能のためのスペースを提供し、主区画の中核機能の難易度を高めないようにするという役割を果たします。副区画は縦または横に拡張されます。拡張の方向を決定する際には、次の点を検討してください。
-
アプリケーションを使用する国における文字の読み方はどのようなものか
-
ダイアログの情報に基づいて、最もわかりやすいのはどの方向か
|
推奨 |
fr: |
副区画は、ユーザの予想、表示される言語における文字の読み方、および表示される情報の内容との一貫性が最も高い方向に拡張されなければならない。− 246 ページ |
|
推奨 |
fs: |
可能ならば、区画のデフォルトの幅は同一であるべきである。− 246 ページ |
|
必須 |
ft: |
主区画を副区画から区切るためのセパレータを使用する。− 246 ページ どの要素が主区画に属しており、どの要素が拡張可能なウィンドウの副区画に属しているのかという点について、明確な視覚的フィードバックをユーザに与える必要があります。 |
拡張されたウィンドウまたはダイアログのサイズの変更
|
必須 |
fu: |
ウィンドウのサイズが変更可能な場合、サイズの変更は、表示されている長さが格納されている長さよりも小さいようなスクロール・リストまたはテキスト・フィールドを含んでいる区画に割り当てられなければならない。両方の区画がスクロール可能なコントロールを含んでいる場合、サイズの変更は 2 つの区画の間で均等に割り当てられる。どちらの区画もスクロール可能なコントロールを含んでいない場合、ウィンドウはサイズ変更が不可能であるべきである。− 246 ページ |
図 7-3 [追加設定の非表示] 拡張ボタン時のカレンダの [アポイントエディタ] の主区画と副区画
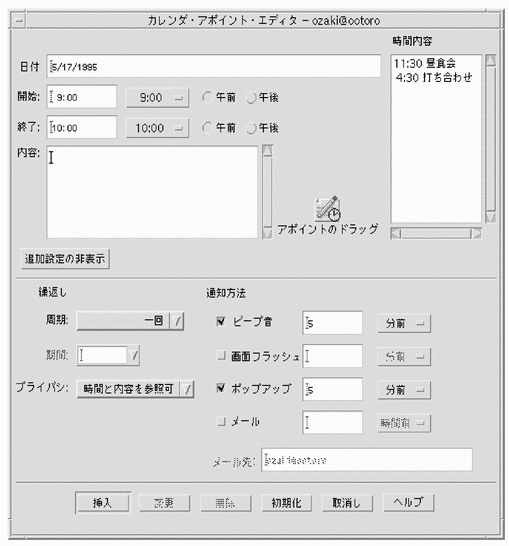
拡張ボタン
拡張ボタンは副区画の表示に使用されます。拡張ボタンは、ウィンドウの状態に応じて変化するラベルを持つ、Motif の標準の描画ボタンです。2 つの状態のボタン・ラベルは、ユーザに何が起こるのかを通知する内容でなければなりません。たとえば、ウィンドウを閉じているときは [オプション]、開いているときは [基本] というラベルを付けます。[オプション] をクリックすると下部の区画が表示されます。[基本] ボタンをクリックすると、下部の区画が隠されます。ラベルは [拡張] と [縮小]、[拡大] と [縮小]、[基本] と [オプション] のように、対照的な内容でなければなりません。
|
必須 |
fv: |
拡張可能なウィンドウは、ウィンドウの状態に応じてラベルが変化するボタンを 1 個持っていなければならない。− 246 ページ |
|
必須 |
fw: |
拡張ボタンは、拡張可能なウィンドウの 2 つの状態を正確に反映する 2 つのラベルを持っていなければならない。現在のラベルは、ユーザがボタンをクリックしたときに何が起こるのかを、ユーザに通知するものでなければならない。− 246 ページ ラベルの例としては、[基本] と [オプション]、[拡張] と [縮小]、[追加設定の表示] と [追加設定の非表示] などが考えられます。 |
|
オプション |
fx: |
拡張ボタンは、ラベルに加えてグラフィックを含むことがある。このグラフィックは、ウィンドウが拡張または縮小する方向を示す。− 247 ページ |
拡張ボタンの配置
|
推奨 |
fy: |
ボタンは、縦方向の拡張の場合には、ウィンドウまたはダイアログ・ボックスの左下隅に、横方向の拡張の場合には右下隅に表れる。− 247 ページ |
|
必須 |
fz: |
ウィンドウまたはダイアログ・ボックスが、区画の右端に置かれたスクロール・リストを含んでいる場合は、描画ボタンをスクロール・バーと揃えて配置しないようにする。たとえば、ボタンはスクロール・バーではなく、リストに揃えて配置する。− 247 ページ |
ウィンドウの状態
|
必須 |
ga: |
アプリケーションは、個々のウィンドウまたはダイアログ・ボックスの状態 (拡張されているかどうか) を個別に (まとめてではなく) 記憶しておく必要がある。状態はユーザによってのみ変更され、ユーザが明示的に変更するまでは必ず保存されていなければならない。− 247 ページ |
|
推奨 |
gb: |
アプリケーションが実行されるたびに、ユーザが拡張可能なウィンドウを手動で構成しなくて済むように、アプリケーションは個々の拡張可能なウィンドウまたはダイアログ・ボックスの状態を、セッション間でも記憶しておくべきである。− 247 ページ アプリケーションは、ユーザが拡張可能なウィンドウの状態を、アプリケーションに対してグローバルな形で設定できるような機能を提供することもできます。これはアプリケーションの [オプション] の一部として用意することになります。 |
ファイル選択ダイアログ・ボックス
共通デスクトップ環境のファイル選択ダイアログ・ボックスは、有用性を向上するために改善された Motif のファイル選択ダイアログ・ボックスのサブクラスです。アプリケーションが標準の Motif のファイル選択ダイアログ・ボックス呼び出しを使用している限り、共通デスクトップ環境では共通デスクトップ環境の拡張バージョンが表示されます。ダイアログに一貫性を持たせ、使い勝手を向上させることを目的としたガイドラインが、これ以外にもあります。アプリケーションがファイルまたはディレクトリの選択に関連する作業をサポートしている場合は、ファイル選択ダイアログ・ボックスを使用するようにします。例としては [開く]、[取込み]、[別名保存]、[コピー先] などがあります。
内容
図 7-4 [開く] ファイル選択ダイアログ・ボックスの例
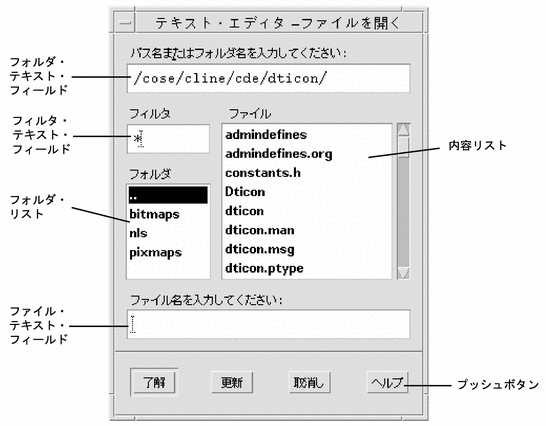
|
必須 |
7-17: |
ファイル選択ボックスは、初期化されたとき、ユーザがディレクトリ・テキスト・コンポーネントで [Enter] または [Return] キーを押したとき、およびユーザが内容リストの中でディレクトリを開いたときに、内容リストにディレクトリの内容を表示する。内容リストはディレクトリの内容が変化するたびに更新される。− 259 ページ この仕様は、ファイル選択ダイアログ・ボックスにおけるディレクトリとファイルの検索操作に一貫性を持たせる役割を持っています。 |
|
オプション |
ht: |
ディレクトリおよびファイル名のリストは、アルファベット順に、大文字と小文字を区別せずに表示する。ディレクトリ・リストの最初の項目は親ディレクトリで、「..」 というラベルになっていなければならない。− 260 ページ |
|
推奨 |
de: |
ファイル選択ダイアログ・ボックスは、ユーザにとって必要でない限り、隠し (ドット) ディレクトリやファイルを表示してはならない。アプリケーションが隠しファイルの表示をサポートしている場合は、隠しファイルの表示と非表示をユーザが切り替えるためのチェック・ボックスを用意するか、アプリケーション内のグローバルなレベルでファイルの表示と非表示を切り替えられるようにしなければならない。− 233 ページ |
|
推奨 |
df: |
ファイル選択ダイアログ・ボックスは、ディレクトリ・テキスト・フィールドを除いて、ファイルやディレクトリの完全パス名を表示するべきではなく、相対名だけを表示するべきである。− 234 ページ グローバルな共通デスクトップ環境設定は、次のようになっているはずです。 XmFileSelectionBox.fullPathMode: false アプリケーションがこの動作を無効にしない限り、ファイル選択ダイアログ・ボックスはリスト・ボックスで完全パス名を表示するべきではありません。 |
|
必須 |
dg: |
一般に、ファイル選択ダイアログ・ボックスは、以前にユーザが設定したディレクトリ位置を記憶しておくべきである。− 234 ページ たとえば、ユーザが [別名保存] を呼び出して、/users/jay/letters に移動してファイルを保存した場合、次にユーザが [別名保存] を呼び出したときには、ファイル選択ダイアログ・ボックスはディレクトリ /users/jay/letters にいるべきです。ただし、ユーザがいったん主ウィンドウを閉じたら、この情報は記憶していてはならず、デフォルト・ディレクトリに戻さなければなりません。 アプリケーションが複数の主ウィンドウをサポートしている場合は、各ウィンドウが、そのウィンドウに対して設定されたディレクトリ位置を記憶していなければなりません。 |
ファイル選択ダイアログ・ボックスの動作
|
オプション |
hq: |
ファイル選択ダイアログ・ボックスは、その作業にとって意味のあるディレクトリで起動されなければならない。たとえば、新規ファイルをエディタから保存する場合、ファイル選択ダイアログ・ボックスはユーザのホーム・ディレクトリで起動されるべきである。ユーザがファイル選択ボックスの中で別のディレクトリにナビゲートした場合、アプリケーションは次に起動されたときに、そのディレクトリを記憶しておくべきである。− 260 ページ |
|
オプション |
hr: |
ユーザがファイル選択ボックスを通して既存のファイルを上書きするときは、必ず警告ダイアログ・ボックスのプロンプトを表示する。− 260 ページ |
|
オプション |
hs: |
キーボード・フォーカスは、ユーザがファイル選択ダイアログ・ボックスを呼び出すたびに、ファイル名フィールドに置かれるべきである。− 260 ページ |
ラベル
|
オプション |
hu: |
ラベルは明確なものでなければならない。英語の場合、ファイル選択ダイアログ・ボックスのフィールドとリストについては、次のラベルを使用する。− 260 ページ |
|
|
|
|
コンポーネント |
ラベル |
|
|
|
ディレクトリ・テキスト・フィールド |
パス名またはフォルダ名を入力してください : |
|
|
|
フィルタ・テキスト・フィールド |
フィルタ |
|
|
|
ディレクトリ・リスト |
フォルダ |
|
|
|
内容リスト |
ファイル |
|
|
|
ファイル・テキスト・フィールド |
ファイル名を入力してください :* |
|
オプション |
hv: |
オプションとして、アプリケーション開発者は、[開く] ダイアログ・ボックスの場合は [開くファイル名を入力してください] のように、このラベルをよりわかりやすくて具体的なものに変更することもできる。− 261 ページ (特有な推奨事項は、以下の節を参照してください。) これらのラベルはデフォルトのラベルでなくてはなりません。これらがデフォルトで設定されていない場合は、アプリケーションの app-defaults ファイルのリソースを使用して設定する必要があります。 |
|
|
推奨 |
he: |
ファイル選択ボックスが既存のファイルを指定するために使用されている場合 (たとえばドキュメントを開くため)、通常、コマンド・ボタンには [開く] というラベルが付けられ、これがデフォルトのアクションであるべきである。− 256 ページ |
|
|
必須 |
hj: |
ファイル選択ダイアログ・ボックスが新規ファイル名を指定するために使用されている場合 (たとえば [別名保存] ダイアログ・ボックス)、通常、コマンド・ボタンには [保存] というラベルが付けられ、これがデフォルトのアクションであるべきである。この仕様により、ファイル選択ボックスの外見が、どのアプリケーションでも同じになることが保証される。− 257 ページ |
|
ボタンの起動
|
推奨 |
hf: |
内容リストでディレクトリが選択されているときに、[更新] ボタンが起動された場合、ディレクトリが開かれ、その内容が内容リストに表示され、ディレクトリ・テキストが更新される。− 256 ページ |
|
必須 |
hg: |
内容リストの中で適切なファイルが選択されているときに、[開く] ボタンが起動された場合、ファイルはアプリケーションに利用され、ファイル選択ボックスは閉じる。− 256 ページ |
選択とナビゲーション
ファイル選択ダイアログ・ボックスの具体的な使用方法に関するガイドライン
次のガイドラインは、ファイル選択ボックスの具体的な使用方法に適用されます。これらのガイドラインには、より一般的なガイドラインとともに従わなければなりません。
[開く] ダイアログ
|
必須 |
hm: |
ユーザがファイル名引き数を指定せずにアプリケーションを開いた場合、[開く] ダイアログ・ボックスはデフォルト・ディレクトリとしてユーザのホーム・ディレクトリを使用する。− 259 ページ この規則の例外は、明らかにより有用なディレクトリがある場合です。たとえば、アイコン・エディタのデフォルト・ディレクトリは $HOME/.dt/icons になるでしょう。編集ができるアプリケーションでは、/usr/dt/bin のように、ユーザが読み取り権または書き込み権を持たないようなディレクトリをデフォルト・ディレクトリとしてはなりません。 |
|
必須 |
hn: |
ユーザがファイル名引き数を指定してアプリケーションを開いた場合、[開く] ダイアログ・ボックスはデフォルト・ディレクトリとして、そのファイルが置かれているディレクトリを使用する。− 259 ページ |
[別名保存] ダイアログ
|
オプション |
ho: |
ファイル選択ダイアログ・ボックスに [別名保存] の機能を持たせる場合は、「タイトルなし」というデフォルト名を与え、位置カーソルをファイル名フィールドに置いて、ファイル名テキストを強調表示し、「削除保留入力」モードにする。現在のディレクトリに、その名前のファイルがすでに存在する場合は、「タイトルなし 2」のような名前を作成する。− 259 ページ |
|
オプション |
hp: |
ファイル選択ダイアログ・ボックスに [別名保存] の機能を持たせる場合は、アプリケーションが拡張子によるファイル・タイプの区別をサポートしているならばファイル名拡張子を追加し、この拡張子をファイル名フィールドに表示する。拡張子を強調表示して「削除保留入力」モードにすることはせず、ユーザが拡張子を変更するか、明示的に削除できるようにする。− 259 ページ [別名保存] を使ってファイルを保存した後、アプリケーションは新しく保存されたファイルを現在のファイルとして使用します。それ以降の編集や保存は、すべて、この新しく作成されたファイルに適用されます。 [別名保存] ダイアログは、現在のファイルが存在するのと同じディレクトリを使用します。 |
[ディレクトリ選択] ダイアログ
|
推奨 |
hh: |
ファイル選択ダイアログ・ボックスが既存のディレクトリの選択に使用される場合 (たとえば、ファイルのセットを選択されたディレクトリにインストールする場合など) や、新しいディレクトリを指定するのに使用される場合、コマンド・ボタンには [インストール]、[選択]、[作成]、[了解] などの適切なラベルを付けるべきである。内容リストで適切なディレクトリが選択されているときに、このボタンが起動された場合、ディレクトリはアプリケーションに利用されファイル選択ボックスは閉じる。− 257 ページ |
|
必須 |
hi: |
ファイル選択ダイアログ・ボックスが既存のディレクトリの選択に使用される場合は、内容リストでディレクトリが選択されると有効になり、そのディレクトリを開くという機能を持っている [更新] というラベルの付いたボタンがさらに存在していなければならない。[更新] ボタンはデフォルトのアクションである。− 257 ページ |
|
オプション |
hk: |
ファイル選択ダイアログ・ボックスが既存のディレクトリの選択に使用される場合、ファイルは内容リストに表示されるが、すべて使用不可能になっている。使用不可能なファイル名の上で BSelect をダブルクリックしても、何の効果もない。− 257 ページ |
[印刷] ダイアログ・ボックス
次に、印刷アクションが可能な場所で使用される印刷ダイアログ・ボックスの共通した外観と操作性を実現するためのガイドラインを示します。印刷ダイアログはウィジェットではありません。開発者は、これらのガイドラインを出発点として使用し、アプリケーションに応じて機能を追加していくことをお勧めします。ただし、ユーザが印刷ダイアログの間での一貫性を期待していることを忘れてはなりません。したがって、共通領域はできるだけ変更しないでおくべきです。ユーザがファイル、選択、あるいはその他のオブジェクトの印刷のためのオプションを選択する場面では、必ず印刷ダイアログ・ボックスを使用してください。アプリケーションが印刷をサポートする場合は、印刷ダイアログ・ボックスを使用するべきであり、オプションとして「暗黙」の印刷方法として、直接に印刷を行うための非ダイアログ的な手段を用意することもできます。
アプリケーションのための標準的な [印刷] メニューの項目
[印刷...]: ユーザが、選択されたオブジェクトを印刷する前に、使用可能なオプションから選択できるようにするための印刷ダイアログを表示します。
[印刷]: 事前にユーザが定義したデフォルトの印刷方法を使用して、選択されたオブジェクトを 1 部印刷します。ユーザにダイアログを通しての情報の入力は求めません。
一般的な [印刷] ダイアログの機能のためのガイドライン
アプリケーションは、さまざまなタイプの印刷機能や印刷能力を提供することが期待されています。この節では、各種の項目の概念と動作がアプリケーション間で一貫性のあるものになるように、最もよく使用されるタイプの印刷オプションのガイドラインを示します。これらの一般的な項目は、[印刷] ダイアログの上部にある共通領域にまとめられます。図 7-5 に、典型的な [印刷] ダイアログを示します。共通領域は、セパレータ線の上の領域です。
図 7-5 基本的な [印刷] ダイアログ・ボックス
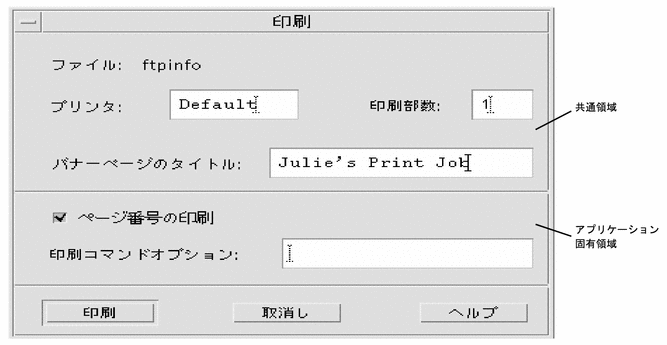
共通領域は次のコンポーネントを含んでいます。
-
[ダイアログ・タイトル]: 印刷
-
[ファイル]: これは編集不可能なフィールドです。これはファイル名 (存在する場合) を表示します。ユーザがファイル以外のオブジェクトを印刷している場合、このフィールドは可能ならばオブジェクト型を表示します (たとえば、メール・メッセージ、カレンダのアポイントなど)。
-
[プリンタ]: コンビネーション・ボックスですが、テキスト・フィールドであってもかまいません。プリンタの出力先の名前を含んでいます。デフォルトのエントリは「デフォルト」で、デフォルトの出力先となっているプリンタが使用されます。ユーザは他の有効なプリンタ名を選択または入力できます。コンビネーション・ボックスの場合、プリンタのリストに、その印刷ジョブに適しているかどうかという条件を反映できます。ダイアログは、ユーザの最後の入力または選択を保持できます。
-
[印刷部数]: ユーザが、希望の出力部数を選択または入力するスピン・ボックス (数値ウィジェット)。オプションとしてテキスト・フィールドにすることもできます。
-
[バナーページのタイトル]: ユーザが出力のバナーページ (カバーページ) に表示するテキストを入力できるテキスト・フィールド。このフィールドには、ユーザがデフォルトのバナー・タイトルを他の場所で設定している場合は、そのタイトルが反映されます。オプションとして、バナーページを完全にオフにするためのチェック・ボックスを追加することもできます。
-
セパレータ線: 共通フィールド、アプリケーション固有フィールド、およびボタンを区切るために使用します。
印刷ダイアログは、次の標準ボタンを含みます。
-
[印刷]: ユーザがダイアログで行なった選択を受け付け、選択されたオブジェクトを印刷し、ダイアログを終了します。
-
[取消し]: ダイアログの中でのユーザの選択を無視し、何も印刷せず、ダイアログを終了します。
-
[ヘルプ]: 関連するヘルプ・ウィンドウを表示します。
-
オプションのボタンとしては、[リセット]、[印刷プレビュー] などがあります。
アプリケーション固有の [印刷] ダイアログ・ボックス機能のガイドライン
標準の [印刷] ダイアログのアプリケーション固有領域は、図 7-6 に示す、ダイアログ・ボックスの下半分です。
アプリケーションまたは機能に応じて、開発者は共通の [印刷] ダイアログにフィールドを追加できます。ダイアログの中のコントロールは横向きに配置されます。フィールドを追加する必要がある場合は、図に示すようにセパレータ線を追加して、その下にコントロールを追加します。プッシュ・ボタンがさらに必要な場合は、[印刷] ボタンと [取消し] ボタンの間に置きます。
オプションのフィールド
オプションのフィールドとして、次のようなものが考えられます。
- [ページ番号の印刷]
-
このチェックボックスは、テキスト・ファイルの印刷のみに適用されます。印刷対象として選択されたオブジェクトがテキストではない場合は、このコントロールは選択不可にします。オンになっていると、出力ページにページ番号が付けられます。
- [印刷コマンドオプション]
-
ユーザが lp コマンドやスクリプト名を入力して、他のフィールドでの命令を無効にするためのテキスト・フィールド。lp 以外の印刷方法を使用する場合は、このフィールド名を変更します ([印刷方法]、[印刷コマンドの使用] など)。
- [優先順位]
-
これは、[高]、[中]、および [低] という値を含んでいるオプション・メニューか、数値を含んでいるスピン・ボックスです。
- [方向]
-
[ポートレート] と [ランドスケープ] という値を含んでいるオプション・メニュー (図 7-6 を参照)。
- [解像度]
-
dpi 単位の数値を含んでいるオプション・メニューまたはスピン・ボックス (図 7-6 を参照)。
- [印刷面]
-
[片面] と [両面] という値を含んでいるオプション・メニュー (図 7-6 を参照)。
- [用紙サイズ]
-
[レター]、[リーガル] などの値を含んでいるオプション・メニュー (図 7-6 を参照)。
- [用紙トレイ]
-
[上トレイ]、[下トレイ] などの値を含んでいるオプション・メニュー (図 7-6 を参照)。
ダイアログ・ボックスをアプリケーションで使用する場合は、次のフィールドを考慮に入れます。
- [ページ範囲]
-
印刷する範囲を示す 2 つのテキスト・フィールド (図 7-7 を参照)。
- [縮小/拡大]
-
比率の値を含むスピン・ボックス (図 7-7 を参照)。
- [印刷プレビュー]
-
出力の WYSIWYG (見た目そのまま) 表示を呼び出すボタン。
いくつかの配置のサンプル
図 7-6 と、図 7-7 に、[印刷] ダイアログ・ボックスの配置の例を示します。
図 7-6 一般的な印刷のための [印刷] ダイアログ・ボックスの配置例
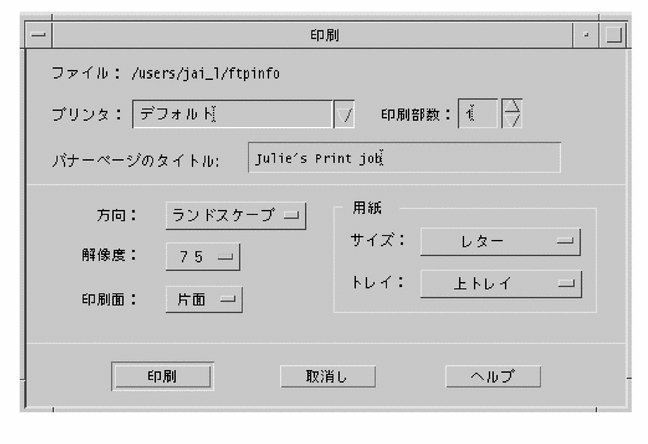
図 7-7 アプリケーションからの印刷のための [印刷] ダイアログ・ボックスの配置例
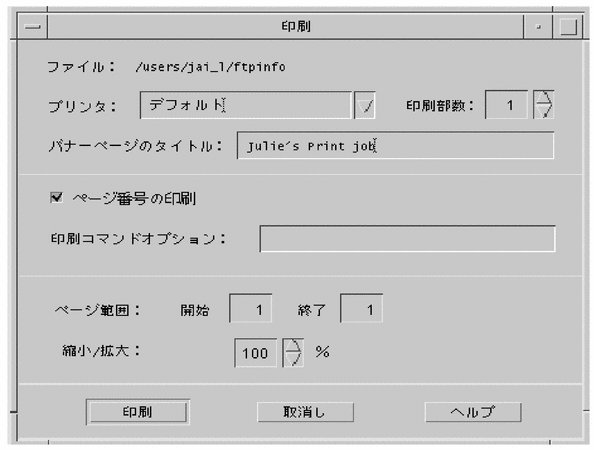
[属性] ダイアログ
アプリケーションに、アプリケーションの動作やオブジェクトの特性を制御する設定がある場合は、[属性] ダイアログを使用します。
ガイドライン
|
推奨 |
cz: |
アプリケーションがオブジェクトを管理しており、ユーザがこれらのオブジェクトの設定の確認や変更ができるようになっている場合、これらの設定は、[編集]、<obj-type> あるいは [選択] メニューの [属性...] 項目や、そのオブジェクトに関連付けられているポップアップ・メニューからアクセスできるオブジェクト属性ウィンドウに表示される。− 231 ページ |
|
|
推奨 |
da: |
アプリケーションが属性ウィンドウやオプション・ウィンドウへのアクセスを提供している場合、このウィンドウには、アプリケーションがサポートしているならば、次に示す機能を持つボタンのセットが、この順序で含まれている。− 231 ページ |
|
|
|
|
[了解] |
ダイアログ・ボックスでコンポーネントに対して加えられた変更を適用し、ダイアログ・ボックスを消去します。[了解] は、より適切なラベル (たとえば [追加] など) に置き換えてもかまいません。代わりのラベルは動詞句でなければなりません。 |
|
|
|
[適用] |
ダイアログ・ボックスでコンポーネントに対して加えられた変更を適用しますが、ダイアログ・ボックスは消去しません。 |
|
|
|
[リセット] |
アプリケーションがまだ適用されていない変更内容をすべて取り消します。ダイアログ・ボックス内のコントロールは、ダイアログ・ボックスのアクションが最後に適用された時点での状態にリセットされます。現在起動中のダイアログ・ボックスで変更内容がまったく適用されていない場合は、コントロールはダイアログ・ボックスが表示されたときの状態にリセットされます。 |
|
|
|
[出荷時設定にリセット] |
まだ適用されていない変更内容をすべて取り消します。ダイアログ・ボックス内のコンポーネントは、アプリケーションを出荷したベンダによって指定されたデフォルトの状態と値にリセットされます (つまり、コントロールは元の出荷時設定に戻されます)。 |
|
|
|
[取消し] |
まだ適用されていないアクションを実行しないまま、ダイアログ・ボックスを消去します。 |
|
|
|
[ヘルプ] |
ダイアログ・ボックスのヘルプを表示します。 |
|
推奨 |
db: |
アプリケーションが、選択されたオブジェクトの設定を表示する属性ウィンドウを提供する場合、その属性ウィンドウは現在の選択を追跡し、現在選択されているオブジェクトの属性が正確に反映されるように、コントロールの状態を変更する。− 232 ページ |
|
[...について] ダイアログ・ボックス
[...について] ダイアログ・ボックスは、アプリケーションの現行バージョンやその他の情報を表示するために使用されます。ユーザが [ヘルプ] メニューから [<アプリケーション名> について] を選択したときに表示されるダイアログとして使用します。
ガイドライン
[...について] ダイアログ・ボックスは、1 つのテキスト区画に表示されるアプリケーションに関して、最小限の情報のセットを含んでいなければなりません。
最小限のセットとは、次の内容です。
-
アプリケーション名
-
バージョン番号
-
リリースの日付
-
著作権
|
必須 |
di: |
[...について] ダイアログ・ボックスは [閉じる] ボタンを含んでいなければならない。その他の [ヘルプ] や [続き] などのボタンはオプションである。− 234 ページ |
[について] ボックスには次の情報も入れることができます。
|
推奨 |
dj: |
アプリケーションの実行に必要なオペレーティング・システムやその他の条件に関する情報。共通デスクトップ環境 1.0 など。− 235 ページ |
|
オプション |
dk: |
開発チームのクレジット、ライセンス、クライアント、または xhost 情報などの追加情報を表示する [詳細情報] ダイアログ・ボックス。− 235 ページ |
図 7-8 [...について] ダイアログ・ボックスの例
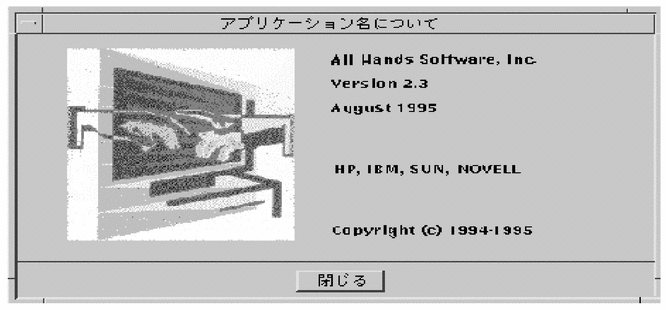
図 7-9 [続き] ボタンを持つ [...について] ダイアログ・ボックス
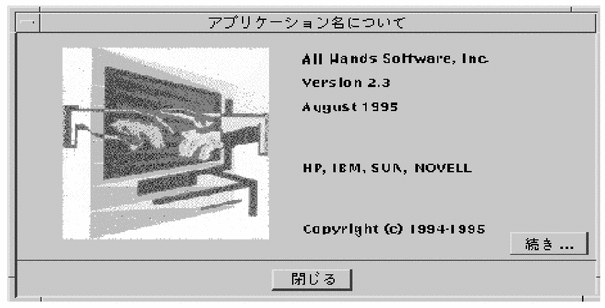
- © 2010, Oracle Corporation and/or its affiliates
