第 2 章 フォントの表示
この章では、フォントリスト、別名、サンプルテキストの表示方法を説明するほか、フォントの削除方法についても示します。この章に記述する内容は次のとおりです。
-
フォントリストの表示方法
-
サンプルテキストの表示方法
-
フォントの属性の表示方法
-
フォントの別名の表示方法
-
フォントの検索方法
-
フォントの削除方法
フォントリストの表示方法
ローカルな OpenWindows システムまたは NeWSprint プリンタのフォントリストを表示できます。
ローカルホストのフォントリスト
ローカルホストにインストールされているフォントリストを表示するには、次の手順に従います。
メインウィンドウ (図 1-1) に、現在インストールされているフォントが一覧表示されます。メインウィンドウの説明については、「フォント管理のメインウィンドウ」を参照してください。
NeWSprint プリンタのフォントリスト
ローカルプリンタサーバー上の NeWSprint プリンタにインストールされているフォントリストを表示するには、次の手順に従います。
-
メインウィンドウで、「現在インストールされているフォント」という項目を探します。
-
NeWSprint プリンタオプションの隣りのチェックボックスをクリックします。
-
NeWSprint プリンタオプションメニューを使用して、フォントを管理したいプリンタを選択します。
メインウィンドウ (図 1-1) に、現在インストールされているフォントが一覧表示されます。メインウィンドウの説明については、「フォント管理のメインウィンドウ」を参照してください。
注 -
プリンタのフォントを表示および管理するには、フォント管理をスーパーユーザーとして実行している必要があります。
サンプルテキストの表示方法
表示領域に直接、入力することによって、現在のセッションでのみ有効なサンプルテキストを表示させることができます。また、デフォルトとして表示されるサンプルテキストを設定することも可能です。
現在のセッションでのみ有効なサンプルテキスト
メインウィンドウまたはインストールダイアログのサンプルテキストの表示領域に特定の文字または文字列を入力すると、現在のフォントでその文字または文字列がどのように表示されるかを確認できます。
メインウィンドウ図とその説明については、「フォント管理のメインウィンドウ」を参照してください。また、インストールダイアログ図とその説明については、「フォントのインストール方法」を参照してください。
デフォルトのサンプルテキストの設定
メインウィンドウまたはインストールダイアログでフォントを選択すると、自動的にデフォルトのサンプルテキストが表示されます。メインウィンドウ図とその説明については、「フォント管理のメインウィンドウ」を参照してください。また、インストールダイアログ図とその説明については、「フォントのインストール方法」を参照してください。
デフォルトのサンプルテキストを設定するには、次の手順に従います。
-
オプションメニューから「サンプルテキストの設定」を選択します。
図 2-1 サンプルテキストの設定ダイアログ
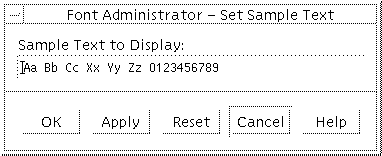
-
サンプルテキストの設定ダイアログで、テキストボックス内をクリックして、デフォルトとして表示したいテキストを入力します。
-
「了解 (OK)」または「適用 (Apply)」をクリックして、サンプルテキストの設定を保存します。
注 -
デフォルトのサンプルテキストは、ユーザーのホームディレクトリに格納されるユーザー設定であるため、ホームディレクトリを持たないスーパーユーザーの場合は設定できません。このため、スーパーユーザーの場合に他のサンプルテキストを表示するには、サンプルテキストの表示領域に直接そのテキストを入力します。
フォントの属性の表示方法
図 2-2 フォント属性ダイアログ
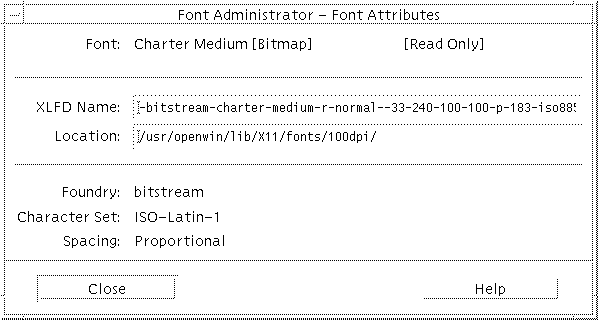
選択したフォントに関して、次の情報がフォント属性ダイアログに表示されます。
| フォント (Font) | フォントの俗称 |
| XLFD 名 (XLFD Name) | X 論理フォント記述子 |
| 位置 (Location) | フォントのファイルシステムの位置 |
| 開発元 (Foundry) | フォントの開発元 |
| 文字セット (Character Set) | このフォントで使用される文字セット |
| スペーシング (Spacing) | フォントのスペーシングがモノスペースとプロポーショナルのどちらであるかを表示 |
注 -
フォント属性ダイアログは、「閉じる (Close)」をクリックするまで画面に表示され、選択した各フォントの属性を順番に表示していきます。さらに他のフォントの属性も表示する場合は、メインウィンドウのリストから目的のフォントを 1 つずつクリックします。
フォントの別名の表示方法
フォントの別名を表示するには、フォ ントメニューから「別名」を選択します。
図 2-3 別名ダイアログ
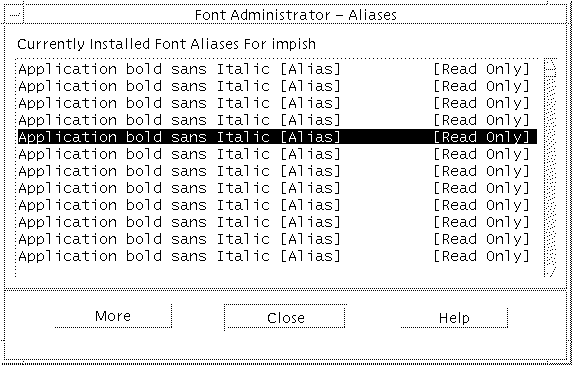
別名ダイアログに、現在インストールされているフォントの別名が一覧表示されます。特定の別名の属性を表示するには、目的の別名を選択し、「機能拡張 (More) 」をクリックします。また、表示されている別名の属性を画面から消去するには、「基本機能 (Less) 」をクリックします。
フォントの検索方法
-
フォントメニューから「検索」を選択します。
図 2-4 検索ダイアログ
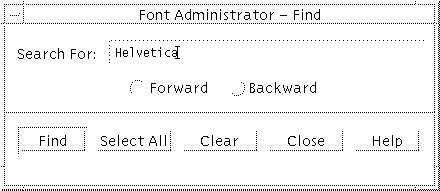
-
検索ダイアログの「検索フォント (Search For:)」フィールドに、検索したいフォント名を入力します。
-
「前方検索 (Forward)」または「後方検索 (Backward)」をクリックして選択します。
「前方検索 (Forward)」をクリックすると、現在選択されているフォントからリストの下に向かって検索が行われます。「後方検索 (Backward)」をクリックすると、現在選択されているフォントからリストの上に向かって検索が行われます。
-
「検索 (Find)」をクリックします。
検索テキストが含まれるフォント名のうち、次に見つかったフォント名が表示されます。「すべてを検索 (Select All)」をクリックすると、検索テキストが含まれるフォント名がすべて表示されます。
フォントの削除方法
1 つまたは複数のフォントを削除するには、次の手順に従います。
-
メインウィンドウで、削除したいフォント名をクリックして選択します。
削除したいフォントが複数ある場合は、Control キーを押しながら、削除したいフォントを順番にクリックします。メインウィンドウ図とその説明については、「フォント管理のメインウィンドウ」を参照してください。
 注意 -
注意 - フォントの削除を行うと、元に戻すことはできません。フォントを削除する前に、そのフォントを本当に削除してよいかどうかを必ず確認してください。
-
「削除」をクリックします。
-
本当に削除してもよいかどうか確認を求める警告ダイアログで、再度「削除」をクリックします。
注 -
共用システムディレクトリ /usr/openwin からフォントを削除するには、フォント管理をスーパーユーザーとして実行している必要があります。
- © 2010, Oracle Corporation and/or its affiliates
