フォントのインストール方法
-
フォントメニューから「インストール」を選択します。
図 3-1 インストールダイアログ
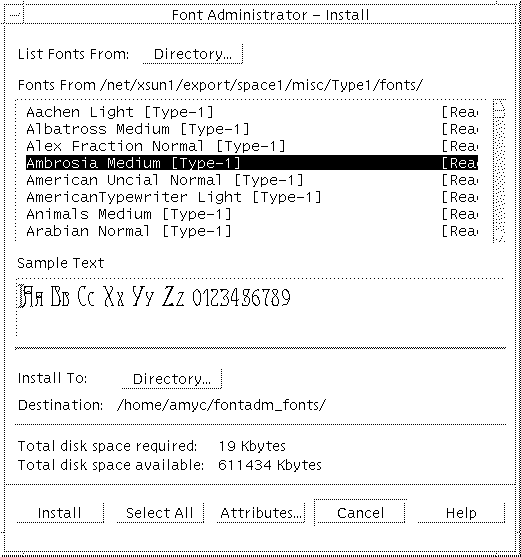
-
インストールダイアログ上部の「フォントの表示: ディレクトリ (List Fonts From: Directory...)」ボタンをクリックします。
図 3-2 ディレクトリチューザ
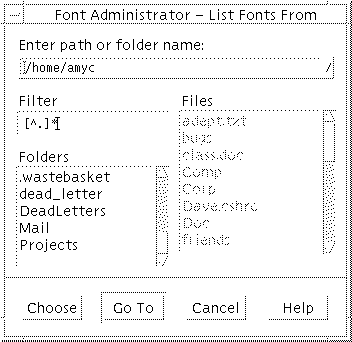
-
ディレクトリチューザを使用して、インストールしたいフォントが含まれるディレクトリを表示し、選択します。
目的のディレクトリが見つかったら、そのディレクトリをダブルクリックした後、「選択 (Choose)」をクリックすると、そのディレクトリに格納されているフォントが一覧表示されます。ディレクトリチューザの詳細については、「ディレクトリチューザの使い方」を参照してください。
注 -選択したディレクトリに格納されているフォントの検索には、しばらく時間がかかることがあります。
-
インストールダイアログで、1 つまたは複数のインストールしたいフォントを選択します。すべてのフォントをインストールしたい場合は、「すべてを選択」をクリックします。
-
フォントをインストールしたいローカルホストまたはプリンタを選択します。
-
ディレクトリチューザを使用して、インストール先のディレクトリを表示し、選択します。
ディレクトリチューザの詳細については、「ディレクトリチューザの使い方」を参照してください。
-
そのフォントをインストールするために必要なディスク容量がシステム内にあるかどうかを確認します。
-
「インストール」をクリックします。
注 -
共用システムディレクトリ /usr/openwin にフォントをインストールするには、フォント管理をスーパーユーザーとして実行している必要があります。
衝突の解決方法
インストールしようとしたフォントと同じ名前ですでに別のフォントがインストールされている場合、衝突ダイアログが表示されます。
図 3-3 衝突ダイアログ
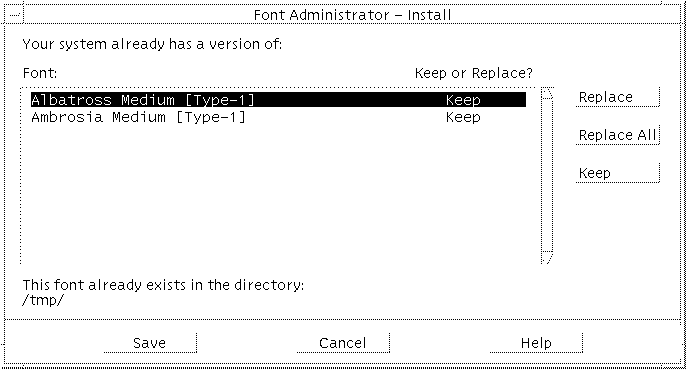
衝突ダイアログには、インストールしようとしたフォントと同じ名前ですでにシステムにインストールされているフォントが一覧表示されます。
すでにインストールされているフォントをすべてそのまま使用する場合
すでにインストールされているフォントをすべてそのまま使用する場合は、「保存 (Save)」をクリックします。
すべてのフォントを置換する場合
すでにインストールされているフォントをすべて新しいフォントに置換する場合は、次の手順に従います。
特定のフォントだけを置換する場合
特定のフォントだけを新しいフォントに置換するには、次の手順に従います。
インストールディレクトリをフォントパスへ追加する方法
デフォルトのフォントパスにないディレクトリにフォントをインストールした場合、スーパーユーザーであれば、そのディレクトリを自動的にデフォルトのフォントパスに追加できます。また、フォントパスの変更ダイアログから、手動でデフォルトのフォントパスにディレクトリを追加することも可能です。
図 3-4 インストールディレクトリの追加ダイアログ
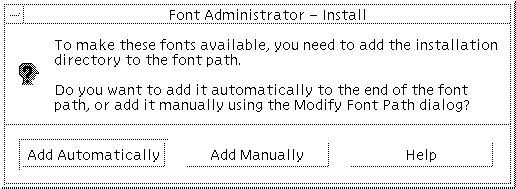
注 -
このダイアログが表示されるのは、スーパーユーザーとしてフォント管理を実行している場合だけです。スーパーユーザーでない場合は、ユーザーのフォントパスにインストールディレクトリが追加されます。ただし、ユーザーのフォントパスへの変更内容は、フォント管理を終了すると、無効になります。
- © 2010, Oracle Corporation and/or its affiliates
