캘린더 사용자 정의하기
캘린더는 앞으로의 모든 약속 사항에 대한 설정 값을 변경할 수 있는 옵션 대화 상자를 제공합니다. 각각의 약속 사항에 대한 설정 값을 변경하려면 "약속 사항 옵션 설정 방법"을 참조하십시오.
약속 사항 편집기 기본값을 변경하는 방법
-
파일 메뉴에서 옵션을 선택하십시오.
캘린더 옵션 대화 상자가 표시됩니다.
-
범주 메뉴에서 편집기 기본값을 선택하십시오.
-
선택 사항. 지속 기간 필드의 기본 약속 사항 지속 기간을 변경하십시오.
-
선택 사항. 시작 메뉴에서 선택하여 기본 약속 사항 시작 시간을 변경하십시오.
-
경보음, 깜박임, 팝업 또는 우편 상기자를 선택하십시오.
경보음
시스템이 전자 경보음을 발생하게 합니다.
깜박임
캘린더를 깜박이게 합니다.
팝업
상기자 대화 상자를 표시합니다.
우편
전자 우편을 우송합니다.
-
필요하다면, 기본 시간 간격들을 편집하십시오.
이 시간 간격 필드들은 사용자가 선택한 각각의 상기자에 대해 활성화됩니다. 이 필드들은 약속 시간 전에 상기자가 활성화되는 시간을 지정합니다.
-
시간만 공개
기본값-사용자가 바쁘다는 것을 다른 사람들이 알 수 있도록 약속 사항의 시간만 표시합니다.
시간 및 텍스트 공개
약속 사항의 시간과 텍스트를 캘린더에 표시합니다.
모두 비공개
프라이버시를 최대한 보장하기 위해, 약속 사항에 대해 캘린더에 아무 것도 표시하지 않습니다.
-
적용을 눌러서 새로운 설정 값을 앞으로의 모든 약속 사항에 적용시키십시오.
-
취소를 눌러서 캘린더 옵션 대화 상자를 닫으십시오.
화면 표시 설정 값 변경하기
캘린더 표시의 여러 부분을 사용자 정의할 수 있습니다.
-
표시할 초기 캘린더 결정
-
시간 경계 설정
-
기본 보기 설정
초기 캘린더 표시 설정 방법
캘린더를 설정하여 처음 시작할 때 사용자의 캘린더가 아닌 캘린더를 표시할 수 있습니다.
-
파일 메뉴에서 옵션을 선택하십시오.
캘린더 옵션 대화 상자가 표시됩니다.
-
범주 메뉴에서 표시 설정 값을 선택하십시오.
-
초기 캘린더 보기 필드를 두 번 누르고, 캘린더를 시작할 때마다 열람할 캘린더의 calendar-name@hostname을 입력하십시오.
-
적용을 누르십시오.
-
취소를 눌러서 옵션 대화 상자를 닫으십시오.
일별 및 주별 보기의 시간 경계 설정 방법
시간 경계는 캘린더에 표시하고자 하는 최초 시간과 최종 시간입니다.
-
파일 메뉴에서 옵션을 선택하십시오.
-
범주 메뉴에서 표시 설정 값을 선택하십시오.
-
시작 및 종료 슬라이더를 이동하여 캘린더에 표시할 최초 시간과 최종 시간을 조정하십시오.
-
12시 또는 24시 시간 표시를 선택하십시오.
-
적용을 누르십시오.
-
취소를 눌러서 옵션 대화 상자를 닫으십시오.
기본 캘린더 보기 설정 방법
캘린더는 시작할 때마다 기본 캘린더 보기를 표시합니다. 초기 기본 보기는 월별 보기입니다. 주별 보기 같이 가장 자주 사용하는 것을 보기 위해 기본값을 설정할 수 있습니다.
-
파일 메뉴에서 옵션을 선택하십시오.
-
범주 메뉴에서 표시 설정 값을 선택하십시오.
-
기본 보기 옵션에서 일별, 주별, 월별 또는 연별을 선택하십시오.
-
적용을 누르십시오.
-
취소를 눌러서 옵션 대화 상자를 닫으십시오.
액세스 및 사용권한 변경하기
캘린더에 대한 액세스를 설정하여, 사용자의 캘린더에서 다른 사용자들이 수행할 수 있는 작업을 제어할 수 있습니다. 다른 캘린더의 액세스 여부를 결정하려면 "다른 캘린더에 액세스할 수 있는지 아는 방법"을 참조하십시오.
캘린더에 대한 액세스 부여 방법
-
파일 메뉴에서 옵션을 선택하십시오.
-
범주 메뉴에서 액세스 목록 및 사용권한을 선택하십시오.
액세스 목록과 사용권한 대화 상자가 표시됩니다.
주 -사용자의 캘린더 버전에 따라 액세스 목록 및 사용권한 대화 상자는 그림 11-1과 다르게 보일 수 있습니다. 그런 경우에는 그림 11-2로 찾아가서 그림 아래의 지시를 따르십시오.
그림 11-1 액세스 목록과 사용권한 대화 상자-버전 1
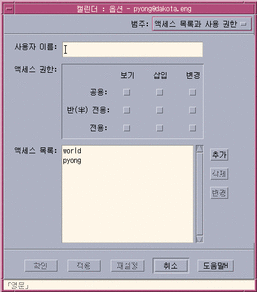
-
사용자 이름 필드에 액세스를 부여할 사용자의username@hostname을 입력하십시오. 모든 사람에게 액세스를 부여하려면 사용자 이름 필드에 world를 입력하십시오.
기본 사용권한은 찾아보기 액세스 권한 뿐입니다.
-
찾아보기, 삽입 및/또는 삭제 사용권한을 선택하십시오.
찾아보기
기본 권한 - 다른 사람들이 사용자의 캘린더 정보를 볼 수 있도록 합니다.
삽입
다른 사람들이 사용자의 캘린더에 약속 사항 또는 수행 항목을 추가할 수 있습니다.
삭제
다른 사람들이 사용자의 캘린더에 약속 사항 또는 수행 항목을 삭제할 수 있습니다.
-
이름 추가를 눌러서 username 또는 world를 선택했던 사용권한과 함께 액세스 목록에 추가하십시오.
주 -개별 사용자 액세스는 전체 액세스를 우선합니다; 모든 사람(World)이 찾아보기 액세스만 가지고 있고, 사용자 X가 찾아보기 및 삽입 액세스를 가지고 있는 경우, 사용자 X는 현재 캘린더에서 항목을 찾아보고 삽입할 수 있습니다.
-
선택된 액세스를 부여하고, 대화 상자를 닫으려면 확인을 누르십시오.
선택된 액세스를 부여하고, 대화 상자를 표시한 채 두려면 적용을 누르십시오.
변경 사항을 취소하고, 대화 상자를 표시한 채 두려면 재설정을 누르십시오.
변경 사항을 취소하고, 대화 상자를 닫으려면 취소를 누르십시오.
주 -액세스 목록과 사용권한 대화 상자가 다음그림 11-2와 같으면 그림 아래의 지시를 따르십시오.
그림 11-2 액세스 목록과 사용권한 대화 상자-버전 2
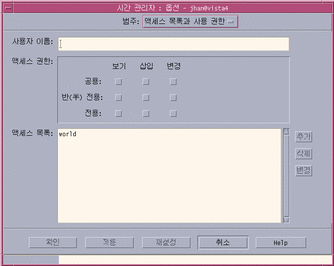
-
액세스를 부여할 사용자의 username@hostname을 사용자 이름 필드에 입력하십시오. 모든 사람에게 액세스를 부여하려면 사용자 이름 필드에 월드를 입력하십시오.
기본 사용권한은 공용 약속 사항에 대한 보기 액세스 권한 뿐입니다.
-
사용권한의 보기, 삽입 또는 변경을 선택하고, 공용, 반전용 또는 전용 액세스 권한을 선택하십시오.
사용권한은 다른 사람들이 사용자의 캘린더에서 특정 작업을 수행할 수 있는지 여부를 제어합니다. 하나 이상의 사용권한을 선택할 수 있습니다.
액세스 권한은 다른 사람들이 작업을 수행할 수 있는 특정 형식의 약속 사항을 제어합니다.
공용
다른 사용자가 시간 및 텍스트 공개라고 표시된 약속 사항의 시간과 텍스트를 표시할 수 있도록 합니다.
반전용
다른 사용자가 시간만 공개라고 표시된 약속 사항의 시간과 텍스트를 표시할 수 있도록 합니다.
전용
다른 사용자가 모두 비공개라고 표시된 약속 사항의 시간과 텍스트를 표시할 수 있도록 합니다.
-
추가를 눌러서 사용자 이름 또는 world를 선택했던 사용권한 및 액세스 권한과 함께 액세스 목록에 추가하십시오.
주 -개별 사용자 액세스는 전체 액세스를 우선합니다; 모든 사람(world)이 찾아보기 액세스만 가지고 있고, 사용자 X가 찾아보기와 삽입 액세스를 가지고 있는 경우, 사용자 X는 현재 캘린더에서 항목을 찾아보고 삽입할 수 있습니다.
-
선택된 액세스와 사용권한을 부여하고, 대화 상자를 닫으려면 확인을 누르십시오.
선택된 액세스와 사용권한을 부여하고, 대화 상자를 표시한 채 두려면 적용을 누르십시오.
변경 사항을 취소하고, 대화 상자를 표시한 채 두려면 재설정을 누르십시오.
변경 사항을 취소하고, 대화 상자를 닫으려면 취소를 누르십시오.
캘린더에 대한 액세스 거부 방법
-
파일 메뉴에서 옵션을 선택하십시오.
-
범주 메뉴에서 액세스 목록과 사용권한을 선택하십시오.
-
액세스 목록에서 액세스를 거부할 사용자를 선택하십시오.
-
이름 제거(캘린더 데이터 버전 3, 그림 11-1) 또는 삭제(캘린더 데이터 버전 4, 그림 11-2)를 눌러서 액세스 목록에서 사용자를 제거하십시오.
-
지정된 사용자의 액세스를 제거하고, 대화 상자를 닫으려면 확인을 누르십시오.
지정된 사용자의 액세스를 제거하고, 대화 상자를 표시한 채 두려면 적용을 누르십시오.
변경 사항을 취소하고, 대화 상자를 표시한 채 두려면 재설정을 누르십시오.
변경 사항을 취소하고, 대화 상자를 닫으려면 취소를 누르십시오.
미래 인쇄 작업을 위한 프린터 설정 값 변경 방법
기본 프린터 설정 값을 사용하여 캘린더 보기, 약속 사항 또는 수행 목록을 인쇄하려면 "현재 일별, 주별, 월별, 또는 연별 보기 인쇄 방법"을 참조하십시오. 앞으로의 인쇄 작업에 대한 프린터 설정 값을 변경하려면, 다음과 같이 하십시오:
-
파일 메뉴에서 옵션을 선택하십시오.
옵션 대화 상자가 표시됩니다.
-
범주 메뉴에서 프린터 설정 값을 선택하십시오.
프린터 설정 값 대화 상자가 표시됩니다.
-
프린터 또는 파일을 선택하십시오.
-
기본 프린터의 이름을 입력하십시오.
-
필요하면 옵션 필드를 편집하여 인쇄 명령행 옵션들을 지정하십시오.
예를 들어 종이를 절약하기 위해 -o nobanner를 지정하여 표제 페이지를 생략할 수 있습니다.
-
필요하면 페이지 치수 또는 위치를 편집하십시오.
-
원하면 단위 수를 편집하십시오.
예를 들어 주별 보기를 인쇄하고자 하는 경우 단위를 2로 설정하면, 현재 주와 다음 주가 인쇄됩니다.
-
하나 이상을 인쇄하기 원하면 인쇄 매수를 편집하십시오.
-
인쇄할 정보에 대한 목표 프라이버시 옵션을 선택하십시오.
프라이버시 옵션에 대해서는, "약속 사항 편집기 기본값을 변경하는 방법"의 7단계를 참조하십시오.
-
변경 사항을 저장하고, 대화 상자를 닫으려면 확인을 누르십시오.
변경 사항을 저장하고, 대화 상자를 표시한 채 두려면 적용을 누르십시오.
변경 사항을 취소하고, 대화 상자를 표시한 채 두려면 재설정을 누르십시오.
변경 사항을 취소하고, 대화 상자를 닫으려면 취소를 누르십시오.
날짜 형식 변경 방법
-
파일 메뉴에서 옵션을 선택하십시오.
-
범주 메뉴에서 날짜 형식을 선택하십시오.
-
원하는 날짜 순서 옵션을 선택하십시오.
-
원하는 날짜 분리자를 선택하십시오.
-
변경 사항을 저장하고, 대화 상자를 닫으려면 확인을 누르십시오.
변경 사항을 저장하고, 대화 상자를 표시한 채 두려면 적용을 누르십시오.
변경 사항을 취소하고, 대화 상자를 표시한 채 두려면 재설정을 누르십시오.
변경 사항을 취소하고, 대화 상자를 닫으려면 취소를 누르십시오.
기본 시간대 변경 방법
캘린더를 설정하여 사용자의 지역 시간과 다른 시간대로 사용자의 캘린더 또는 다른 캘린더의 약속 사항을 볼 수 있습니다.
-
보기 메뉴에서 시간대를 선택하십시오.
-
시간 설정 사용자 정의를 선택하십시오.
-
시간 필드에서 캘린더에 설정하고자 하는 그리니치 표준시 전 또는 후의 시간 수를 편집하십시오.
예를 들어 캘린더를 태평양 표준시에 맞추려면 GMT+8시를 선택하십시오. 핀란드의 경우, GMT-2시를 선택하십시오. 일본의 경우, GMT-9시를 선택하십시오. 일광 절약 시간을 적용할 경우에는, 한 시간의 시차를 조정해야 합니다.
-
사용자의 고유 시간대로 돌아가려면, 시간대 대화 상자에서 내 시간 설정을 누르십시오.
-
확인을 눌러서 변경 사항을 적용하고, 대화 상자를 닫으십시오.
- © 2010, Oracle Corporation and/or its affiliates
