액세스 및 사용권한 변경하기
캘린더에 대한 액세스를 설정하여, 사용자의 캘린더에서 다른 사용자들이 수행할 수 있는 작업을 제어할 수 있습니다. 다른 캘린더의 액세스 여부를 결정하려면 "다른 캘린더에 액세스할 수 있는지 아는 방법"을 참조하십시오.
캘린더에 대한 액세스 부여 방법
-
파일 메뉴에서 옵션을 선택하십시오.
-
범주 메뉴에서 액세스 목록 및 사용권한을 선택하십시오.
액세스 목록과 사용권한 대화 상자가 표시됩니다.
주 -사용자의 캘린더 버전에 따라 액세스 목록 및 사용권한 대화 상자는 그림 11-1과 다르게 보일 수 있습니다. 그런 경우에는 그림 11-2로 찾아가서 그림 아래의 지시를 따르십시오.
그림 11-1 액세스 목록과 사용권한 대화 상자-버전 1
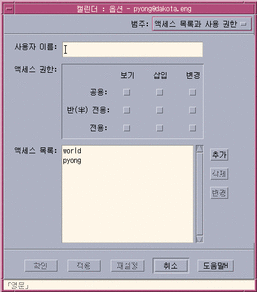
-
사용자 이름 필드에 액세스를 부여할 사용자의username@hostname을 입력하십시오. 모든 사람에게 액세스를 부여하려면 사용자 이름 필드에 world를 입력하십시오.
기본 사용권한은 찾아보기 액세스 권한 뿐입니다.
-
찾아보기, 삽입 및/또는 삭제 사용권한을 선택하십시오.
찾아보기
기본 권한 - 다른 사람들이 사용자의 캘린더 정보를 볼 수 있도록 합니다.
삽입
다른 사람들이 사용자의 캘린더에 약속 사항 또는 수행 항목을 추가할 수 있습니다.
삭제
다른 사람들이 사용자의 캘린더에 약속 사항 또는 수행 항목을 삭제할 수 있습니다.
-
이름 추가를 눌러서 username 또는 world를 선택했던 사용권한과 함께 액세스 목록에 추가하십시오.
주 -개별 사용자 액세스는 전체 액세스를 우선합니다; 모든 사람(World)이 찾아보기 액세스만 가지고 있고, 사용자 X가 찾아보기 및 삽입 액세스를 가지고 있는 경우, 사용자 X는 현재 캘린더에서 항목을 찾아보고 삽입할 수 있습니다.
-
선택된 액세스를 부여하고, 대화 상자를 닫으려면 확인을 누르십시오.
선택된 액세스를 부여하고, 대화 상자를 표시한 채 두려면 적용을 누르십시오.
변경 사항을 취소하고, 대화 상자를 표시한 채 두려면 재설정을 누르십시오.
변경 사항을 취소하고, 대화 상자를 닫으려면 취소를 누르십시오.
주 -액세스 목록과 사용권한 대화 상자가 다음그림 11-2와 같으면 그림 아래의 지시를 따르십시오.
그림 11-2 액세스 목록과 사용권한 대화 상자-버전 2
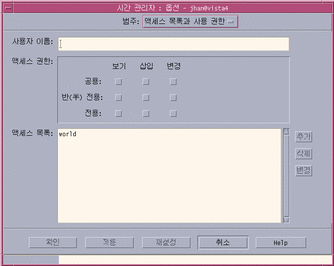
-
액세스를 부여할 사용자의 username@hostname을 사용자 이름 필드에 입력하십시오. 모든 사람에게 액세스를 부여하려면 사용자 이름 필드에 월드를 입력하십시오.
기본 사용권한은 공용 약속 사항에 대한 보기 액세스 권한 뿐입니다.
-
사용권한의 보기, 삽입 또는 변경을 선택하고, 공용, 반전용 또는 전용 액세스 권한을 선택하십시오.
사용권한은 다른 사람들이 사용자의 캘린더에서 특정 작업을 수행할 수 있는지 여부를 제어합니다. 하나 이상의 사용권한을 선택할 수 있습니다.
액세스 권한은 다른 사람들이 작업을 수행할 수 있는 특정 형식의 약속 사항을 제어합니다.
공용
다른 사용자가 시간 및 텍스트 공개라고 표시된 약속 사항의 시간과 텍스트를 표시할 수 있도록 합니다.
반전용
다른 사용자가 시간만 공개라고 표시된 약속 사항의 시간과 텍스트를 표시할 수 있도록 합니다.
전용
다른 사용자가 모두 비공개라고 표시된 약속 사항의 시간과 텍스트를 표시할 수 있도록 합니다.
-
추가를 눌러서 사용자 이름 또는 world를 선택했던 사용권한 및 액세스 권한과 함께 액세스 목록에 추가하십시오.
주 -개별 사용자 액세스는 전체 액세스를 우선합니다; 모든 사람(world)이 찾아보기 액세스만 가지고 있고, 사용자 X가 찾아보기와 삽입 액세스를 가지고 있는 경우, 사용자 X는 현재 캘린더에서 항목을 찾아보고 삽입할 수 있습니다.
-
선택된 액세스와 사용권한을 부여하고, 대화 상자를 닫으려면 확인을 누르십시오.
선택된 액세스와 사용권한을 부여하고, 대화 상자를 표시한 채 두려면 적용을 누르십시오.
변경 사항을 취소하고, 대화 상자를 표시한 채 두려면 재설정을 누르십시오.
변경 사항을 취소하고, 대화 상자를 닫으려면 취소를 누르십시오.
캘린더에 대한 액세스 거부 방법
-
파일 메뉴에서 옵션을 선택하십시오.
-
범주 메뉴에서 액세스 목록과 사용권한을 선택하십시오.
-
액세스 목록에서 액세스를 거부할 사용자를 선택하십시오.
-
이름 제거(캘린더 데이터 버전 3, 그림 11-1) 또는 삭제(캘린더 데이터 버전 4, 그림 11-2)를 눌러서 액세스 목록에서 사용자를 제거하십시오.
-
지정된 사용자의 액세스를 제거하고, 대화 상자를 닫으려면 확인을 누르십시오.
지정된 사용자의 액세스를 제거하고, 대화 상자를 표시한 채 두려면 적용을 누르십시오.
변경 사항을 취소하고, 대화 상자를 표시한 채 두려면 재설정을 누르십시오.
변경 사항을 취소하고, 대화 상자를 닫으려면 취소를 누르십시오.
- © 2010, Oracle Corporation and/or its affiliates
