우편 메시지 주소 지정, 작성 및 보내기 방법
수신측의 전자우편 주소가 있으면 메시지를 전송할 수 있습니다.
주 -
전자우편을 처음 사용하는 경우 자신의 전자우편 주소를 알고 있는 경우에는 다음 절차를 사용하여 테스트 메시지를 자신에게 전송할 수 있습니다.
-
우편 시스템이 이미 시작되지 않은 경우에는 프론트 패널에서 우편 시스템 제어 도구를 누르십시오.
수신함이 표시됩니다.
-
작성 메뉴에서 새 메시지를 선택하십시오.
(새 메시지) 작성 윈도우가 표시됩니다.
그림 8-4 우편 시스템 작성 윈도우
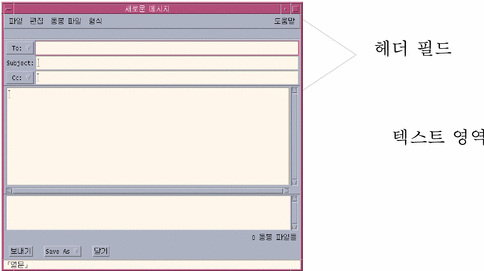
-
수신자의 전자우편 주소를 수신 필드에 입력하고 Return 키를 누르십시오.
한 명 이상에게 또는 별명으로 메시지를 전송할 수 있습니다.
하나 이상의 전자우편 주소에 빈칸이 들어 있으면 전자우편 주소를 쉼표로 분리하십시오. 그렇지 않으면 쉼표나 빈칸으로 분리하십시오.
별명을 작성한 경우에는 수신 버튼 메뉴를 사용하여 액세스하십시오.
별명에 관한 정보는 "별명 사용하기"을 참조하십시오.
-
(선택 사항) 제목 필드에 주제 또는 메시지의 제목을 입력하고 Return 키를 누르십시오.
-
(선택 사항) 이 메시지의 참조 수신자가 될 사용자의 전자우편 주소를 참조 필드에 입력하거나 별명을 작성한 경우에는 참조 버튼 메뉴를 사용하여 설정했던 별명에 액세스하십시오.
-
메시지의 주소를 지정했으면 Return 키를 눌러 텍스트 영역을 찾아가서 메시지를 작성하십시오.
텍스트 파일을 삽입하려면 "우편 메시지에 텍스트 파일을 포함하는 방법"을 참조하십시오. 또한 "우편 메시지 작성을 위해 템플릿 사용하기" 및 "우편 메시지 작성을 위해 초안 사용하기"도 참조하십시오.
메시지의 텍스트 편집 정보는 "텍스트 편집" 또는 "텍스트 형식 지정하기"를 참조하십시오.
파일 메뉴의 다른 이름으로 저장 서브메뉴나 또는 작성 윈도우 맨 아래에 있는 다른 이름으로 저장 버튼 메뉴에서 텍스트를 선택하면 작성중인 메시지를 언제든지 저장할 수 있습니다.
-
(선택 사항) 서명 옵션 대화 상자에서 "모든 메시지에 서명 포함 "을 선택 취소한 경우에는, 작성 형식 메뉴에서 서명 포함을 선택하여 서명을 텍스트 영역에 놓으십시오.
자세한 사항은 "서명 사용"을 참조하십시오.
-
(선택 사항) 텍스트를 작성 윈도우의 폭에 맞게 포맷하려면 텍스트를 선택하고, 작성 형식 메뉴에서 줄내려 맞춤을 선택하십시오.
-
(선택 사항) 필요한 경우, 파일을 동봉 파일로 메시지에 추가하십시오.
이것에 대한 정보는 "동봉 파일 추가 방법"을 참조하십시오.
-
(선택 사항) 파일 작성 메뉴에서 나가는 우편 저장을 선택하여 메시지 사본을 나가는 메시지를 저장하는 파일에 저장하십시오 (기본값은 HomeDirectory/Mail/sent.mail).
기본 파일 이름을 변경하려면 옵션 메뉴에서 기본을 선택하여 "나가는 우편 사본 저장"필드를 편집하십시오.
-
보내기 버튼을 누르고 파일 작성 메뉴에서 보내기를 선택하거나 F3 키를 누르십시오.
작성 윈도우가 닫히고, 메시지가 전송됩니다.
주 -닫기를 누르면 작성 윈도우가 제거되고 메시지는 버려집니다. 나중에 사용할 수도 있는 텍스트는 작성 윈도우를 닫기 전에 반드시 저장하십시오.
- © 2010, Oracle Corporation and/or its affiliates
