Kapitel 4 Använda Solaris Web Start
I det här kapitlet förklaras hur du använder verktyget Solaris Web Start för att installera innehållet i Solaris-programförpackningen. Information om hur du använder Web Start för att installera programvara från en produkt-CD efter installationen av Solaris-operativmiljön finns i "Lägga till programvara med Solaris Web Start".
Anvisningar om vilka åtgärder du kan utföra finns i:
Bakgrunds- och referensinformation finns i:
Innan du använder Solaris Web Start bör du läsa dokumentet Solaris tilläggsinformation och ta reda på om det finns begränsningar för den här installationsmetoden i ditt system.
Allmänna anvisningar för hur du planerar installationer eller väljer installationsmetod finns i Kapitel 1.
Vad är Solaris Web Start?
Solaris Web Start är Suns "virtuella assistent" som du använder för att installera programvara genom att peka och klicka.
Solaris Web Start gör det enkelt att välja och installera all programvara som datorn kräver, inklusive Solaris-programvarugruppen, SolsticeTM-verktyg och annan medföljande programvara.
Använd Solaris Web Start för att välja exakt den kombination av programvara som passar dina behov, eller klicka på knappen Standardinstallation om du vill installera standardprogramvaran genast.
Hur fungerar Solaris Web Start?
Med Solaris Web Start kan du välja de program som du vill installera på datorn. En profil som visar ditt val av programvara (eller standardprogramvaran) skapas. Solaris Web Start använder Solstice-verktyget JumpStartTM för att läsa profilen automatiskt, och därmed installera Solaris och den övriga valda programvaran med minsta möjliga störning.
Solaris Web Start körs i en webbläsarbaserad miljö för flera plattformar. Det innebär att du kan köra Solaris Web Start från en webbläsare på valfri plattform under förutsättningar att den är nätverksansluten till din server.
På en dator som har en CD-ROM-enhet, bildskärmsminne, tangentbord och bildskärm kan du köra Solaris Web Start direkt från datorn.
Användningssätt
Det finns två sätt att använda Solaris Web Start:
Lokalt läge - Om du kör Solaris Web Start från datorn som du installerar på, lagrar Solaris Web Start profilen på skivan och använder profilinformationen när du bekräftar med alternativet Installera nu. Dator måste ha CD-ROM-enhet, bildskärmsminne, tangentbord och bildskärm för att du ska kunna använda det här läget.
Klient-server-läge - I det här läget körs Solaris Web Start fortfarande på datorn som konfigureras, men du arbetar med JavaTM-tilläggsprogram i skrivbordssystemets webbläsare. Klient-server-läge är användbart när du installerar programvara på en "server utan konsol", som inte har bildskärmsminne för bitmappsgrafik.
Standardfunktioner och begränsningar i Solaris Web Start
I Tabell 4-1 sammanfattas vad du kan göra i Solaris Web Start och vad som görs som standard.
Tabell 4-1 Standardfunktioner och begränsningar för Solaris Web Start|
Som standard ... |
Du kan ... |
Du kan inte ... |
|---|---|---|
|
Skapas root- och minnesväxlingspartitioner på systemets skivminne |
Ändra storlek på partitioner |
- |
|
Skapas en systemdisk |
Skapa andra skivminnen med hjälp av Anpassad installation |
- |
|
Skapas en /opt-partition för medföljande programvara |
Skapa ytterligare skivdelar och filsystem |
Lagra medföljande programvara i en annan skivdel än /opt |
|
Installeras engelska versioner av Solaris-operativmiljön |
Välja att installera lokaliserade Solaris-versioner |
Utelämna installationen av den engelska versionen av Solaris-operativmiljön |
Solaris Web Start avgör dynamiskt vilka produkter som ska installeras som standard. Det här beslutet baseras på:
-
Vilket produktpaket du har köpt
-
Om du installerar ett server- eller ett skrivbordssystem
-
Vilken språkversion av Solaris du installerar
-
Hur stor datorns startdiskett är
Gränssnittet i Solaris Web Start återspeglar alltid lämpliga standardvärden för din situation. De här standardvalen sammanfattas i tabellform när du väljer alternativet Standardinstallation.
Produktspecifika standardvärden
Vissa standardval görs av Solaris Web Start för varje produkt. För Solaris-dokumentationen installerar Solaris Web Start både servern och datapaketen. Om du bara vill ha ett av dessa paket installerar du det manuellt när du har kört Solaris Web Start.
Begränsningar hos standardinstallation på system med flera skivminnen
Om du installerar programvara i ett system som har flera skivminnen bör du tänka på att alternativet standardinstallation bara skapar systemdisken. Andra skivminnen kommer inte att kunna identifieras av operativsystemet om du inte installerar filsystemet manuellt på dem, monterar filsystemen och skapar poster för dem i /etc/vfstab. Mer information finns i kapitlet "Managing File Systems" i System Administration Guide, Volume I, liksom på referenssidan för format.
Om du vill att Solaris Web Start ska installera alla skivminnen i systemet använder du alternativet Anpassad installation och markerar alla skivminnen i Skapa filsystem.
Om installationsläget för klient-server
Solaris Web Startinnehåller ett klient-server-läge, där du kan utnyttja enkelheten och bekvämligheten i en webbläsarbaserad installation, även om datorn som du installerar programvaran på inte stöder grafiskt användargränssnitt.
Vad som händer i klient-server-läge
Figur 4-1 visar vad som händer när du startar Solaris Web Start på vanligt sätt (se "Köra Solaris Web Start i klient-server-läge").).
Figur 4-1 Arbetsgång i klient-server-läge
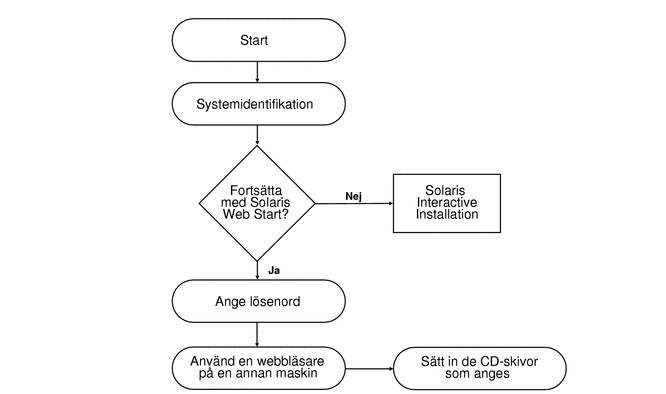
Ett systemidentifieringsverktyg ber dig ange system- och nätverksinformation om datorn som du lägger till i nätverket. Det här ingår som standard i installationsprocessen i Sun.
När du har angett all systemidentifieringsinformation visar Solaris Web Start ett meddelande om att datorn saknar grafiskt stöd.
You cannot run Solaris Web Start on this system - it requires a bitmapped graphics display. |
I det här läget kan du välja att avsluta Solaris Web Start och använda det vanliga interaktiva Solaris-installationsprogrammet eller fortsätta med klient-server-läget i Solaris Web Start.
You have two options:
---------------------
[1] Continue running Solaris Web Start using a browser window on
another machine connected over the network.
[2] Run a standard Solaris interactive installation.
|
Om du väljer att fortsätta uppmanas du av Solaris Web Start att ange ett lösenord. Det här verifieringslösenordet skiljer sig från alla andra lösenord som du har. Det begränsar vem som kan använda Solaris Web Start för att installera programvara över nätverket på din dator.
Solaris Web Start förklarar sedan hur du kan köra installationen över nätverket genom att gå till en annan dator och ange en viss URL (Uniform Resource Locator) i webbläsaren.
Om du följer de här instruktionerna visas strax det grafiska användargränssnittet för Solaris Web Start i webbläsaren.

Använda Solaris Web Start med en installationsserver
Det typiska sättet att installera Solaris-programvara på en dator är via systemets lokala CD-ROM-enhet. Du kan också installera Solaris via nätverket i stället för från en lokal CD-ROM-skiva.
För att göra det här måste du skapa en installationsserver: en dator som innehåller Solaris-programvaran. Programfilerna kan överföras via nätverket till andra datorer, vilket gör det enkelt att utföra enhetliga installationer.
Detaljerna för hur du skapar en installationsserver och utför nätverksbaserade installationer ligger utanför det här dokumentets område (se Solaris Advanced Installation Guide). När du väl har skapat en installationsserver med en Solaris-bild kan du emellertid använda Solaris Web Start tillsammans med den.
Komma igång
I stället för att skriva boot net på klientsidan för att starta den nätverksbaserade installationen, skriver du:
# boot net - browser |
Observera blankstegen före och efter bindestrecket. Det här kommandot startar Solaris Web Start.
Solaris Web Start-installationsserverprocess
Använd Solaris Web Start på vanligt sätt och välj önskad programvara och önskade konfigurationer eller acceptera standardvärdena.
Solaris Web Start kontrollerar dina val mot bilden på installationsservern. Om programvaran du begär finns på installationsservern, överförs den via nätverket och installeras på klienten. Om ett visst program som du begär inte finns på installationsservern uppmanas du av Solaris Web Start att sätta in lämplig CD-ROM-skiva.
Manuell filsystemslayout
Solaris Web Start placerar ut filsystem automatiskt. Det sker på ett sätt som återspeglar vad det interaktiva Solaris-installationsprogrammet gör.
Filsystemskonfigurationerna som Solaris Web Start tillhandahåller automatiskt lämpar sig för i stort sett alla situationer. Du kan dock vilja placera ut filerna manuellt om:
-
Du behöver installera andra produkter som inte ingår i paketet och som måste dela samma filsystem (root, /usr och /swap) som används av programvaran i produktpaketet.
-
Du av erfarenhet vet att filsystemen som tillhandahålls av Solaris Interactive Installation inte passar dina behov.
Om du behöver placera ut filsystem manuellt erbjuder Solaris Web Start verktyg som gör det enkelt. En uppsättning Web Start-skärmar delar upp arbetet med att installera filsystem i hanterbara delar där du:
-
Väljer vilka skivminnen du vill ha
-
Väljer vilka filsystem du vill använda
-
Skapar, flyttar, tar bort, expanderar, krymper eller ändrar namn på filsystem
-
Visar en sammanfattning av dina val och bekräftar dem
Obs!
Du som ska redigera filsystem bör vara en erfaren systemadministratör. Du bör inte ändra filsystem om du är oerfaren på det här området.
Köra Solaris Web Start i lokalt läge
Hur du kör Solaris Web Start beror på vilket läge du använder. En beskrivning av lägena finns i "Användningssätt".
Innan du börjar
Den här proceduren gäller nya, nyss uppackade datorer. För datorer som redan används kan du läsa "Installera över en tidigare installation".
Datorn bör tas ut ur sin förpackning och installeras enligt medföljande instruktioner.
Köra i lokalt läge
-
Sätt in Solaris CD-skivan i CD-ROM-enheten.
-
Koppla på strömmen till systemet.
-
Följ anvisningarna på skärmen.
Köra Solaris Web Start i klient-server-läge
Hur du kör Solaris Web Start beror på vilket läge du använder. En beskrivning av lägena finns i "Användningssätt".
Innan du börjar
Den här proceduren gäller nya, nyss uppackade datorer. För datorer som redan används kan du läsa "Installera över en tidigare installation".
Datorn bör tas ut ur sin förpackning och installeras enligt medföljande instruktioner. Du bör ansluta en alfanumerisk terminal eller tip-linje till datorns serieport för att kunna visa meddelanden i systemfönstret och ange systemidentifieringsinformation.
Köra i klient-server-läge
-
Sätt in Solaris CD-skivan i CD-ROM-enheten.
-
Koppla på strömmen till systemet.
-
Ange den systemidentifieringsinformation som begärs.
Ett systemidentifieringsverktyg ber dig ange system- och nätverksinformation om datorn som du lägger till i nätverket.
Solaris Web Start visar ett meddelande om att datorn saknar grafiskt stöd.
You cannot run Solaris Web Start on this system - it requires a bitmapped graphics display. You have two options: --------------------- [1] Continue running Solaris Web Start using a browser window on another machine connected over the network. [2] Run a standard Solaris interactive installation. -
Confirm you want to proceed with Solaris Web Start.
Skriv lämpligt alternativnummer och tryck på Retur.
-
Ange ett verifieringslösenord för Solaris Web Start.
Det här lösenordet behövs för att förhindra att andra användare utför en installation på ditt system. Kom ihåg det här lösenordet - du kommer att behöva det för att ansluta till servern från klientdatorns läsare.
-
Följ instruktionerna som visas på skärmen.
Anslut till Solaris Web Start genom att ange adressen i webbläsaren.
Installera över en tidigare installation
Solaris Web Start installerar inte Solaris-uppgraderingar. Du kan emellertid installera en nyare version av Solaris ovanpå en befintlig version.
När du installerar en Solaris-version över en tidigare installation raderas all programvara och alla data som tidigare lagrades på systemskivan. Beroende på systemskivans storlek och på vilken programvara du väljer att installera kan Solaris Web Start också radera befintliga data på andra skivminnen.
-
Sätt in Solaris CD-skivan i CD-ROM-enheten.
-
Visa ok-ledtexten.
På SPARCTM-system kan du göra det här genom att trycka på L1 eller Avbryt medan du håller ned a.
-
Skriv boot cdrom - browser
Observera blankstegen före och efter bindestrecket.
-
Bekräfta att du vill installera över befintlig programvara.
När Solaris Web Start upptäcker att det redan finns operativsystemsprogramvara på datorn så uppmanas du att bekräfta att du vill installera ny programvara över den.
[1] Reinstall everything using Solaris Web Start. [2] Upgrade software using Solaris Interactive Installation. Type 1 or 2, then press the Return key=>
-
Fortsätt enligt följande, beroende på vilket läge du använder.
-
Om du använder lokalt läge går du till steg 8.
-
Om du använder klient-server-läge går du till steg 6.
-
-
Uppge den systemidentifieringsinformation som behövs.
Ett systemidentifieringsverktyg ber dig ange system- och nätverksinformation om datorn som du lägger till i nätverket.
Solaris Web Start visar ett meddelande om att datorn saknar grafiskt stöd.
You cannot run Solaris Web Start on this system - it requires a bitmapped graphics display. You have two options: --------------------- [1] Continue running Solaris Web Start using a browser window on another machine connected over the network. [2] Run a standard Solaris interactive installation. -
Bekräfta att du vill fortsätta med Solaris Web Start.
Skriv lämpligt alternativnummer och tryck på Retur.
-
Följ instruktionerna på skärmen.
Om du kör Solaris Web Start i klient-server-läge kommer du att uppmanas att ange ett verifieringslösenord. Sedan ska du ansluta till Solaris Web Start genom att ange adressen i webbläsaren.
Om du kör Solaris Web Start i lokalt läge visas ett läsarfönster på datorns skärm.
- © 2010, Oracle Corporation and/or its affiliates
