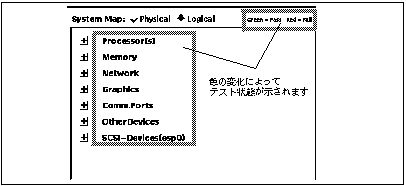第 4 章 SunVTS のユーザーインタフェース
この章は、以下の節から構成されています。実際に使用する SunVTS ユーザーインタフェースに該当する節を参照してください。
SunVTS ユーザーインタフェースの概要
SunVTS は、以下のユーザーインタフェースで動作するように設計されています。
-
ウィンドウインタフェース- CDE または OPEN LOOK 環境のいずれか
-
TTY インタフェース - グラフィカルユーザーインタフェースを使用せずに SunVTS を操作するための、ASCII 形式のメニューからなるインタフェース。このインタフェースを使用して、端末、シェルツール、シリアルポートに接続されたモデムから SunVTS を実行することができます。
-
コマンド行からの実行 - コマンド行から個々の SunVTS テストを実行します。
注 -
SunVTS OPEN LOOK ユーザーインタフェースでは、SunVTS の最新機能の一部がサポートされないことがあります。最新機能をすべて利用するには、SunVTS CDE または TTY インタフェースを使用してください。Solaris で OPEN LOOK がサポートされている限り、SunVTS OPEN LOOK ユーザーインタフェースは残りますが、機能拡張は行われません。
CDE ユーザーインタフェース
SunVTS CDE ユーザーインタフェースは、どの UNIX 環境でも一貫したルック & フィールを提供するグラフィカルユーザーインタフェース (GUI) です。以下の図は、CDE 環境における SunVTS 画面の例です。
注 -
CDE 環境での SunVTS の起動方法については、第 3 章「SunVTS の起動」を参照してください。
注 -
CDE 環境での SunVTS の使用手順については、「CDE インタフェースでの SunVTS の実行」を参照してください。
図 4-1 CDE の SunVTS メインウィンドウ
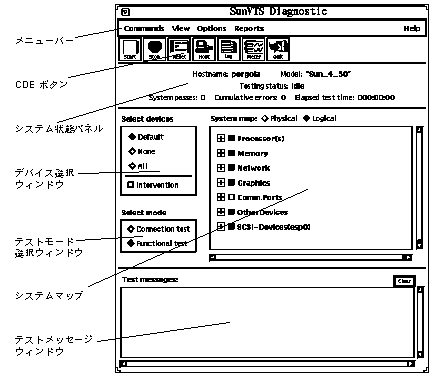
CDE メニューバー
CDE メニューバーは、メインウィンドウの上部にあります (図 4-1 と図 4-2 参照)。
図 4-2 CDE メニューバー
メニューバーから、SunVTS の各種コマンドを使用することができます。
-
Commands メニュー - SunVTS 制御コマンドのリストが含まれています。
-
View メニュー - システムマップを開いたり、閉じたりします。
-
Options メニュー - システムオプションのカテゴリリストが含まれています。
-
Reports メニュー - 2 種類のレポートを表示することができます。
-
Help メニュー - SunVTS のバージョン情報を表示します。
以降の節で、CDE メニューバーの機能の詳細を説明します。
Commands メニュー
Commands メニューから、各種テストパラメータと機能の設定を行うことができます (図 4-3 参照)。
Commands メニューには、表 4-1 に示すオプションがあります。
図 4-3 CDE Commands メニュー
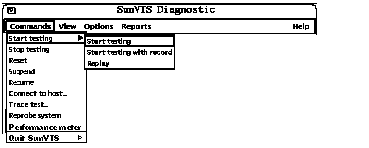 表 4-1 CDE Commands メニュー
表 4-1 CDE Commands メニュー|
メニューオプション |
説明 |
|---|---|
|
Start testing Start testing with record Replay |
テストを開始します。 テストを開始して SunVTS カーネルイベントを記録します。 前回のテストセッションを再生します。 |
|
Stop testing |
すべてのテストを停止します。 |
|
Reset |
テストパスとエラーカウントをすべてリセットします。 |
|
Suspend |
一時的にテストを停止します。 |
|
Resume |
テストを再開します。 |
|
Connect to host |
他のマシンの SunVTS カーネルにユーザーインタフェースを接続します。 |
|
Trace test |
特定のテストで行われた、すべてのシステムコールのログを作成します。この機能によって記録されたメッセージは、エラーの原因を切り離すときのデバッグ手段になります。 |
|
Reprobe system |
システムを再調査します。 |
|
Performance meter |
Perfmeter ウィンドウを開いて統計情報を表示します。 |
|
Quit SunVTS UI and kernel UI only Kernel only |
SunVTS ユーザーインタフェースまたは SunVTS カーネル、あるいはその両方を終了します。 |
注 -
SunVTS の起動後に、テスト記憶媒体(CD-ROM やテープカートリッジ)を挿入した場合は、システムの再調査 (Reprobe) が必要になります。ただし、この再調査機能が、システムにデバイスを追加したときの再起動の代用になるわけではありません。
View メニュー
View メニューから、デバイスのシステムマップの表示方法を選択することができます (図 4-4 参照)。
図 4-4 CDE View メニュー
 表 4-2 CDE View メニュー
表 4-2 CDE View メニュー|
メニューオプション |
説明 |
|---|---|
|
Open System Map |
システムマップを広げてすべてのデバイスを表示します。 |
|
Close System Map |
システムマップを閉じて主要カテゴリだけを表示します。 |
Options メニュー
Options メニューでは、SunVTS カーネルの詳細オプションや、個別テストオプションを設定します。SunVTS に用意されている各種オプションカテゴリについては、図 4-5 を参照してください。
図 4-5 CDE Options メニュー
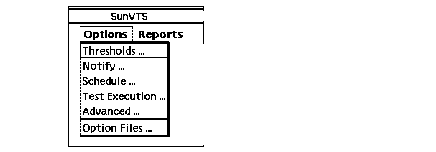
SunVTS の Options メニューを表示するには、Options を選択します。各項目を選択すると、テストオプションを設定するためのウィンドウが開きます (図 4-6 参照)。各オプションの設定は、以降のテストセッションに適用されます。
オプションの設定をしたら、Apply ボタンをクリックしてください。
すべてのオプションをデフォルトの設定に戻す場合は、Reset ボタンをクリックします。
図 4-6 は Options メニューの各項目のサブメニューを表しています。表 4-3 は、SunVTS の詳細オプションをまとめたものです。
図 4-6 CDE Options の各カテゴリのウィンドウ
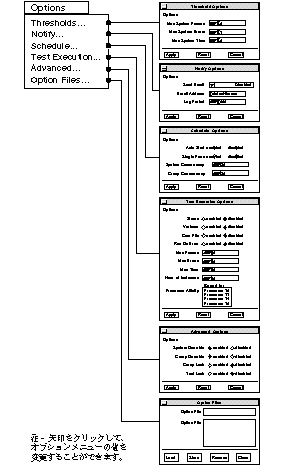 表 4-3 CDE 詳細オプション
表 4-3 CDE 詳細オプション|
オプションメニュー |
オプション |
説明 |
|---|---|---|
|
Thresholds... |
Max System Passes |
SunVTS 全体での最大実行回数 (パス数) を指定します。この実行回数に達すると、すべてのテストが停止します。 0 を指定すると、Stop ボタンがクリックされない限り、テストが停止することはありません。 |
|
Max System Errors |
SunVTS 全体での許容システムエラー回数を指定します。この回数に達すると、すべてのテストが停止します。0 を指定すると、何回エラーが発生しても、テストが停止することはありません。 |
|
|
Max System Time |
SunVTS 全体での最大テスト実行時間を分単位で指定します。0 を指定すると、Stop ボタンがクリックされない限り、テストが停止することはありません。 |
|
|
Notify... |
Send Email |
テストの実行者宛てに電子メールでテスト状態メッセージを送信するかどうかを指定します。以下のいずれかを選択することができます。 - Disabled (メールを送信しない) - Now (ただちにメールを送信する) - On Error (エラーが発生したときにメールを送信する) - Periodically (Log Period オプションで設定した時間間隔でメールを送信する) - On Error & Periodically (エラーが発生したとき、および定期的にメールを送信する) |
|
Email Address |
テスト状態メッセージの送信先の電子メールアドレス(デフォルトでは root )を指定します。 |
|
|
Log Period |
テスト状態メッセージを送信する間隔を分単位で指定します。 |
|
|
Schedule... |
Auto Start |
このオプションを使用すると、Start ボタンを使用しなくても、SunVTS テストセッションを開始することができます。使用手順は以下のとおりです。 1. Auto Start オプションを有効にします。 2. オプションファイルにシステムオプションとテストオプションを保存します(「Option Files ボタン」を参照)。 3. コマンド行にオプションファイル名を指定して、SunVTS を起動します。SunVTS のメインウィンドウが表示された後にテストが開始されます。 |
|
Single Pass |
選択状態の各テストを 1 回だけ実行します。 |
|
|
System Concurrency |
テスト対象のマシン上で同時に実行できる最大テストインスタンス数を指定します。 |
|
|
Group Concurrency |
同じグループ内で同時に実行するテスト数を指定します。 |
|
|
Test Execution... |
Stress |
負荷モードでテストを実行します。通常よりシステム負荷が大きくなります。 |
|
Verbose |
SunVTS コンソールウィンドウに詳細メッセージを表示します。 |
|
|
Core File |
コアファイルを作成します (SunVTS の bin ディレクトリが書き込み可能な場合)。コアファイル名は core.<テスト名>.xxxxxx であり、<テスト名> はコアダンプしたテスト名、xxxxxx は一意なファイル名にするためにシステムによって生成された文字列です。Core File が無効の場合は、エラーの原因となったシグナルを示すメッセージが表示、記録されます (「Log Files ボタン」を参照)。 |
|
|
Run On Error |
Mac Errors オプションを使用します (後述の説明を参照)。 |
|
|
Max Passes |
1 つのテストに対する最大実行回数 (パス数) を指定します (0 = 回数制限なし)。 |
|
|
Max Errors |
1 つのテストに対する許容エラー発生回数を指定します。ここで指定された回数のエラーが発生すると、テストが停止します。0 を指定すると、何回エラーが発生しても、テストが停止することはありません。 |
|
|
Max Time |
1 つのテストに対する最大実行時間を分単位で指定します (0 = 時間制限なし)。 |
|
|
Number of Instances |
各スケーラブルテストに対するインスタンス数を指定します。 |
|
|
Advanced... |
System Override |
個別グループオプションとテストオプションを無効にして、詳細オプションウィンドウのオプションを有効にします。テストグループオプションメニューとテストオプションメニューのすべてのオプションが設定されます。 注: オプションを保存する場合は、Option Files ウィンドウを使用します (「Option Files ボタン」を参照)。 |
|
Group Override |
個別テストオプションを無効にして、グループオプションウィンドウのグループオプションを有効にします。 |
|
|
Group Lock |
システムレベルのオプションによって個別グループオプションが変更されないよう保護します。(System Override オプションは、このオプションより優先します。) |
|
|
Test Lock |
グループまたはシステムレベルのオプションによって個別テストオプションが変更されないよう保護します。(System Override オプションと Group Override オプションは、このオプションより優先します。) |
|
|
Processor Affinity |
マルチプロセッサシステムでのみ使用できるオプションです。テストに使用するプロセッサを指定することができます。プロセッサ番号を指定してください。プロセッサが指定されなかった場合は、すべてのプロセッサに対してランダムにテストが分散されます。ランダムにテストが分散された場合、すべてのプロセッサがテストされたかどうかを確認する手段はありません。 |
|
|
Option Files... |
Option Files |
オプションファイルを作成したり、Option File List からオプションファイルを選択したりすることができます。選択したオプションは読み込み、保存、削除することができます。オプションファイルの詳細については、「テストの設定の保存」を参照してください。 |
Reports メニュー
Reports メニューを使用して、システム構成情報やログファイルの内容を表示することができます (図 4-7 参照)。
図 4-7 CDE Reports メニュー
 表 4-4 Reports メニュー
表 4-4 Reports メニュー|
Sub メニュー |
説明 |
|---|---|
|
System configuration |
システム構成を表示または印刷します。 |
|
Log files |
テストに関する 3 つのログファイル (/var/opt/SUNWvts/logs/sunvts.err /var/opt/SUNWvts/logs/sunvts.info /var/adm/messages) にアクセスすることができます。 ログファイルについての詳細は、「ログファイルの使用方法」を参照してください。 |
Help メニュー
Help メニューは、メニューバーの右端にあります (図 4-7 参照)。現在提供されるのは SunVTS のバージョン情報だけです。
CDE ボタン
CDE ボタン は、CDE メニューバーの下にあります (図 4-8 参照)。CDE ボタンには、CDE メニューバーでよく使用する機能がまとめられています。
各ボタンについては、以下の説明を参照してください。
図 4-8 CDE ボタン

Start ボタン

テストを開始するには、Start ボタンをクリックします。実行されるテストは、システムマップ (System Map) に表示される SunVTS の設定によって異なります。テストが開始されると、Start ボタンはグレー表示になり、System Status が idle から testing に変わります。また、システムマップには、すべての実行中のテストの状態も表示されます。
Stop ボタン

実行中のすべてのテストを停止する場合は、Stop ボタンをクリックします。Test Status パネルには、テスト終了後もテスト結果が表示されたままになります。
注 -
Stop ボタンは、1 度だけクリックしてください。テストによってはすぐに停止しないため、System Status が stopping から idle に変わるまでに時間がかかることがあります。
注 -
テストが停止しているときに Stop ボタンをクリックすると、ユーザーインタフェースが停止したように見えることがあります。この状態は、Test Option パネルから問題のテストを選択解除することによって解消することができます。
Reset ボタン

Reset ボタンは、Test Status パネルの各テストのパス回数とエラー発生回数をゼロにリセットします。同時に、システムのパス回数、総エラー発生回数、経過時間もゼロにリセットされます。テストが行われている間は、このボタンを使用することはできません。
Host (Connect to) ボタン

別のマシンに接続する場合は、Host ボタンを使用します。Host ボタンをクリックすると、Connect to Host ウィンドウが表示されます。
Connect to Host ウィンドウ (図 4-9 参照) から、ネットワーク上の SunVTS カーネルを実行している別のマシンに、ユーザーインタフェースを接続することができます。テストマシンの SunVTS カーネルに接続すると、そのシステムの SunVTS カーネルを制御することができます。テスト結果は、すべて遠隔システムのテストに関するものです。
図 4-9 CDE Connect to Host ウィンドウ
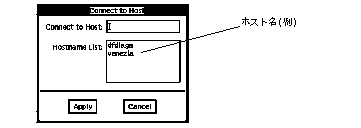
遠隔システムに接続するたびに、SunVTS はそれらシステムの記録を取り、Hostname List にその名前を表示します (図 4-9 参照)。一覧に登録されたホストには、そのホスト名をダブルクリックすることによって再接続することができます。 この一覧は、現在の SunVTS セッションの間だけ保持されます。SunVTS を終了して、起動しなおすと、ホスト名一覧はリセットされます。
Log ボタン

Log Files ウィンドウを表示する場合は、Log ボタンを使用します。このウィンドウからエラーログファイル、情報ログファイル、UNIX メッセージログファイルの内容を表示することができます。表示した内容は、削除や印刷をすることができます 。
Meter ボタン

Meter ボタンを選択すると、システムの統計情報を提供する Perfmeter ウィンドウが表示されます。このウィンドウ内をクリックすることによって属性を表示し、監視する構成要素や情報の表示方法や時間の変更、情報のログをとることができます。Perfmeter ウィンドウについての詳細は、『Solaris ユーザーズガイド』と perfmeter(1) のマニュアルページを参照してください。
Quit ボタン

SunVTS ユーザーインタフェースを終了する場合は、Quit ボタンをクリックします。SunVTS カーネルは終了しません。SunVTS カーネルとユーザーインタフェースの両方を終了する場合は、Commands メニューから Quit SunVTS Kernel and UI を選択します。
CDE システム状態パネル
システム状態パネルは CDE ボタンの下にあり (図 4-1 と図 4-10 を参照)、以下の状態情報を提供します。
-
Testing status - SunVTS の以下のいずれかの状態を示します。
-
Idle - テストが行われていないことを示します。
-
Testing - SunVTS が実行中であることを示します。
-
Suspend - テストが一時的に中断されていることを示します。
-
Replay - 過去に記録されたセッションが表示されていることを示します。
-
Stopping - SunVTS がテストを停止したときに一時的に表示されます。
-
-
System passes - 成功したシステムパスの合計値を示します。システムパスは、すべてのテストが 1 回実行された時点で、システムパス 1 回になります。
-
Cumulative errors - すべてのテストでのエラー発生回数の合計値を示します。
-
Elapsed test time - 時 : 分 : 秒の形式でテストの経過時間を示します。
また、システム状態パネルには、テスト中のシステムの名前 (Hostname) とモデル名 (Model)も表示されます。
図 4-10 CDE システム状態パネル

CDE System map (システムマップ)
System mapは、テスト中のシステムに関する詳細情報が表示されます (図 4-11 と図 4-12 を参照)。このウィンドウに入り切らない情報は、スクロールバーを使用して表示します。System Map には、以下の情報が含まれます。
-
SunVTS カーネルの調査で確認されたデバイス。これらのデバイスは、以下のいずれかの形式で表示されます。
-
Logicall (論理表示) (図 4-11) - デバイスを機能別のグループに分類して一覧表示します。たとえば、ディスクドライブ、テープドライブ、CD-ROM ドライブは SCSI-Devices グループにまとめられます。システム上の特定の 1 つのグループを表示したり、すべてのグループを表示したりすることができます。
-
Physical (物理表示) (図 4-12) - FRU (現場交換可能ユニット) を特定できるように、すべてのデバイスのシステム内の位置を示します。物理マップを使用して、個々のデバイスの実際の位置を特定することができます。可能な場合は、デバイスのボード番号とコントローラの種類も表示されます。この表示は、configd プログラムがインストールされているシステムでのみ使用することができます。詳細は、「SunVTS のインストール」を参照してください。
-
-
すべてのテスト可能デバイスとそれらデバイスのテストに使用されるテスト名 (デバイスグループが広げられている場合)と、デバイス別のオプションメニューの表示。
-
"+" (プラス) は、デバイスグループが閉じられていることを示します。この場合は、そのデバイスグループ名だけが表示され、そのグループに属するデバイスは隠されます。
-
"-" (マイナス) は、デバイスグループが広げられていることを示します。そのデバイスグループに属するテスト可能デバイスを確認することができます。
-
-
テスト中のデバイスの現在の状態
-
黒は、デバイスがテストされていないことを示します。
-
緑は、デバイスに対して少なくとも 1 回テストが行われ、そのテストでエラーが検出されなかったことを示します。
-
赤は、少なくとも 1 つのエラーが検出されたことを示します。
-
図 4-11 CDE System Map (論理表示)
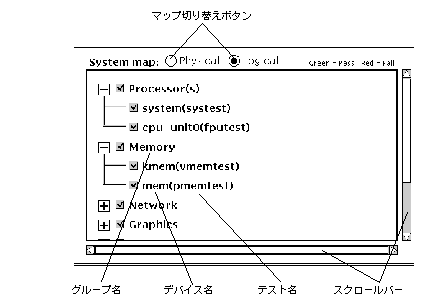
図 4-12 CDE System Map (物理表示)
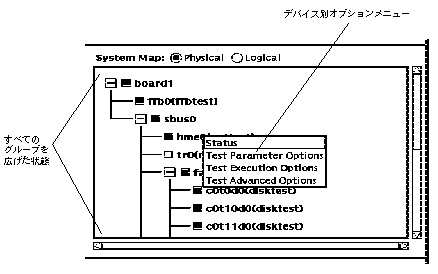
デバイス別オプションメニューを使用する
-
オプションメニューを表示するデバイス名の上に CDE ポインタを置き、マウスのメニューボタンを押して、使用するメニューをクリックします。
オプションメニューについては、表 4-5 を参照してください。
-
メニューから必要なオプションを設定し、Apply をクリックします。
注 -Test Parameter Option メニューには、Apply、Apply to Group、Apply to All ボタンがあります。これらのボタンについては、『SunVTS 3.1 テストリファレンスマニュアル』を参照してください。
デバイス別オプションメニューから、テスト状態情報と 3 つのテストオプションメニューを表示することができます。
表 4-5 デバイス別オプションメニュー| メニュー |
説明 |
|---|---|
|
Status |
すべてのテストインスタンスを一覧表示し、それぞれのインスタンスについて pass/fail 値を示します。 |
|
Test Parameter Options |
デバイス構成情報を表示し、このテスト専用の設定をします。このメニューは、デバイスごとに異なります。詳細は、「個別テストオプション」と『SunVTS 3.1 テストリファレンスマニュアル』を参照してください。 |
|
Test Execution Options |
システムレベルで設定可能なテスト実行オプションと同じオプションを設定することができます (「Options メニュー」を参照)。ただし、ここでは、このテスト専用の実行オプションの設定になります。以下のパラメタがあります。 Stress - 負荷モードでテストを実行します。通常より、システム負荷が大きくなります。 Verbose - テストの実行中、SunVTS コンソールウィンドウに詳細メッセージを表示します。 Core file - 障害が検出された場合に、デバッグ用のコアファイルを作成します。Core file が無効の場合は、エラーの原因となったシグナルを示すメッセージが表示、記録されます。Run on Error - Max Errors の数に達するまでテストを継続します。 Max Passes - このテストに対する最大実行回数 (パス数) を指定します (0= 回数制限なし)。 Max Errors - このテストに対する許容エラー発生回数を指定します。ここで指定された回数のエラーが発生すると、テストが停止します。0 を指定すると、エラーの発生回数に関係なくテストは継続されます。 Max Time - このテストに対する最大実行時間を分単位で指定します (0 = 時間制限なし)。 |
|
Test Advanced Options |
システムレベルの設定の影響を受けないように、このデバイスに対するオプション設定をロックすることができます。 |
テストするデバイスを選択する
すべてのデバイスグループとデバイスには、それぞれに専用のチェックボックスが付いています。図 4-13 を参照してください。
-
以下のいずれかを行います。
-
チェックボックスをクリックして、チェックマークを付けます。チェックマークが付いている場合は、そのデバイスやグループがテスト対象として選択されたことを示します。チェックマークが付いていない場合は、 そのデバイスやグループがテスト対象として選択されていないことを示します。
-
Select devices (デバイス選択) ウィンドウから Default、None、All のいずれかを選択します。
注 -いくつかのテストは、intervention モードが有効になっていない場合は選択できません。詳細は、「Intervention」を参照してください。
図 4-13 System Map のデバイス表示
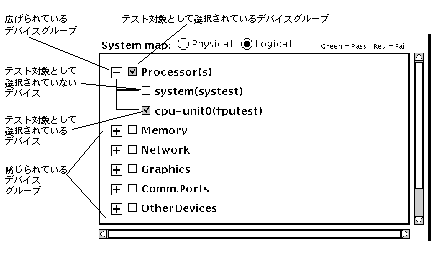
-
System map 内のテスト状態を参照する
System map 内でテストの状態を示す第 1 の手段は、色を使用した方法です。図 4-14 の太線で囲まれた領域に注目してください。テスト中、デバイスが少なくとも 1 回テストにパス (Passes) し、失敗 (Failures) が 1 回もないと、そのデバイス名の色が黒から緑に変わります。失敗が 1 つでもあると、その時点でそのデバイス名の色は赤に変わります。この色による情報は、システム階層の分岐全体に伝達されるため、テスト中は System Map の階層を閉じておくことができます。
各デバイスのテストの状態を示す第 2 の手段は、個々のデバイスのウィンドウです。このウィンドウには、対象デバイスとその直下のサブデバイスについて、テストの Pass と Fail の回数が表示されます。最も下のレベルのデバイスについては、そのデバイスのテスト状態と、その結果より下のすべてのテストインスタンスが表示されます。また、テスト中に監視するデバイスを選択し、対応する状態ウィンドウを表示することもできます。これらのウィンドウの内容は、テスト中に動的に更新されます。
注 -
図 4-14 の太線で囲まれた部分は、カラーモニターでカラー表示される領域を示しています。モノクロのモニターを使用している場合は、この変化を見ることはできません。この場合は、状態ウィンドウで確認してください。
CDE Select devices (デバイス選択) 領域
CDE Select devices 領域には、デバイスの選択を制御するボタンがあります (図 4-15 を参照)。 Default、None、All のいずれかのボタンを選択することによって、対応するテストを選択することができます。Default として選択されるテストは、テストモード (Functional または Connection)、および intervention モードの状態によって異なります。
Intervention チェックボックスには、いくつかのテストを選択できるようにする働きがあります。通信ポート、テープドライブ、CD-ROM ドライブ、フロッピーディスクドライブなどのテストでは、それらのデバイスをテスト対象として選択する前にユーザーの介入が必要になります。これらのデバイスには、あらかじめ記憶媒体やループバックコネクタを取り付けておく必要があります (Functional テストモードの場合)。
記憶媒体やループバックコネクタを正しく取り付けたら、Intervention チェックボックスにチェックマークを付けてください。該当するテストが選択可能になります。
図 4-15 CDE Select devices 領域
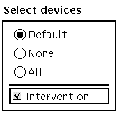
CDE Select mode (テストモード選択) 領域
CDE Select mode 領域には、SunVTS のテストモードを制御する以下のボタンがあります (図 4-16 を参照)。
-
Connection test (接続テスト) - 選択されたデバイスに対して低負荷で高速のテストを行い、その使用可不可と接続状態を調べます。このモードでのテストは非占有型であり、テストが完了すると、デバイスはすぐに解放されます。システムに多大の負荷がかかることはありません。
-
Functional test (機能テスト) - システムやデバイスに対してより徹底したテストを行います。テスト中は常にシステム資源を使用するため、他のアプリケーションが実行されていないことが前提になります。
注 -vtsui.online コマンドを使用して SunVTS を起動すると、機能テストモードが限定的に実行され、他に影響を及ぼさないテストおよびテストオプションだけ選択可能になります。詳細は、「SunVTS のテストモード」を参照してください。
テストモードについての詳細は、「Test モード」を参照してください。
図 4-16 CDE Select mode 領域
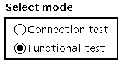
CDE Test Message (テストメッセージ) 領域
Test Message 領域には、テストの結果と情報が表示されます。この領域は、メインウィンドウの最下部に位置しています (図 4-17 を参照)。この領域の内容を消去する場合は、Clear ボタンを使用します。
図 4-17 CDE Test Message 領域
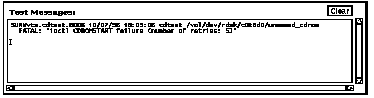
OPEN LOOK ユーザーインタフェース
図 4-18 は、SunVTS の OPEN LOOK ユーザーインタフェースのメインウィンドウを示しています。
注 -
OPEN LOOK 環境における SunVTS の起動方法については、第 3 章「SunVTS の起動」を参照してください。
注 -
SunVTS OPEN LOOK ユーザーインタフェースでは、SunVTS の最新機能の一部がサポートされないことがあります。最新機能をすべて利用するには、SunVTS CDE または TTY インタフェースを使用してください。Solaris で OPEN LOOK がサポートされている限り、SunVTS OPEN LOOK ユーザーインタフェースは残りますが、機能拡張は行われません。
図 4-18 OPEN LOOK メインウィンドウ
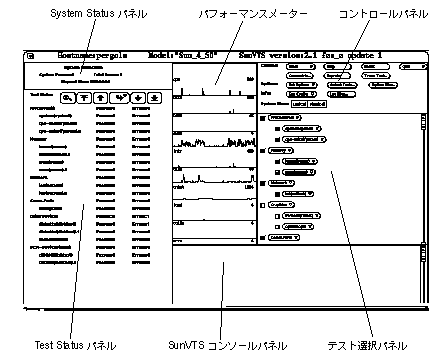
OPEN LOOK System Status パネルと Test Status パネル
System Status パネルと Test Status パネルには、テストに関する情報が表示されます。図 4-19 は、一般的な System Status パネルの例です。
図 4-19 OPEN LOOK System Status パネル
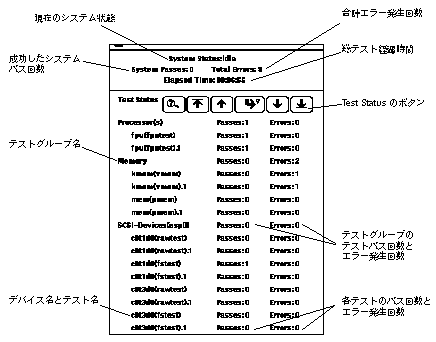
Test Status ボタン
実行しているテスト数が多すぎて、Test Status パネルに一度にテスト情報を表示しきれないことがあります。たとえば、 SPARCcenter 2000 システムで、一度に 100 のディスクドライブテストを実行した場合などです。Test Status ボタンを使用することにより、Test Status パネルの表示を、ページ単位でスクロールすることができます (図 4-20 参照)。
図 4-20 OPEN LOOK Test Status ボタン
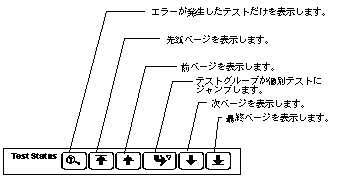
図 4-21 は、左から 4 番目のアイコンを選択し、ポップアップメニューから、特定のテストまたはテストグループを選択することによってジャンプする例です。
図 4-21 OPEN LOOK Test Status のボタンのメニュー
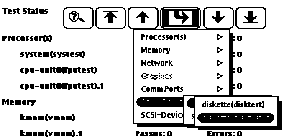
OPEN LOOK のパフォーマンスメーター
図 4-22 に示すパフォーマンスメーターには、テストシステムの性能に関する統計情報が表示されます。これは、OpenWindows の perfmeter ユーティリティーによって提供される情報と同じものです。
図 4-22 OPEN LOOK パフォーマンスメーター
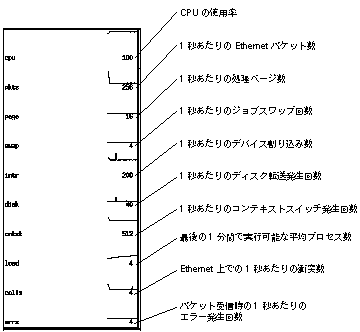
OPEN LOOK のコントロールパネル
コントロールパネルのメニューとボタンを使用し、SunVTS を設定・制御することができます (図 4-23 と表 4-6を参照)。
図 4-23 OPEN LOOK のコントロールパネル

表 4-6 に、コントロールパネルの各オプションの概要を示します。
表 4-6 OPEN LOOK コントロールパネル|
項目 |
ボタン |
説明 |
|---|---|---|
|
Control |
Start |
有効なすべてのテストを起動します。 |
|
Stop |
すべてのテストを停止します。 |
|
|
Reset |
パス回数とエラー発生回数、経過時間をゼロにリセットします。 |
|
|
Quit |
SunVTS インタフェースとカーネルの両方、またはどちらかを終了します。 |
|
|
Connect to |
他のマシンに接続します。 |
|
|
Reprobe |
システムを再調査します。 |
|
|
Trace Test |
各システムコールのログを作成します。 |
|
|
Options |
Set Options |
SunVTS カーネルとテストの詳細オプションを設定します。 |
|
Select Tests |
詳細テストオプションを設定します。 |
|
|
Option Files |
詳細テストオプションと個別テストオプションの、現在の設定情報を保存します。 |
|
|
Info |
Sys Config |
システムの構成情報の表示と印刷をします。 |
|
Log Files |
Log Files ウィンドウを表示します。 |
|
|
System View |
|
テストシステムの表示方法 (Logical または Physical) を決定します。 |
Start ボタン
Start ボタンを使用して、以下の処理を行うことができます。
-
選択されているすべてのテストの起動
-
選択されているすべてのテストの起動と記録
-
記録されたテストセッションの再生
テストを開始すると、Start ボタンがグレー表示になり、System Status が idle から testing に変わります。また Test Status パネルには、実行中のすべてのテストの状態が表示されます (「CDE システム状態パネル」を参照)。
Start with Record を選択すると、SunVTS カーネルによる一連の処理情報が記録されます。これにより、次回のテストを実行するときに Replay を選択することによって、同じ手順のテストを行うことができます。この機能は、テスト実行中の SunVTS カーネルの処理の順序に依存するエラー条件を再現する上で役に立ちます。
Stop ボタン
実行中のすべてのテストを停止するときは、Stop ボタンをクリックします。テストが終了しても、Test Status パネルのテスト結果の表示が消えることはありません。
注 -
Stop ボタンは、1 度だけクリックしてください。テストによってはすぐに停止しないため、System Status が stopping から idle に変わるまでに時間がかかることがあります。
テストが停止したときに Stop ボタンをクリックすると、ユーザーインタフェースが停止したように見えることがあります。この状態は、Test Option パネルから問題のテストを選択解除することによって、解消することができます。
Reset ボタン
Reset ボタン (図 4-24 参照) を選択すると、System Status パネルの各テストのパス回数とエラー発生回数がゼロにリセットされます。 同時に、システムのパス回数と総エラー発生回数、経過時間もゼロにリセットされます。テストが行われている間は、このボタンを使用することはできません。
図 4-24 OPEN LOOK の Reset ボタン
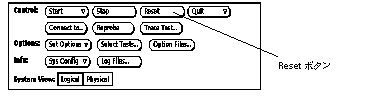
Quit ボタン
Quit ボタンには、SunVTS を終了するための以下の 3 つのオプションがあります。
-
ユーザーインタフェースと SunVTS カーネルの両方の終了
-
テストシステムの SunVTS カーネルのみの終了
-
ユーザーインタフェースのみの終了
コマンド行から SunVTS カーネルを再起動するとき、またはネットワーク上の他のマシンに接続するときは、SunVTS カーネルだけを終了してください。
Terminate Kernel Only を選択すると、SunVTS ユーザインタフェースによって、以下のようなメッセージが表示されます。
図 4-25 OPEN LOOK Terminate Kernel Only ウィンドウ
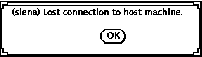
このメッセージは、示されているホストマシンとの接続が切断されたことを意味します。メッセージの先頭に括弧で囲まれているのが、SunVTS カーネルが終了させたマシンのホスト名です (上記の例では siena)。
Connect to ボタン
Connect to ボタンは、SunVTS ユーザーインタフェースを他のシステムの SunVTS カーネルに接続する場合に使用します。
Connect to ボタンを使用する
-
Connect to ボタンをクリックします。Connect to Machine ウィンドウが表示されます。
図 4-26 OPEN LOOK Session Connection ウィンドウ
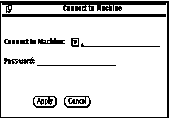
-
接続するマシンのホスト名を入力し、Apply ボタンをクリックします。
Password フィールドがグレー表示されている場合は、パスワードを入力する必要はありません。
パスワードの入力が必要なセキュリティー条件がマシンに設定されている場合は、Apply ボタンを押すと、Password フィールドがはっきりと表示されます。接続するには、パスワードを入力し、もう一度 Apply ボタンをクリックします。
テストマシンの SunVTS カーネルに接続すると、そのシステムのテスト状態を表示・制御することができます。
他のシステムに正しく接続すると、Connect to Machine メニューボタンを使用して、他のマシンを表示して選択することができます。
Reprobe ボタン
テストシステムのハードウェアデバイスを再調査するには、Reprobe ボタンを使用します。通常、この機能は、テープドライブや CD-ROM ドライブをテストする際に、記憶媒体を挿入し忘れた場合に必要になるだけです。記憶媒体を挿入して、Reprobe ボタンを使用すると、SunVTS カーネルによって、テストデバイス用の正しいインタフェースが設定されます。
注 -
Reprobe ボタンをクリックすると、ポップアップウィンドウが表示され、システムを再調査するかどうかの確認が求められます。
注 -
テストシステムに SCSI デバイスを追加したときは、SunVTS カーネルがデバイスの状態を再調査できるように、再起動する必要があります。
Trace Test ボタン
システムコールトレース機能を使用すると、テストを実行している時に生成されるすべてのシステムコールのログを作成することができます。この機能では、標準の UNIX コマンド truss を使用してシステムコールのログをとります。 システムコールトレース機能によってログに記録されるトレースメッセージは、エラーの原因を特定する際のデバッグツールになります (詳細は truss(1) のマニュアルページを参照してください)。
Trace Test ボタンを使用する
-
一覧からトレースするテストを選択します (複数選択可)。
図 4-27 OPEN LOOK Trace Test ウィンドウ
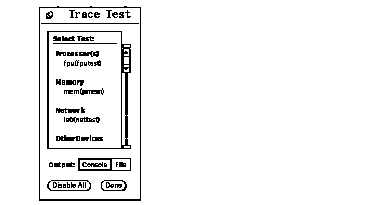
選択できるのはテスト名のみで、テストグループ名を選択することはできません。テストを選択すると、システムコールトレース機能がただちに使用可能になります。したがって、トレースするテストを選択したときに、そのテストがすでに実行されていた場合は、そのテストに対するトレースが、ただちに開始されます。
テストを選択すると、一覧にあるそのテスト名が強調表示されます。さらに、SunVTS の Test Status パネル (図 4-28 参照) のテスト名の隣に、"T" という文字が表示されます。この "T" という文字によって、現在トレースされているテストを判別することができます。
図 4-28 Trace Tests パネル上での Selected Trace Test 表示
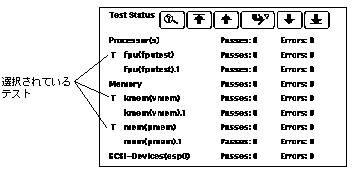
-
Trace Test ウィンドウにある Output (出力) 選択ボタンの Console または File のいずれかをクリックします。
ログファイルに送られるトレースメッセージが、/var/opt/SUNWvts/logs. に書き込まれます。
システムコールトレースメッセージがただちにコンソールウィンドウまたはログファイルにリダイレクトされます。
注 -複数のテストを選択することができますが、プロセスをトレースする際に必要なオーバーヘッドが大きいため、トレースされるテストの数が増えるにつれて、システム性能が低下します。このため、4 つ以上のテストを同時に選択しないでください。トレースメッセージを sunvts.trace ログファイルに出力した場合は、このログファイルの大きさが急速に (実行時に 1 分 30 秒ごとに約 1MB ずつ) 大きくなることに注意してください。
-
トレース対象になっているテストを選択解除するには、Trace Test ウィンドウの一覧内の強調表示されているテスト名をクリックします (図 4-28 を参照)。
テストを選択解除すると、システムコールのトレースがただちに停止します。ただし、メッセージバッファーが空になるまで、一部のトレースメッセージが表示され続けることがあります。
Set Options ボタン
Set Options ウィンドウから、詳細な SunVTS カーネルオプションやテストオプション (Thresholds、Notify、Schedule、Test Execution、Advanced) を設定することができます。SunVTS で利用することができるオプションの概要については、図 4-29 を参照してください。
Set Options ボタンを使用する
-
Set Options ボタンをクリックして、SunVTS Options ウィンドウを表示します。
-
オプションを選択して変更し、Apply ボタンをクリックします。登録可能なオプションの一覧と説明については、図 4-29 と表 4-7 を参照してください。
図 4-29 OPEN LOOK Options ウィンドウ
 表 4-7 OPEN LOOK 詳細オプション
表 4-7 OPEN LOOK 詳細オプション詳細オプション
システムオプション
説明
Thresholds
Max System Passes
SunVTS 全体での最大テスト実行回数 (パス数) を指定します。ここで指定された回数テストが実行されると、すべてのテストが停止します。0 を指定すると、Stop ボタンがクリックされない限り、テストが停止することはありません。
Max System Errors
SunVTS 全体での許容システムエラー回数を指定します。ここで指定された回数のシステムエラーが発生すると、すべてのテストが停止します。0 を指定すると、何回エラーが発生しても、テストが停止することはありません。
Max System Time
SunVTS 全体での最大テスト実行時間を指定します (単位: 分)。0 を指定すると、Stop ボタンがクリックされない限り、テストが停止することはありません。 Notify
Send Email
テストの実行者宛てに電子メールで状態メッセージを送信するかどうかを指定します。送信する場合は、その時期を選択します。メニューには以下のオプションがあります。
- Disabled (メールを送信しない)
- Now (ただちにメールを送信する)
- On Error (エラーが発生したときにメールを送信する)
- Periodically (Log Period オプションで設定した時間間隔でメールを送信する)
- On Error & Periodically (エラーが発生したとき、および定期的にメールを送信する)
Email Address
テスト状態メッセージの送信先となる電子メールアドレス (デフォルトでは root) を指定します。
Log Period
テスト状態に関する電子メールを送る時間間隔を分単位で設定します。
Schedule
Auto Start
Start ボタンを使用しなくても、SunVTS テストセッションを開始することができます。以下の手順で使用します
1. Auto Start を有効にします。
2. オプションファイルにシステムオプションとテストオプションを保存します (「Option Files ボタン」を参照)。
3. オプションファイルを指定して、コマンド行から SunVTS を起動します。 メインウィンドウが表示された後に、テストが開始されます
Single Pass
選択状態の各テストを 1 回だけ実行します。
System Concurrency
テストするマシンで同時に実行する最大テストインスタンス数を設定します。
Group Concurrency
同じテストグループ内で同時に実行するテスト数を設定します。
Test Execution
Stress
負荷の大きさは選択するテストインスタンス数で調整することができます。
Verbose
SunVTS コンソールウィンドウに詳細メッセージを表示します。
Core File
コアファイルを作成します (SunVTS の bin ディレクトリが書き込み可能な場合)。コアファイルは core.<テスト名>.xxxxxx であり、<テスト名> はコアダンプしたテスト名、xxxxxx は、一意のファイル名にするためにシステムによって生成される文字列です。Core File が無効な場合は、エラーの原因となったシグナルを示すメッセージが表示、記録されます (「Log Files ボタン」を参照)。
Run On Error
Max Error 数に達するまでテストを継続します。
Max Passes
1 つのテストに対する最大実行回数 (パス名) を指定します。
Max Errors
1 つのテストに対する許容エラー回数を指定します。ここで指定された回数のエラーが発生すると、テストが停止します。0 を指定すると、エラーが発生しても、テストが停止することはありません。
Max Time
1 つのテストに対する最大実行時間を指定します (単位: 分)。0 を指定すると、制限時間なしになります。
Number of Instances
スケーラブルテストに対するインスタンス数を指定します。
Processor Affinity
マルチプロセッサシステムでだけ使用することができます。テストの実行に使用するプロセッサを指定することができます。プロセッサの選択は番号をクリックすることによって行います。特定のプロセッサが指定されなかった場合は、オペレーティングシステムによって、すべてのプロセッサにランダムにテストが分散されます。
注- ランダムテストの場合、すべてのプロセッサがテストされたかどうかを確認する手段はありません。
Advanced
System Override
グループオプションとテストオプションを無効にして、Set Option ウィンドウのオプションを有効にします。テストグループオプションメニューとテストオプションメニューのすべてのオプションが設定されます。
注 - オプションを保存するには、Option File ウィンドウを使用します(「Option Files ボタン」を参照)。
Group Override
テストグループのテストオプションを無効にして、このウィンドウに表示されているグループオプションを有効にします。
Group Lock
このウィンドウのシステムレベルのオプションによって、特定のグループオプションが変更されないよう保護します (System Override は、このオプションよりも優先します)。
Test Lock
このウィンドウのグループまたはシステムレベルのオプションによって、特定のテストオプションが変更されないように保護します。(System Override と Group Override は、このオプションより優先します。)
Select Tests ボタン
Select Tests ウィンドウを表示するには、Select Tests ボタンを使用します。Select Tests ウィンドウでは、テストモード (Connection または Functional) の選択の他、テストセットの選択や Intervention モードの設定を行うことができます。
Select Tests ボタンを使用する
-
Select Tests ボタンをクリックし、Select Tests ウィンドウを表示します。
図 4-30 OPEN LOOK Select Tests ウィンドウ
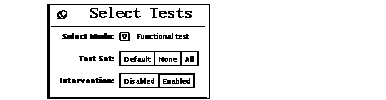
-
Test Mode を選択し、メニューから Functional か Connection のいずれかのテストモードを選択します。
-
Test Set から Default、None、All のいずれかを選択します。
注 -テスト中に None を選択すると、すべてのテストが停止しますが、System Status パネルは testing と表示されたままになり、Elapsed Time が経過し続けます。テストを実際に停止させるには、Stop ボタンをクリックしてください
-
Intervention モードとして Disabled または Enabled を選択します。
以下のテストを行う場合は、Intervention モードを有効にする必要があります。
-
記憶媒体を必要とするドライブ (テープドライブ、CD-ROM ドライブ、フロッピーディスクドライブなど) のテスト
-
ループバックコネクタを必要とするテスト
-
プリンタが接続されている必要があるプリンタのテスト
-
ループバックコネクタを必要とする通信ポートのテスト
Intervention モードを有効にしないかぎり、SunVTS でこれらのテストを実行することができません。Intervention スイッチの設定によって、テストの機能が変更されることはありません。Intervention スイッチは、いくつかのテストを選択できるようにするだけです。
-
Option Files ボタン
オプションファイルは読み込み、保存、削除することができます。オプションファイルを保存すると、/var/opt/SUNWvts/options ディレクトリ内のファイルに現在のテスト設定が保存されます。
Option Files ボタンを使用する
-
Option Files ボタンをクリックし、Option File ウィンドウを表示します。
図 4-31 OPEN LOOK Option File ウィンドウ
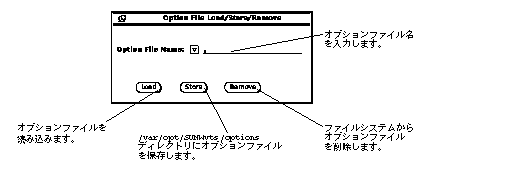
-
ファイル名を入力するか、一覧からファイル名を選択します。
-
選択したファイルに対し、読み込み (Load)、保存 (Store)、削除 (Remove) をします。
Sys Config ボタン
Sys Config メニューを使用して、テストシステムの構成情報を表示または印刷することができます。
テストシステムのハードウェア構成情報を表示する
-
Sys Config ボタンをクリックして、Sys Config ウィンドウを表示します。
-
Display を選択します。
図 4-32 に示すような Configuration ウィンドウが表示され、テストシステムのすべてのハードウェアと対応するハードウェアテストに関する情報が示されます。
図 4-32 OPEN LOOK System Configuration ウィンドウ

-
Sys Config プルダウンメニューから Print オプションを選択します。
デフォルトのローカルプリンタ名の入った Print Configuration ウィンドウが表示されます (図 4-33 参照)。
図 4-33 OPEN LOOK システム構成情報の印刷
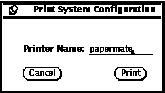
Log Files ボタン
SunVTS は、3 つのログファイルにテストの処理状況を示す状態情報を保存します。
-
/var/opt/SUNWvts/logs/sunvts.err (SunVTS のエラー状態ログ)
-
/var/opt/SUNWvts/logs/sunvts.info (SunVTS の一般的なメッセージログ)
-
/var/adm/messages (Solaris システムメッセージログ)
Log files ボタンを使用して、これらのログファイルにアクセスすることができます。
ログファイルにアクセスする
-
Log Files ボタンをクリックします。
詳細は、「ログファイルの使用方法」を参照してください。
図 4-34 OPEN LOOK Log Files ウィンドウ
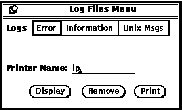
-
ログファイルの種類に対応するボタン (Error、Information、UNIX Msgs) をクリックして選択します。
-
ファイルを印刷する場合は、Printer Name: フィールドににプリンタ名を入力します。
-
行う処理に従って Display (表示)、Remove (削除)、Print (印刷) のいずれかをクリックします。
System View 選択パネル
このパネルでは、Test Status パネルの情報の表示方法として、Logical (論理表示) または Physical (物理表示) を選択することができます 。
図 4-35 OPEN LOOK の System View の選択
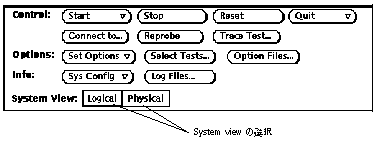
OPEN LOOK Test Selection パネル
Test Selection パネルを使用し、実行するテストの選択や選択解除をすることができます。また、詳細および個別テストオプションの設定を変更することができます。
図 4-36 OPEN LOOK Test Selection パネル
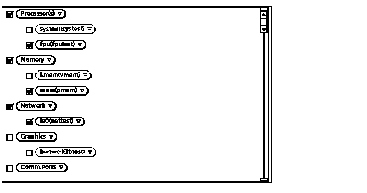
注 -
テストによっては、SunVTS が Intervention モードで実行されているときにのみ選択可能なものがあります。詳細は、「Intervention」を参照してください。
このパネルのテストグループ (processor(s)、Memory、Network など) をクリックするとオプションウィンドウが表示されます。このウィンドウには、テストグループオプションを表示、設定するための以下の 3 つのオプションがあります。
-
Scheduling
-
Test Execution
-
Advanced
上記のオプションについての詳細は、表 4-7 を参照してください。
個別テスト (pmem0 (pmem)、cpu-unit (fputest) など) をクリックすると、テストシステムのオプションウィンドウが表示されます。このウィンドウには個別テストオプションを表示、設定するための以下の 3 つのオプションがあります
-
Test Options
-
Test Execution Options
-
Test Advance Options
ウィンドウの内容は、テストの内容によって異なります。詳細は、『SunVTS 3.1 テストリファレンスマニュアル』を参照してください。
OPEN LOOK コンソールパネル
SunVTS の OPEN LOOK メインウィンドウの左下にあるコンソールパネルには、SunVTS のエラーメッセージが表示されます。
図 4-37 OPEN LOOK コンソールパネル
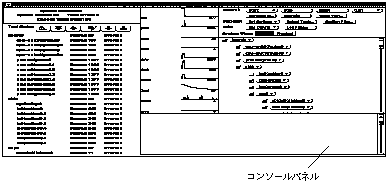
オプションファイルの設定についての詳細は、「テストの設定の保存」を参照してください。
TTY インタフェース
SunTVS には、画面上の操作が中心の TTY インタフェースも用意されています。CDE や OPEN LOOK ウィンドウでは、telnet、rlogin、tip セッション、またはシリアルポートやモデムを経由してテストシステムに接続された端末から、TTY ユーザーインタフェースを使用することができます。GUI に用意されている制御、監視用のオプションのほとんどは、TTY インタフェースにも用意されています。
注 -
TTY インタフェースで SunVTS を起動する方法については、第 3 章「SunVTS の起動」を参照してください。
注 -
TTY インタフェースでの SunVTS の使用手順については、「TTY インタフェースでの SunVTS の実行」を参照してください。
TTY メインウィンドウ
TTY メインウィンドウは、以下の 4 つの部分で構成されます (図 4-38 を参照)。
-
コントロールパネル - SunVTS のコマンドとオプションにアクセスします。
-
システムマップ - テスト可能デバイスを表示します。テストオプションにアクセスします。
-
Status パネル - SunVTS のテスト状態情報を表示します。
-
メッセージ領域 - テストメッセージとエラーメッセージを表示します。この領域に文字を入力することはできません。
図 4-38 TTY メインウィンドウ
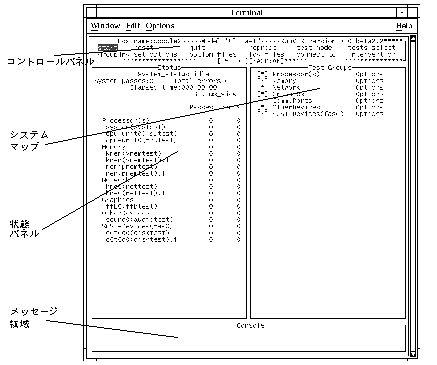
TTY ユーザーインタフェースの使用方法
TTY インタフェースは、一般的なキーボードコマンドを使用して操作することができます。表 4-8 は、コマンド操作をまとめたものです。
表 4-8 TTY ユーザーインタフェースのキーボードコマンド|
キー |
働き |
|---|---|
|
Tab |
別のウィンドウにフォーカスを移動します。たとえば、コントロールパネル上で Tab キーを押すと、状態パネルにフォーカス (強調表示) が移動し、状態パネルがアスタリスク (*) で囲まれます。パネルのオプションを変更する場合は、最初にそのパネルを強調表示させる必要があります。 |
|
Return |
状況によって異なります。以下のいずれかを実行します。 - メニューを表示する。 - メニューのオプションやコマンドを選択して適用する。 |
|
スペース |
テストパネルのオプションのチェックボックスを選択、または選択解除します。 角括弧 [ ] = 非選択状態 アスタリスク入り角括弧 [*] = 選択状態 |
|
矢印 |
パネルのオプション間の移動に使用します。 |
|
バックスペース |
テキストフィールドのテキストを削除します。 |
|
Esc |
ポップアップメニューやウィンドウを終了します。 |
|
Control-F |
スクロール可能なウィンドウを順方向にスクロールします。 |
|
Control-B |
スクロール可能なウィンドウを逆方向にスクロールします。 |
|
Control-X |
SunVTS カーネルを動作させたまま、TTY ユーザーインタフェースだけを終了します。 |
|
Control-L |
TTY ウィンドウを再表示します。 |
以下に、一般的なテストの手順を説明します。いずれの場合でも、テストオプションの選択と適用には、上記のキーボードコマンドを使用します。
TTY オプションの設定
システムオプションを選択して変更する
-
Tab キーを使用してコントロールパネルを選択します (図 4-39 参照)。
コントロールパネルを選択すると、周囲がアスタリスク (*) で囲まれます。
-
矢印キーを使用して set_options オプションを強調表示させます。
-
Return キーを押して SunVTS システムオプションウィンドウを表示します。
図 4-39 TTY インタフェースの SunVTS オプションウィンドウ
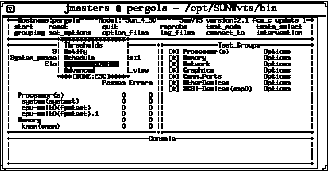
-
上下矢印キーを使用して Test_Execution を強調表示させ、Return キーを押します。
オプションの設定を変更する場合は、最初にそのオプションを強調表示します。メニューを使用するか、テキストフィールドに入力することによって、システムオプションを変更します。以下に手順例を紹介します。
-
Core File オプションを選択します。
-
Return キーを押してオプションのメニューを表示します。
Core File オプションの選択肢が含まれたメニューが表示されます ( 図 4-40 参照)。
-
矢印キーを使用して enabled を強調表示させます。
図 4-40 TTY インタフェースでのメニュー形式のオプションの設定変更
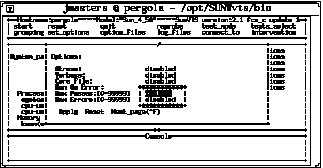
-
Return キーを押して選択を確定します。
オプションの設定が disabled から enabled に変わります。
-
Control-F を押してオプションメニューの 2 ページ目を表示します (図 4-41 参照)。
-
上下矢印キーを使用して num_instances テキストフィールドを選択します。
-
実行するテストインスタンス数に設定を変更します。
上下矢印キーを使用して、カーソルをテキストフィールドの外に移動します。
図 4-41 TTYインターフェースでのテキスト形式のオプションの設定変更
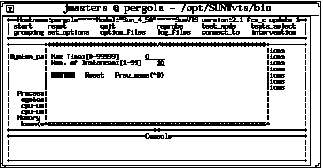
-
-
オプションの変更を終えたら、矢印キーを使用して Apply を強調表示させます。
-
Return キーを押して変更内容を適用し、オプションウィンドウを終了します。
注 -オプションの変更を適用せずにオプションウィンドウを終了する場合は、Esc キーを押します。
個別テストとテストグループの選択
個別テストやテストグループを選択・選択解除する
-
Tab キーを使用してテストパネルを選択します。
テストパネルを選択すると、周囲がアスタリスク (*) で囲まれます。
-
矢印キーを使用して、テストグループ名の前にあるチェックボックスを強調表示させます。
図 4-42 の例では、SCSI-Devices (esp0) グループのチェックボックスが選択 (強調表示) されています。
-
スペースキーを押してテストグループを選択解除します。
角括弧 [ ] の中のアスタリスクが消え、状態パネルからテスト名が削除されます。
図 4-42 TTY インタフェースでのテストグループの選択解除
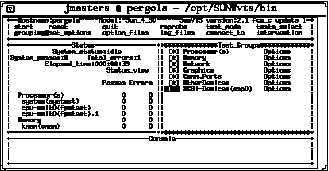
-
右矢印キーを使用してテストグループ名を強調表示させます。
-
Return キーを押してグループに含まれているテストを表示します。
-
上下矢印キーを使用して、有効にするテスト名の角括弧を強調表示させます。
-
スペースキーを押してテストを有効にします。
角括弧 [ ] の中にアスタリスクが表示され、状態パネルにテストグループ名とテスト名が表示されます。
図 4-43 TTY インタフェースでのテストの選択
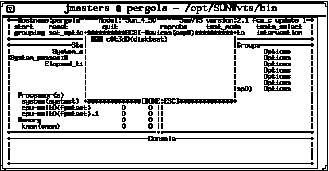
注 -テストオプションの設定を変更する場合は、テスト名を強調表示させ、Return キーを押してテストオプションメニューを表示します。
-
Esc キーを押して、テストグループウィンドウを終了します。
Status_view メニューの使用方法
Status_view メニューには、スクロールオプションが用意されています。このため、状態パネルに一度に表示できるテストよりも、多くのテストを選択することができます。パネルに表示されていないテストを確認する場合は、Control-F と Control-B を使用して、パネルをスクロールさせてください。Status_view メニューの Errors Only を選択することによって、エラーの発生したテストだけを表示することもできます (図 4-44 と表 4-9 を参照)。
Status_view メニューで状態パネルをスクロールする
-
Tab キーを使用して状態パネルを強調表示させます。
状態パネルを選択すると、周囲がアスタリスク (*) で囲まれ、同時に Status_view オプションが強調表示されます。
-
Return キーを押して Status_view メニューを表示します。
図 4-44 TTY インタフェースの Status_view メニュー
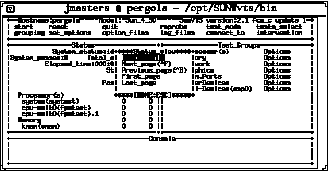
-
矢印キーを使用してオプションを選択します。
選択できるオプションは以下のとおりです。
表 4-9 Status_view メニューのオプションオプション
説明
Errors_only
エラーの発生したテストだけを表示します。
Next_page
次のページを表示します。
Previous_page
前のページを表示します。
First_page
先頭ページを表示します。
Last_page
最終ページを表示します。
-
Return キーを押して選択を確定します。
選択したオプションに応じて、状態パネルの表示が変更されます。
log_files メニューの使用方法
ログファイルを表示、印刷、削除する手順は以下のとおりです。
log_files を表示・印刷・削除する
-
Tab キーを使用してコントロールパネルを強調表示させます。
コントロールパネルを選択すると、周囲がアスタリスク (*) で囲まれます (図 4-45 参照)。
図 4-45 TTY インタフェースの log_files メニュー

-
矢印キーを使用して log_files オプションを強調表示させます。
-
Return キーを押して log_files メニューを表示します。
-
上下矢印キーを使用してオプションを選択します。
選択できるオプションは以下のとおりです。
表 4-10 log_files メニューのオプションオプション
説明
Error
エラーログファイルを選択します。
Information
情報ログファイルを選択します。
Unix Msgs
UNIX メッセージログファイルを選択します。
注 -オプションの選択を途中でやめる場合は、Esc キーを押してください。log_files メニューが画面から消えます。
-
Return キーを押して選択を確定し、次のメニューを表示します。
表示したメニューから、選択したログファイルに対して行う処理を選択することができます。選択可能なオプションは、表示、削除、印刷のいずれかです。これらのオプションの詳細については、表 4-10 を参照してください。
-
Return キーを押して選択を確定します。
図 4-46 は、TTY モードで SunVTS ログファイルを表示している例です。Control-F と Cotrol-B を使用して、ログファイルの内容をスクロールすることができます。
図 4-46 TTY インタフェースでのログファイルの表示
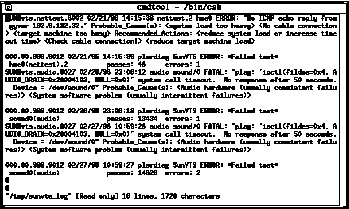
-
メインウィンドウに戻る場合は :q と入力します。
注 -OPEN LOOK が動作していないテストマシンのモニターで、SunVTS TTY インタフェースからグラフィックステストを実行すると、テストが正しく行われない場合があります。テストマシンのシリアルポートに接続されている端末で SunVTS TTY インタフェースを実行するか、遠隔マシンから TTY インタフェースを実行することによって、この問題を回避することができます。
コマンド行からのテストの実行
状況によっては、コマンド行から SunVTS のテストを単独で実行した方が都合の良いことがあります。その場合、テストは SunVTS カーネル (vtsk) なしで実行されます。すべてのイベントとエラーメッセージは stdout または stderr に送られ、ログファイルに記録されることはありません。
テストは、以下の 2 つのディレクトリに格納されています。
-
32 ビットテスト - /opt/SUNWvts/bin/テスト名
-
64 ビットテスト - /opt/SUNWvts/bin/sparcv9/テスト名
使用しているオペレーティングシステムのバージョン (32 ビットまたは 64 ビット) に対応した、テストのパス名を使用してください。64 ビットの SunVTS を使用するには、SUNWvtsx パッケージをインストールする必要があります。テストが上記の 64 ビット用のディレクトリに存在しない場合は、32 ビットのテストだけを使用することができます。
コマンド行からテストを実行する場合は、すべてのテストオプションは、コマンド行引数の形式で指定する必要があります。
コマンド行引数は、以下の 2 種類があります。
-
標準の引数 - すべてのテストに共通の引数です。詳細は、表 4-11 を参照してください。
-
テスト固有の引数 - 個々のテストに固有の引数です。詳細は、『SunVTS 3.1 テストリファレンスマニュアル』を参照してください。
テスト名 [-scruvdtelnf] [-p 数値] [-i 数値] [-w 数値] [-o テスト固有の引数]
SunVTS のすべてのテストに共通の標準コマンド行引数の意味を以下に示します。
表 4-11 標準のコマンド行引数|
引数 |
意味 |
|---|---|
| -s |
SunVTS カーネル (vtsk) から起動したかのようにテストを実行します。テストの出力は、SunVTS カーネルが使用している RPC ポートに送信されます。デフォルトでは、出力は stdout または stderr に送信されます。 |
| -c |
いくつかのシグナルを受信したとき、現在の作業用ディレクトリにテストプロセスのコアイメージを作成します。このオプションが無効な場合は、コアイメージが作成されないように、シグナルは捕捉、処理されます。デフォルトでは、コアイメージの作成は無効です。 |
| -r |
エラー発生時の実行 (run on error) を有効にします。この場合は、エラーが発生しても、テストは終了せず、次のテストシーケンスに進みます。デフォルトでは、このオプションは無効です。 |
| -u |
コマンド行の使用法を表示します。 |
| -v |
詳細モードでテストを実行し、テストプロセスに関する詳細メッセージを表示します。デフォルトでは、このオプションは無効です。 |
| -d |
デバッグモードでテストを実行し、テストコードのデバッグに役立つ情報を表示します。デフォルトでは、このオプションは無効です。 |
| -t |
テスト機能の Trace モードでテストを実行し、テストコードによって使用されている関数呼び出しとシーケンスを含むメッセージを表示します。デフォルトでは、このオプションは無効です。 |
| -e |
システム負荷を大きくすることによって Stress モードでテストを実行します。デフォルトでは、このオプションは無効です。 |
| -l |
Functional テストモードでテストを実行します。これは、Solstice SyMON から実行したときと同じモードです。他のアプリケーションに多大な影響を及ぼすことのない非占有型のテストが実行されます。下記の注を参照してください。デフォルトでは、このオプションは有効です。 |
| -n |
Connection テストモードでテストを実行します。下記の注を参照してください。デフォルトでは、このオプションは無効です。 |
| -f |
完全な Functional テストモードでテストを実行します。このモードは、テスト中のデバイスを完全に制御できることが前提になります。下記の注を参照してください。デフォルトでは、このオプションは無効です。 |
|
-i 数値 |
スケーラブルテストのインスタンス数を指定します。 |
|
-p 数値 |
パス回数を指定します。 |
|
-w 数値 |
テストを割り当てるインスタンスを指定します (スケーラブルテストのみ)。 |
| -o |
この後に指定するオプションと引数がテスト固有であることを示します。 注 - テスト固有の引数は、コンマで区切って指定してください。コンマの後に空白を挿入しないでください。 |
注 -
l、n、f オプションを使用してテストモードを指定する場合は、このうちの 1 つのオプションだけを指定してください。異なるテストモードを同時に指定することはできません。
コマンド行からのテストの実行例
以下は、コマンド行から audiotest を実行している例です。標準のコマンド行引数 (-vf) とテスト固有オプション (-o M,X) の両方が使用されています。
# /opt/SUNWvts/bin/audiotest -vf -p1 -o M,X "Test Options: M,X" "audiotest: Started." "rec_play: read/write 8000 bytes" "Audio music test" "Audio crystal test, rate = 8000 Hz, time = 998289 usecs" "Audio crystal test, rate = 48000 Hz, time = 999974 usecs" "Starting loopback test: internal_codec" "Play Gain = 230, Record Gain = 0" "Sample Rate = 8000 Hz, Freq = 1000 Hz MONO u-law" " snr = 40.59 dB" "Sample Rate = 8000 Hz, Freq = 1000 Hz MONO a-law" " snr = 44.79 dB" "Sample Rate = 8000 Hz, left = 1000 Hz, right = 1000 Hz" "left : snr = 68.25 dB, gain = -4.99 dB" "right : snr = 68.32 dB, gain = -5.07 dB" "audiotest: Stopped successfully."
注 -
コマンド行についての詳細は、「コマンド行からのテストの実行」と『SunVTS 3.1 テストリファレンスマニュアル』を参照してください。
- © 2010, Oracle Corporation and/or its affiliates