TTY インタフェース
SunTVS には、画面上の操作が中心の TTY インタフェースも用意されています。CDE や OPEN LOOK ウィンドウでは、telnet、rlogin、tip セッション、またはシリアルポートやモデムを経由してテストシステムに接続された端末から、TTY ユーザーインタフェースを使用することができます。GUI に用意されている制御、監視用のオプションのほとんどは、TTY インタフェースにも用意されています。
注 -
TTY インタフェースで SunVTS を起動する方法については、第 3 章「SunVTS の起動」を参照してください。
注 -
TTY インタフェースでの SunVTS の使用手順については、「TTY インタフェースでの SunVTS の実行」を参照してください。
TTY メインウィンドウ
TTY メインウィンドウは、以下の 4 つの部分で構成されます (図 4-38 を参照)。
-
コントロールパネル - SunVTS のコマンドとオプションにアクセスします。
-
システムマップ - テスト可能デバイスを表示します。テストオプションにアクセスします。
-
Status パネル - SunVTS のテスト状態情報を表示します。
-
メッセージ領域 - テストメッセージとエラーメッセージを表示します。この領域に文字を入力することはできません。
図 4-38 TTY メインウィンドウ
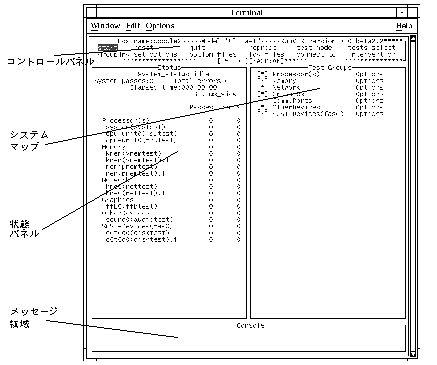
TTY ユーザーインタフェースの使用方法
TTY インタフェースは、一般的なキーボードコマンドを使用して操作することができます。表 4-8 は、コマンド操作をまとめたものです。
表 4-8 TTY ユーザーインタフェースのキーボードコマンド|
キー |
働き |
|---|---|
|
Tab |
別のウィンドウにフォーカスを移動します。たとえば、コントロールパネル上で Tab キーを押すと、状態パネルにフォーカス (強調表示) が移動し、状態パネルがアスタリスク (*) で囲まれます。パネルのオプションを変更する場合は、最初にそのパネルを強調表示させる必要があります。 |
|
Return |
状況によって異なります。以下のいずれかを実行します。 - メニューを表示する。 - メニューのオプションやコマンドを選択して適用する。 |
|
スペース |
テストパネルのオプションのチェックボックスを選択、または選択解除します。 角括弧 [ ] = 非選択状態 アスタリスク入り角括弧 [*] = 選択状態 |
|
矢印 |
パネルのオプション間の移動に使用します。 |
|
バックスペース |
テキストフィールドのテキストを削除します。 |
|
Esc |
ポップアップメニューやウィンドウを終了します。 |
|
Control-F |
スクロール可能なウィンドウを順方向にスクロールします。 |
|
Control-B |
スクロール可能なウィンドウを逆方向にスクロールします。 |
|
Control-X |
SunVTS カーネルを動作させたまま、TTY ユーザーインタフェースだけを終了します。 |
|
Control-L |
TTY ウィンドウを再表示します。 |
以下に、一般的なテストの手順を説明します。いずれの場合でも、テストオプションの選択と適用には、上記のキーボードコマンドを使用します。
TTY オプションの設定
システムオプションを選択して変更する
-
Tab キーを使用してコントロールパネルを選択します (図 4-39 参照)。
コントロールパネルを選択すると、周囲がアスタリスク (*) で囲まれます。
-
矢印キーを使用して set_options オプションを強調表示させます。
-
Return キーを押して SunVTS システムオプションウィンドウを表示します。
図 4-39 TTY インタフェースの SunVTS オプションウィンドウ
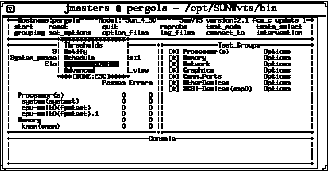
-
上下矢印キーを使用して Test_Execution を強調表示させ、Return キーを押します。
オプションの設定を変更する場合は、最初にそのオプションを強調表示します。メニューを使用するか、テキストフィールドに入力することによって、システムオプションを変更します。以下に手順例を紹介します。
-
Core File オプションを選択します。
-
Return キーを押してオプションのメニューを表示します。
Core File オプションの選択肢が含まれたメニューが表示されます ( 図 4-40 参照)。
-
矢印キーを使用して enabled を強調表示させます。
図 4-40 TTY インタフェースでのメニュー形式のオプションの設定変更
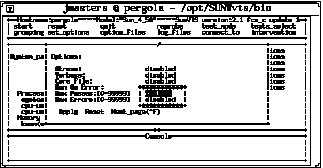
-
Return キーを押して選択を確定します。
オプションの設定が disabled から enabled に変わります。
-
Control-F を押してオプションメニューの 2 ページ目を表示します (図 4-41 参照)。
-
上下矢印キーを使用して num_instances テキストフィールドを選択します。
-
実行するテストインスタンス数に設定を変更します。
上下矢印キーを使用して、カーソルをテキストフィールドの外に移動します。
図 4-41 TTYインターフェースでのテキスト形式のオプションの設定変更
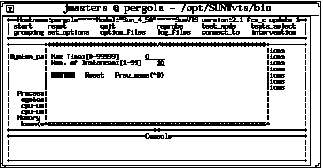
-
-
オプションの変更を終えたら、矢印キーを使用して Apply を強調表示させます。
-
Return キーを押して変更内容を適用し、オプションウィンドウを終了します。
注 -オプションの変更を適用せずにオプションウィンドウを終了する場合は、Esc キーを押します。
個別テストとテストグループの選択
個別テストやテストグループを選択・選択解除する
-
Tab キーを使用してテストパネルを選択します。
テストパネルを選択すると、周囲がアスタリスク (*) で囲まれます。
-
矢印キーを使用して、テストグループ名の前にあるチェックボックスを強調表示させます。
図 4-42 の例では、SCSI-Devices (esp0) グループのチェックボックスが選択 (強調表示) されています。
-
スペースキーを押してテストグループを選択解除します。
角括弧 [ ] の中のアスタリスクが消え、状態パネルからテスト名が削除されます。
図 4-42 TTY インタフェースでのテストグループの選択解除
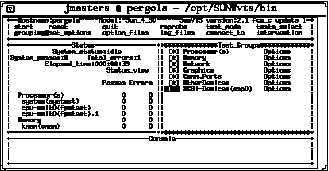
-
右矢印キーを使用してテストグループ名を強調表示させます。
-
Return キーを押してグループに含まれているテストを表示します。
-
上下矢印キーを使用して、有効にするテスト名の角括弧を強調表示させます。
-
スペースキーを押してテストを有効にします。
角括弧 [ ] の中にアスタリスクが表示され、状態パネルにテストグループ名とテスト名が表示されます。
図 4-43 TTY インタフェースでのテストの選択
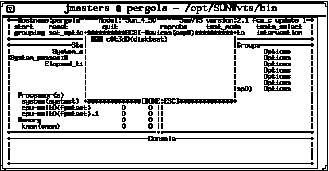
注 -テストオプションの設定を変更する場合は、テスト名を強調表示させ、Return キーを押してテストオプションメニューを表示します。
-
Esc キーを押して、テストグループウィンドウを終了します。
Status_view メニューの使用方法
Status_view メニューには、スクロールオプションが用意されています。このため、状態パネルに一度に表示できるテストよりも、多くのテストを選択することができます。パネルに表示されていないテストを確認する場合は、Control-F と Control-B を使用して、パネルをスクロールさせてください。Status_view メニューの Errors Only を選択することによって、エラーの発生したテストだけを表示することもできます (図 4-44 と表 4-9 を参照)。
Status_view メニューで状態パネルをスクロールする
-
Tab キーを使用して状態パネルを強調表示させます。
状態パネルを選択すると、周囲がアスタリスク (*) で囲まれ、同時に Status_view オプションが強調表示されます。
-
Return キーを押して Status_view メニューを表示します。
図 4-44 TTY インタフェースの Status_view メニュー
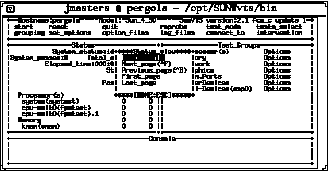
-
矢印キーを使用してオプションを選択します。
選択できるオプションは以下のとおりです。
表 4-9 Status_view メニューのオプションオプション
説明
Errors_only
エラーの発生したテストだけを表示します。
Next_page
次のページを表示します。
Previous_page
前のページを表示します。
First_page
先頭ページを表示します。
Last_page
最終ページを表示します。
-
Return キーを押して選択を確定します。
選択したオプションに応じて、状態パネルの表示が変更されます。
log_files メニューの使用方法
ログファイルを表示、印刷、削除する手順は以下のとおりです。
log_files を表示・印刷・削除する
-
Tab キーを使用してコントロールパネルを強調表示させます。
コントロールパネルを選択すると、周囲がアスタリスク (*) で囲まれます (図 4-45 参照)。
図 4-45 TTY インタフェースの log_files メニュー

-
矢印キーを使用して log_files オプションを強調表示させます。
-
Return キーを押して log_files メニューを表示します。
-
上下矢印キーを使用してオプションを選択します。
選択できるオプションは以下のとおりです。
表 4-10 log_files メニューのオプションオプション
説明
Error
エラーログファイルを選択します。
Information
情報ログファイルを選択します。
Unix Msgs
UNIX メッセージログファイルを選択します。
注 -オプションの選択を途中でやめる場合は、Esc キーを押してください。log_files メニューが画面から消えます。
-
Return キーを押して選択を確定し、次のメニューを表示します。
表示したメニューから、選択したログファイルに対して行う処理を選択することができます。選択可能なオプションは、表示、削除、印刷のいずれかです。これらのオプションの詳細については、表 4-10 を参照してください。
-
Return キーを押して選択を確定します。
図 4-46 は、TTY モードで SunVTS ログファイルを表示している例です。Control-F と Cotrol-B を使用して、ログファイルの内容をスクロールすることができます。
図 4-46 TTY インタフェースでのログファイルの表示
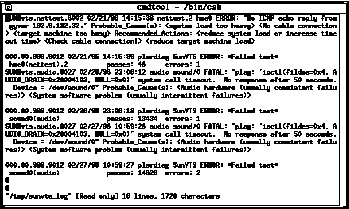
-
メインウィンドウに戻る場合は :q と入力します。
注 -OPEN LOOK が動作していないテストマシンのモニターで、SunVTS TTY インタフェースからグラフィックステストを実行すると、テストが正しく行われない場合があります。テストマシンのシリアルポートに接続されている端末で SunVTS TTY インタフェースを実行するか、遠隔マシンから TTY インタフェースを実行することによって、この問題を回避することができます。
- © 2010, Oracle Corporation and/or its affiliates
