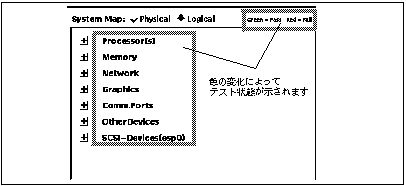CDE System map (システムマップ)
System mapは、テスト中のシステムに関する詳細情報が表示されます (図 4-11 と図 4-12 を参照)。このウィンドウに入り切らない情報は、スクロールバーを使用して表示します。System Map には、以下の情報が含まれます。
-
SunVTS カーネルの調査で確認されたデバイス。これらのデバイスは、以下のいずれかの形式で表示されます。
-
Logicall (論理表示) (図 4-11) - デバイスを機能別のグループに分類して一覧表示します。たとえば、ディスクドライブ、テープドライブ、CD-ROM ドライブは SCSI-Devices グループにまとめられます。システム上の特定の 1 つのグループを表示したり、すべてのグループを表示したりすることができます。
-
Physical (物理表示) (図 4-12) - FRU (現場交換可能ユニット) を特定できるように、すべてのデバイスのシステム内の位置を示します。物理マップを使用して、個々のデバイスの実際の位置を特定することができます。可能な場合は、デバイスのボード番号とコントローラの種類も表示されます。この表示は、configd プログラムがインストールされているシステムでのみ使用することができます。詳細は、「SunVTS のインストール」を参照してください。
-
-
すべてのテスト可能デバイスとそれらデバイスのテストに使用されるテスト名 (デバイスグループが広げられている場合)と、デバイス別のオプションメニューの表示。
-
"+" (プラス) は、デバイスグループが閉じられていることを示します。この場合は、そのデバイスグループ名だけが表示され、そのグループに属するデバイスは隠されます。
-
"-" (マイナス) は、デバイスグループが広げられていることを示します。そのデバイスグループに属するテスト可能デバイスを確認することができます。
-
-
テスト中のデバイスの現在の状態
-
黒は、デバイスがテストされていないことを示します。
-
緑は、デバイスに対して少なくとも 1 回テストが行われ、そのテストでエラーが検出されなかったことを示します。
-
赤は、少なくとも 1 つのエラーが検出されたことを示します。
-
図 4-11 CDE System Map (論理表示)
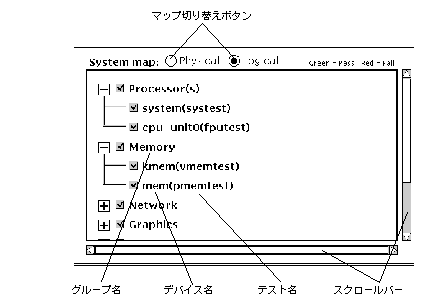
図 4-12 CDE System Map (物理表示)
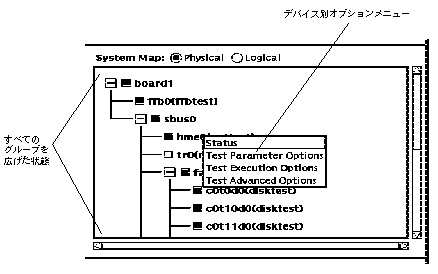
デバイス別オプションメニューを使用する
-
オプションメニューを表示するデバイス名の上に CDE ポインタを置き、マウスのメニューボタンを押して、使用するメニューをクリックします。
オプションメニューについては、表 4-5 を参照してください。
-
メニューから必要なオプションを設定し、Apply をクリックします。
注 -Test Parameter Option メニューには、Apply、Apply to Group、Apply to All ボタンがあります。これらのボタンについては、『SunVTS 3.1 テストリファレンスマニュアル』を参照してください。
デバイス別オプションメニューから、テスト状態情報と 3 つのテストオプションメニューを表示することができます。
表 4-5 デバイス別オプションメニュー| メニュー |
説明 |
|---|---|
|
Status |
すべてのテストインスタンスを一覧表示し、それぞれのインスタンスについて pass/fail 値を示します。 |
|
Test Parameter Options |
デバイス構成情報を表示し、このテスト専用の設定をします。このメニューは、デバイスごとに異なります。詳細は、「個別テストオプション」と『SunVTS 3.1 テストリファレンスマニュアル』を参照してください。 |
|
Test Execution Options |
システムレベルで設定可能なテスト実行オプションと同じオプションを設定することができます (「Options メニュー」を参照)。ただし、ここでは、このテスト専用の実行オプションの設定になります。以下のパラメタがあります。 Stress - 負荷モードでテストを実行します。通常より、システム負荷が大きくなります。 Verbose - テストの実行中、SunVTS コンソールウィンドウに詳細メッセージを表示します。 Core file - 障害が検出された場合に、デバッグ用のコアファイルを作成します。Core file が無効の場合は、エラーの原因となったシグナルを示すメッセージが表示、記録されます。Run on Error - Max Errors の数に達するまでテストを継続します。 Max Passes - このテストに対する最大実行回数 (パス数) を指定します (0= 回数制限なし)。 Max Errors - このテストに対する許容エラー発生回数を指定します。ここで指定された回数のエラーが発生すると、テストが停止します。0 を指定すると、エラーの発生回数に関係なくテストは継続されます。 Max Time - このテストに対する最大実行時間を分単位で指定します (0 = 時間制限なし)。 |
|
Test Advanced Options |
システムレベルの設定の影響を受けないように、このデバイスに対するオプション設定をロックすることができます。 |
テストするデバイスを選択する
すべてのデバイスグループとデバイスには、それぞれに専用のチェックボックスが付いています。図 4-13 を参照してください。
-
以下のいずれかを行います。
-
チェックボックスをクリックして、チェックマークを付けます。チェックマークが付いている場合は、そのデバイスやグループがテスト対象として選択されたことを示します。チェックマークが付いていない場合は、 そのデバイスやグループがテスト対象として選択されていないことを示します。
-
Select devices (デバイス選択) ウィンドウから Default、None、All のいずれかを選択します。
注 -いくつかのテストは、intervention モードが有効になっていない場合は選択できません。詳細は、「Intervention」を参照してください。
図 4-13 System Map のデバイス表示
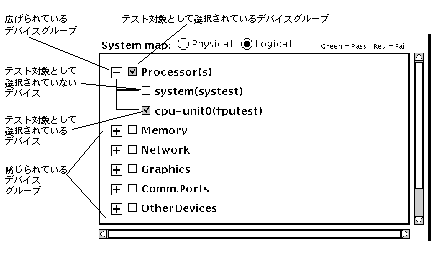
-
System map 内のテスト状態を参照する
System map 内でテストの状態を示す第 1 の手段は、色を使用した方法です。図 4-14 の太線で囲まれた領域に注目してください。テスト中、デバイスが少なくとも 1 回テストにパス (Passes) し、失敗 (Failures) が 1 回もないと、そのデバイス名の色が黒から緑に変わります。失敗が 1 つでもあると、その時点でそのデバイス名の色は赤に変わります。この色による情報は、システム階層の分岐全体に伝達されるため、テスト中は System Map の階層を閉じておくことができます。
各デバイスのテストの状態を示す第 2 の手段は、個々のデバイスのウィンドウです。このウィンドウには、対象デバイスとその直下のサブデバイスについて、テストの Pass と Fail の回数が表示されます。最も下のレベルのデバイスについては、そのデバイスのテスト状態と、その結果より下のすべてのテストインスタンスが表示されます。また、テスト中に監視するデバイスを選択し、対応する状態ウィンドウを表示することもできます。これらのウィンドウの内容は、テスト中に動的に更新されます。
注 -
図 4-14 の太線で囲まれた部分は、カラーモニターでカラー表示される領域を示しています。モノクロのモニターを使用している場合は、この変化を見ることはできません。この場合は、状態ウィンドウで確認してください。
- © 2010, Oracle Corporation and/or its affiliates