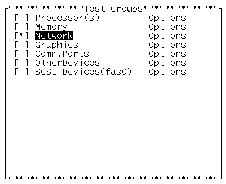TTY インタフェースでの SunVTS の実行
TTY インタフェースから SunVTS を使用する
TTY インタフェースは、GUI 環境を必要としない ASCII 形式のメニューからなるインタフェースです。SunVTS GUI インタフェースで使用できる SunVTS の制御および監視オプションの大部分は、TTY インタフェースでも使用することができます。
TTY インタフェースを使用して、端末、シェルツール、シリアルポートに接続されたモデムから SunVTS を実行することができます。
-
# /opt/SUNWvts/bin/sunvts -t
TTY メインウィンドウが表示されます。
図 A-13 TTY メインウィンドウ
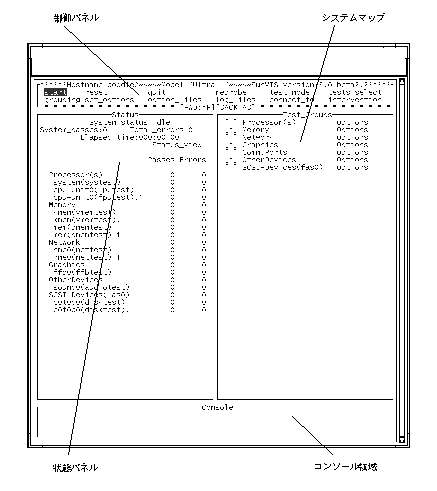
-
メインウィンドウを構成する 4 つの主な領域を確認します (図 A-13 参照)。
-
制御パネル - SunVTS のコマンドやオプションにアクセスすることができます。
-
システムマップ - システムマップ - テストグループ別にテスト可能デバイスを表示します。それぞれのデバイスのテストオプションにアクセスすることができます。
-
状態パネル - SunVTS テストの状態情報を表示します。
-
コンソール領域 - テストメッセージやエラーメッセージが表示されます。この領域に入力を行うことはできません。
-
-
使用できるキーボードコマンドを確認します。
TTY インタフェースからの SunVTS の制御には、マウスやポインタではなく、キーボードコマンドを使用します。以下の手順では、よく使う手順のいくつかを順を追って説明します。いずれの手順でも、テストオプションの選択と適用には、キーボードコマンドを使用します。
表 A-1 TTY キーボードコマンドキー
働き
Tab
別のウィンドウにフォーカスを移動します。たとえば、制御パネル上で Tab キーを押すと、状態パネルにフォーカス (強調表示) が移動し、状態パネルがアスタリスク (*) で囲まれます。パネルのオプションを変更する場合は、最初にそのパネルを強調表示させる必要があります。
Return
状況によって異なります。以下のいずれかを実行します。
- メニューを表示します。
- メニューのオプションやコマンドを選択し、適用します。
スペース
テストパネルのオプションのチェックボックスを選択、または選択解除します。
角括弧 [ ]= 選択状態; アスタリスク入り角括弧 [*]= 選択解除状態
矢印
強調表示されているパネル内のオプション間の移動に使用します。
バックスペース
テキストフィールドのテキストを削除します。
Esc
ポップアップメニューやウィンドウを終了します。
Control-F
スクロール可能なウィンドウを順方向にスクロールします。
Control-B
スクロール可能なウィンドウを逆方向にスクロールします。
Control-X
SunVTS カーネルを動作させたまま、TTY ユーザーインタフェースだけを終了します。
Control-L
ウィンドウを再表示します。
-
Tab キーを使用してメインウィンドウのパネル間を移動します。
メインウィンドウ内の現在の位置は、黒の長方形で示されます。メインウィンドウ上の現在の位置を認識しておくことは重要です。黒の長方形がコマンドや語句上に表示されると、そのコマンドや語句が強調表示されて選択可能な状態になります。
Tab キーを押すと、制御パネルから状態パネル、システムマップへと移動することを確認してください。
-
テストモードを選択します。
-
Tab キーを使用して制御パネルに移動します (Start が強調表示されます)。
-
右矢印キーを使用して test_mode を強調表示させます。
-
Return キーを押して test_mode メニューを表示します。
-
下矢印キーを押して Connectivity (Connection モード) を強調表示させます。
(オプション間の移動には、上下矢印キーを使用します。)
テストモード (Connection、Functional) については、「Test モード」を参照してください。
-
Return キーを押して変更を適用し、メニューを終了します。
-
Return キーを押して再び test_mode メニューを表示します。
-
矢印キーを使用して Functional を強調表示させ、Return キーを押します。
SunVTS から、この変更を適用してもよいかどうかの確認が求められます。
-
矢印キーを使用して OK を強調表示させ、Return キーを押します。
-
-
Tab キーを使用してシステムマップ (Test_Group 領域) に移動します。
グループ名の横にある角括弧内のアスタリスク ([*]) は、そのグループに属するすべてのデバイスがテスト対象として選択されていることを示します。
-
たとえば、Processor(s) グループ内のデバイスを表示する場合は、以下の操作を行います。
-
すべてのテストグループの選択を解除するには、以下の操作を行います。
-
デバイス固有のテストオプションの設定を変更するには、以下の操作を行います。
-
Tab キーを使用してシステムマップに移動します。
-
矢印キーを使用して Network を強調表示させ、Return キーを押します。
メニューが表示され、ネットワークデバイスが示されます。
-
.nettest (またはシステムで実行できる他のネットワークテスト) を強調表示させ、Return キーを押します。
-
Test_Parameters を強調表示させて Return キーを押します。
nettest の Test Parameters メニューが表示されます。ここでは、Print_Warning オプションの設定変更だけを行います。
-
矢印キーを使用して Print_Warning の横の Disabled を強調表示させます。
図 A-15 nettest の Test_Parameters メニュー (TTY インタフェース)
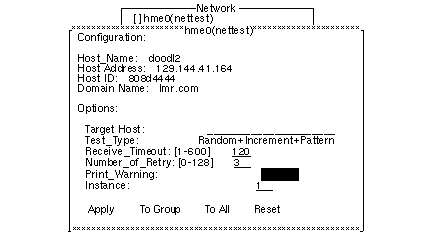
-
Return キーを 1 回押して enable/disable メニューを開き、再度 Return キーを押して enable を選択します。
Print_Warning が enable に設定されました。このとき、Esc キーは押さないでください。変更は Apply (適用) する必要があります。
-
矢印キーを使用して Apply を強調表示させ、Return キーを押します。
変更が適用され、前のメニューに戻ります。
注 -個別テストオプションの詳細については、「個別テストオプション」 と『SunVTS 3.2 テストリファレンスマニュアル』を参照してください。
-
Return キーを押して再び nettest のオプションメニューを開きます。
-
Test_Execution を強調表示させ、Return を押します。
-
Verbose オプション (disabled の状態) を強調表示させ、Return キーを 2 回押して、enabled に変更します。
-
矢印キーを使用して Apply を強調表示させ、Return キーを押します。
-
-
テストするデバイスを選択します。
テストはいくつでも選択することができます。ここでは、1 つのテスト (nettest) だけを選択します。
-
詳細オプションの設定を行うには、以下の操作を行います。
-
テストを開始するには、以下の操作を行います。
-
矢印キーを使用して制御パネル内の Start を強調表示させます。
-
Return キーを 1 回押して start メニューを開き、再度 Return キーを押して Start を選択します。
テストが開始されます。verbose オプションが有効になっているため、コンソール領域にメッセージが表示されます。また、状態パネルには、システムの状態やパス回数、エラーの発生回数、経過時間などのテスト情報が表示されます。
注 -nettest は、システムの CPU ボードとネットワークコントローラボード上のすべてのネットワークハードウェアを検査します。このテストは、ネットワークに接続されているシステムに対して行います。
-
-
テスト結果を確認します。
-
ログファイルを参照します。
SunVTS のイベントは、3 つのログファイルに記録されます。詳細は、「Log Files ボタン」を参照してください。このチュートリアルでは、情報ログの内容を表示する方法を示します。
-
Tab キーを使用して制御パネルに移動します。
-
log_files を強調表示させて Return キーを押します。
-
Information を強調表示さて Return キーを押します。
-
Display を強調表示さて Return キーを押します。
SunVTS の情報ログの内容が表示されます。
SunVTS は、シェル (Bourne、Korn、c など) のデフォルトのエディタを使用して一時ファイルを開き、ログファイルを表示します。ほとんどの場合、デフォルトのエディタは vi エディタです。このファイルでは、エディタの標準のコマンドをすべて使用することができますが、元のログファイルが変更されることはありません。
vi エディタを使用する場合は、以下の vi コマンドを使用してログファイルの内容を表示することができます。
-
矢印キー - カーソルを 1 行ずつ、または 1 文字ずつ移動します。
-
Control-F - 次の画面を表示します。
-
Control-B - 前の画面を表示します。
-
/ 文字列 - 順方向に文字列を検索します。
-
Esc または Q - 終了します。
図 A-18 SunVTS の情報ログ (TTY インタフェース)
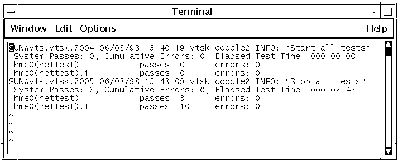
-
-
情報ログの内容を確認したら、Esc キーを押し、続いて :q と入力して情報ログ画面を閉じます。
-
再度 Esc キーを押して、log_file メニューを閉じます。
-
-
現在のテスト状態情報をリセットするには、以下の操作を行います。
次のテストセッションを開始する前に、前のテスト状態情報をリセットすることを推奨します。
-
SunVTS を終了するには、以下の操作を行います。
- © 2010, Oracle Corporation and/or its affiliates