Chapitre 3 Préconfiguration du système et administration du logiciel
Ce chapitre décrit les nouvelles fonctions de configuration du système et la Base d'enregistrement des produits Solaris.
Remarque :
Pour consulter les pages de manuel les plus récentes, utilisez la commande man. Les pages de manuel de Solaris 7 5/99 comprennent de nouvelles informations qui n'apparaissent pas dans le document Solaris 7 Reference Manual AnswerBookTM.
Configuration de DNS pendant l'identification du système
Les services d'identification du système ont été mis à jour dans Solaris 7 5/99. Cette section complète les informations relatives à l'installation du document Solaris Advanced Installation Guide.
Avant la révision 5/99 du logiciel Solaris 7, les services d'identification du système pouvaient uniquement configurer un système en tant que client NIS ou NIS+. Avec le logiciel Solaris 7 5/99, ces services peuvent également configurer un système en tant que client DNS. Vous pouvez spécifier qu'un système est un client DNS de manière interactive ou par l'intermédiaire du fichier sysidcfg. Il n'est pas encore possible d'utiliser la commande add_install_client pour cela.
Les services d'identification du système tentent de déterminer la configuration automatiquement en utilisant les données de différentes sources. Ils commencent par rechercher un fichier sysidcfg. S'ils ne trouvent pas les informations nécessaires dans le fichier sysidcfg, ils tentent de détecter ces données par l'intermédiaire du réseau. Dans le cas de la configuration des services de noms, les services d'identification du système tentent automatiquement de détecter un service de noms, excepté si le type et la configuration du service de noms sont spécifiés dans le fichier sysidcfg. Les services tentent d'abord de détecter un serveur NIS+. S'ils ne trouvent aucun serveur NIS+, ils tentent de détecter un serveur NIS. S'ils ne trouvent aucun serveur NIS, ils demandent les informations de configuration à l'utilisateur de manière interactive. La détection automatique d'un serveur DNS n'est pas encore possible à l'heure actuelle.
Préconfiguration avec le fichier sysidcfg
Le fichier sysidcfg préconfigure des informations d'identification du système à l'aide d'un ensemble de mots-clés (voir le Tableau 3-1) qui identifient les éléments d'information que vous voulez configurer. Reportez-vous au document Solaris Advanced Installation Guide pour plus d'informations sur l'utilisation du fichier sysidcfg, y compris la liste complète des mots-clés disponibles.
Le mot-clé name_service a été étendu pour permettre de spécifier DNS comme service de noms disponible. Vous trouverez une description de ce mot-clé étendu dans le Tableau 3-1.
Tableau 3-1 Mot-clé name_service|
Informations de configuration |
Plate-forme |
Mots-clés |
Valeurs/exemples |
|---|---|---|---|
|
Service de noms, nom de domaine, serveur de noms |
Toutes |
name_service=NIS, NIS+, DNS, NONE | |
|
Options pour NIS et NIS+ : {domain_name=nom_domaine name_server=nom_machine(adresse_ip)} |
name_service=NIS {domain_name=west.arp.com name_server=timber(129.221.2.1)} name_service=NIS+ {domain_name=west.arp.com. name_server=timber(129.221.2.1)} |
||
|
Options pour DNS : {domain_name=nom_domaine name_server=adresse_ip,adresse_ip, adresse_ip (trois au maximum) search=nom_domaine,nom_domaine,nom_domaine,nom_domaine,nom_domaine, nom_domaine (six au maximum, longueur totale inférieure ou égale à 250 caractères)} |
name_service=DNS {domain_name=west.arp.com name_server=10.0.1.10,10.0.1.20 search=arp.com,east.arp.com} Remarque : Choisissez une seule valeur pour name_service. Vous pouvez ajouter les mots-clés domain_name et name_server, si nécessaire. Si vous n'utilisez aucun de ces mots-clés, omettez les accolades {}. |
Utilisation de la base d'enregistrement des produits Solaris
La base d'enregistrement des produits est un outil introduit avec le logiciel Solaris 73/99.
Cette section complète la Bibliothèque d'installation de Solaris 7 (Edition pour plate-forme Intel) et la Bibliothèque d'installation de Solaris 7 (Edition pour plate-forme SPARC).
La base d'enregistrement des produits Solaris est un outil conçu pour aider les utilisateurs à gérer les logiciels installés. Après l'installation de Solaris, la base d'enregistrement des produits fournit la liste de tous les logiciels installés à l'aide de Solaris Web Start 2.0 ou des commandes de gestion des modules Solaris. Pour afficher la base d'enregistrement des produits, entrez /usr/bin/prodreg sur la ligne de commande.
La base d'enregistrement des produits vous permet d'effectuer les opérations suivantes :
-
affichage d'une liste des logiciels installés ou enregistrés et de certains attributs des logiciels ;
-
désinstallation de logiciels ;
-
recherche et exécution d'un programme d'installation.
Pour plus d'informations sur l'installation avec Web Start, reportez-vous à la Bibliothèque d'installation de Solaris 7 (Edition pour plate-forme Intel) ou à la Bibliothèque d'installation de Solaris 7 (Edition pour plate-forme SPARC).
Qu'est-ce que la base d'enregistrement des produits ?
La base d'enregistrement des produits Solaris fournit la liste de tous les logiciels installés à l'aide de Solaris Web Start 2.0 ou des commandes de gestion des modules Solaris.
La fenêtre principale, Figure 3-1, comporte trois zones d'informations : les logiciels installés, enregistrés et supprimés ; les attributs standard du logiciel sélectionné ; les attributs personnalisés et les attributs internes du logiciel enregistré.
Figure 3-1 Configuration initiale de la base d'enregistrement des produits Solaris
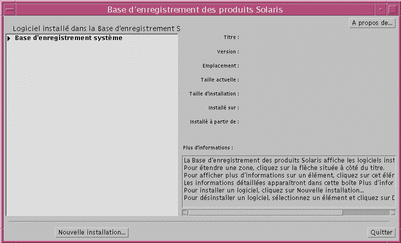
Pour afficher les éléments de la base d'enregistrement des produits, cliquez sur le triangle situé à gauche de "Base d'enregistrement système". Remarquez que l'orientation du triangle change et que celui-ci pointe vers le bas au lieu de pointer vers la droite. Vous pouvez étendre de cette manière tous les éléments de la base d'enregistrement dont le triangle pointe vers la droite. Vous pouvez réduire tout élément dont le triangle pointe vers le bas en cliquant sur son triangle. Vous ne pouvez pas étendre ou réduire les éléments repérés par un carré.
"Solaris 7 v2.7 (SunOS 5.7) [0]", sous "Logiciel installé dans la Base d'enregistrement Solaris" (voir la Figure 3-2), contient toujours deux éléments : le cluster de configuration que vous avez choisi lors de l'installation de Solaris et "Logiciels système supplémentaires". Le cluster de configuration peut être Core, End User, Developer ou Entire Distribution. L'élément "Logiciels système supplémentaires" contient des produits Solaris qui ne font pas partie du cluster de configuration que vous avez choisi. Par ailleurs, "logiciels non classés" contient tous les modules que vous avez installés à l'aide de la commande pkgadd et qui ne font partie ni des produits Solaris, ni du cluster de configuration.
Figure 3-2 Base d'enregistrement des produits Solaris étendue
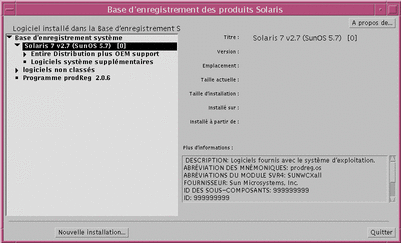
Section des attributs de la base d'enregistrement des produits
Les attributs des produits apparaissent au-dessus de la zone "Plus d'informations :" dans la fenêtre de la base d'enregistrement des produits. Pour les éléments des produits installés à l'aide de Web Start, la base d'enregistrement contient au minimum des valeurs pour le titre, la version, l'emplacement et la date d'installation. Les éléments d'une liste étendue sous un produit ou un cluster possèdent les mêmes informations de version que le produit. Cliquez sur un élément pour afficher les valeurs de ses attributs.
Produits supprimés
Il arrive parfois qu'un élément apparaisse dans la fenêtre de la base d'enregistrement des produits alors que le logiciel correspondant a été supprimé avec la commande pkgrm. Dans ce cas, le message "Fichiers manquants dans un ou plusieurs composants" apparaît sous l'attribut "Installé à partir de :" (voir la Figure 3-3). Vous pouvez soit réinstaller le logiciel avec la commande pkgadd, soit le supprimer en utilisant la base d'enregistrement.
Figure 3-3 Icône de fichiers manquants dans la base d'enregistrement des produits
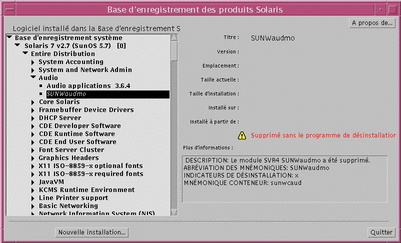
Affichage des logiciels enregistrés, désinstallation et exécution d'un programme d'installation
Cette section explique comment réaliser les tâches suivantes :
-
affichage d'une liste des logiciels installés ou enregistrés et de certains attributs des logiciels ;
-
désinstallation de logiciels ;
-
recherche et exécution d'un programme d'installation.
Affichage des logiciels enregistrés
Vous pouvez utiliser la base d'enregistrement des produits Solaris pour afficher une liste des logiciels installés et enregistrés. Vous pouvez également afficher les attributs des logiciels de la liste.
-
Si la base d'enregistrement n'est pas déjà en cours d'exécution, ouvrez-la en entrant la commande suivante :
/usr/bin/prodreg
La fenêtre principale de la base d'enregistrement s'affiche, avec l'élément Base d'enregistrement système. Cliquez sur le triangle situé à gauche pour afficher la liste des logiciels installés ou enregistrés.
-
Pour voir les attributs d'un logiciel, sélectionnez-le en cliquant sur son nom dans la liste des logiciels.
La base d'enregistrement affiche des informations sur les attributs du logiciel sélectionné.
Désinstallation d'un logiciel
-
Si la base d'enregistrement n'est pas déjà en cours d'exécution, ouvrez-la en entrant la commande suivante :
/usr/bin/prodreg
La fenêtre principale de la base d'enregistrement s'affiche, avec l'élément Base d'enregistrement système. Cliquez sur le triangle situé à gauche pour afficher la liste des logiciels installés ou enregistrés.
Dans la plupart des cas, il suffit d'entrer la commande prodreg pour ouvrir la base d'enregistrement.
-
Dans la fenêtre principale de la base d'enregistrement, sélectionnez le logiciel à désinstaller en cliquant sur son nom dans la liste des logiciels.
-
Consultez les attributs de ce logiciel pour vous assurer qu'il s'agit bien de celui que vous voulez désinstaller.
-
Cliquez sur le bouton Désinstaller en bas de la fenêtre principale de la base d'enregistrement.
Lancement d'un programme d'installation à partir de la base d'enregistrement
-
Si la base d'enregistrement n'est pas déjà en cours d'exécution, ouvrez-la en entrant la commande suivante :
/usr/bin/prodreg
Dans la plupart des cas, il suffit d'entrer la commande prodreg pour ouvrir la base d'enregistrement.
-
Cliquez sur le bouton Nouvelle installation en bas de la fenêtre principale de la base d'enregistrement.
La base d'enregistrement affiche la zone de sélection de fichier Sélectionner le programme d'installation, qui pointe par défaut sur le répertoire /cdrom.
-
Utilisez la boîte de dialogue Sélectionner le programme d'installation pour rechercher le programme d'installation que vous voulez exécuter.
-
Lorsque vous l'avez trouvé, cliquez sur son nom dans la liste des fichiers.
-
Pour lancer le programme d'installation, cliquez sur OK.
- © 2010, Oracle Corporation and/or its affiliates
