Chapitre 3 Utilisation de la fonctionnalité Dynamic Reconfiguration
Attachement d'une carte système
Cette section présente les conséquences de l'exécution d'une opération DR d'attachement. Pour consulter les instructions pas à pas, reportez-vous à "Pour attacher une carte avec Hostview".
Vous pouvez attacher des cartes système déjà dans la machine, activées et ne faisant pas partie d'un domaine actif (c.-à-d., qu'elles ne sont pas couramment utilisées par un environnement d'exploitation). Ces cartes sont détachées et peuvent avoir été remplacées à chaud dans un domaine après l'initialisation du domaine, mises sur la liste noire lors de l'initialisation du domaine ou détachées d'un autre domaine.
Remarque :
Si la carte système a été remplacée à chaud dans le domaine, nous vous conseillons d'utiliser la commande thermcal_config(1M) juste après la mise sous tension de la carte.
Avant d'attacher une carte, contrôlez qu'au moins un processeur soit présent sur la carte et qu'il n'ait pas été mis sur la liste noire pour que les diagnostics prévus puissent être normalement exécutés sur la carte. Après avoir sélectionné une carte adéquate et un domaine cible, l'opération DR d'attachement se déroule en deux phases : Init Attach (lancer attachement) et Complete Attach (terminer attachement).
Init Attach
Pendant la phase de lancement de l'attachement, DR diagnostique et configure la carte sélectionnée, en la préparant, ainsi que ses périphériques, à être attachée à l'environnement d'exploitation. Pendant cette phase, DR effectue les opérations suivantes :
-
Ajoute la carte à la liste de cartes du domaine cible dans le fichier domain_config(4) sur le SSP.
-
Exécute hpost -H sur la carte pour la configurer. hpost(1M) isole la carte sur le centerplane du système Sun Enterprise 10000 en la plaçant dans un domaine matériel à carte unique (reportez-vous à hpost(1M)).
-
Exécute obp_helper -H qui charge download_helper sur la carte, et désactive du mode de réinitialisation les processeurs de la carte pour activer download_helper.
-
Reconfigure le centerplane et les registres de masquage du domaine de la carte, en plaçant la carte dans le domaine matériel cible.
DR affiche la sortie de ces opérations hpost(1M) et obp_helper(1M), comprenant les étapes réussies et les exceptions.
Si hpost(1M) et obp_helper(1M) réussissent, le système d'exploitation est avisé et il demande à OBP de sonder la carte. L'environnement d'exploitation analyse alors l'arborescence des périphériques OBP et ajoute les périphériques à sa configuration, mais les gestionnaires ne sont pas chargés.
Après l'exécution de la phase Init Attach, la configuration de la carte OBP peut être affichée pour confirmer quels périphériques se trouvent sur la carte. Vous pouvez alors passer à la phase Complete Attach ou abandonner l'opération.
Si vous abandonnez l'opération, DR supprime la configuration de la carte des structures de données de l'environnement d'exploitation et retire la carte du fichier domain_config(4), laissant la carte dans un état où elle n'est assignée à aucun domaine en particulier. La carte peut alors être enlevée à chaud, laissée détachée dans le système ou être attachée ultérieurement.
Complete Attach
Pendant cette phase, DR tente de terminer l'opération d'attachement en mettant les ressources résidant sur la nouvelle carte système à la disposition de l'environnement d'exploitation. Si un problème se présente et empêche l'attachement d'un périphérique sur la carte, le dr_daemon(1M) (décrit dans Sun Enterprise 10000 Dynamic Reconfiguration Reference Manual) enregistre ce problème dans la mémoire tampon des messages du système. Pour savoir quels périphériques ont été attachés avec succès, affichez et vérifiez la configuration du domaine relative à la carte.
Une fois qu'une carte a été attachée avec succès, vous pouvez choisir de reconfigurer les unités E/S. Pour plus d'informations, reportez-vous à "Reconfiguration après une opération DR". L'exécution de cette opération peut prendre quelques minutes.
Boutons Attach
Lorsque vous effectuez une opération d'attachement en utilisant l'interface graphique Hostview (qui appelle en mode transparent un exécutable séparé : drview(1M)), les boutons suivants apparaissent à différents moments pendant le processus d'attachement :
-
init attach (lancer attach.) - Commence l'opération d'attachement (reportez-vous à "Init Attach"). Après l'exécution de cette opération, le bouton change et affiche la mention complete.
-
complete (terminer) - Termine l'opération d'attachement (reportez-vous à "Complete Attach").
-
reconfig - Reconfigure automatiquement les répertoires de périphériques dans le domaine. Vous pouvez choisir d'exécuter l'opération de reconfiguration après avoir connecté une carte (reportez-vous à "Reconfiguration après une opération DR").
-
abort (abandonner) - Annule l'opération d'attachement. Ce bouton est activé après l'exécution réussie de l'opération Init Attach (reportez-vous à "Init Attach").
-
dismiss (fermer) - Met fin à l'étape en cours, mais laisse la carte dans son état courant (Present, Init Attach, In Use)(Présente, Lancer attach., En cours). Vous pouvez supprimer la fenêtre DR Attach en choisissant l'option fermer à n'importe quel moment pendant l'opération d'attachement. Le bouton fermer met fin à tout travail en cours sur le SSP pour l'opération d'attachement. Par exemple, si hpost(1M) est en cours d'exécution lorsque vous cliquez fermer, ce processus hpost(1M) est terminé. Notez que fermer ne met pas fin au travail en cours sur l'hôte par le biais d'un appel RPC vers dr_daemon(1M). Après le lancement d'un RPC, l'hôte termine le RPC indépendamment du fait que le programme d'appel puisse attendre ou non que le RPC soit fini. Le dr_daemon(1M) de l'hôte conserve une trace de l'état d'avancement de l'opération d'attachement. Après l'exécution réussie de l'opération Init Attach, il se rappelle de cet état. Par conséquent, vous pouvez fermer la fenêtre, puis retourner ultérieurement à l'opération DR et finir ou abandonner le détachement.
-
help (aide) - Accède aux informations en ligne concernant les opérations DR Attach.
Pour attacher une carte avec Hostview
Remarque :
Avant d'effectuer les étapes suivantes, veuillez lire la section "Attachement d'une carte système".
-
Dans Hostview, sélectionnez l'option de visualisation appropriée du système dans le menu View (Vue).
Choisissez la vue qui contient la carte que vous voulez attacher.
-
Dans Hostview, sélectionnez la carte que vous voulez attacher.
-
Dans Hostview, choisissez Configuration > Board (carte)> Attach (attacher).
La fenêtre Attach-Board and Domain Selection s'affiche (Figure 3-1).
Figure 3-1 Fenêtre Attacher - Sélection de la carte et du domaine
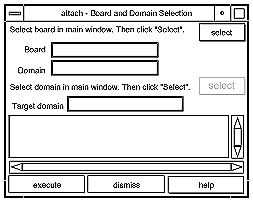
-
Cliquez sur le bouton Select (sélectionner) du haut.
Le champ Board (carte) est automatiquement rempli pour vous. Si la carte fait partie d'un domaine, le champ Domain (domaine) est aussi rempli pour vous. (Vous pouvez aussi éditer manuellement ces champs.)
-
Dans la fenêtre principale de Hostview, utilisez le menu View pour sélectionner le domaine auquel vous voulez attacher la carte.
-
Cliquez sur le bouton Select (sélectionner) du bas.
Le champ Target Domain (domaine cible) est automatiquement rempli pour vous. (Vous pouvez aussi manuellement éditer ce champ.)
-
Cliquez sur le bouton Execute (exécuter).
Si une erreur se produit, les messages d'erreur apparaissent dans la fenêtre principale de Hostview. Sinon, la fenêtre Dynamic Reconfiguration s'affiche et le bouton Init attach est activé (Figure 3-2).
Figure 3-2 Fenêtre Dynamic Reconfiguration et bouton init attach
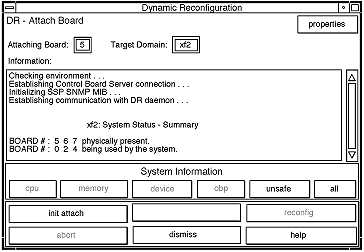
-
Cliquez sur le bouton init attach.
Le fait de cliquer sur le bouton Init attach fait démarrer la première phase du processus d'attachement de la carte. Le système met d'abord à jour le fichier domain.config(4) du SSP en ajoutant la carte système sur la liste de cartes du domaine cible. Ensuite, le système utilise hpost(1M) pour faire un test automatique de la carte système. Après l'exécution du test automatique, la carte est mise en évidence pour le domaine cible en cours en le fusionnant avec le domaine matériel, ce qui modifie le centerplane et les registres matériels de la carte système. Et enfin, pendant la conclusion de l'opération de lancement de l'attachement, OBP sonde la nouvelle carte pour savoir quelles sont les ressources UC, E/S et mémoire présentes sur la carte. Lorsque cette phase est terminée, le bouton change pour afficher la mention Complete (terminer). Avant de cliquer sur le bouton Complete, vous pouvez toutefois visualiser les informations du domaine pour savoir si vous voulez poursuivre, comme décrit dans "Visualisation des informations relatives au domaine".
En général, l'exécution de l'opération Init Attach prend quelques minutes. La sortie de la commande hpost(1M) est envoyée vers le volet Information de la fenêtre Dynamic Reconfiguration.
Si Init Attach échoue, recherchez la cause dans la sortie du volet Information. Après avoir déterminé la cause, vous pouvez décider de choisir Init Attach de nouveau.
Si l'opération Init Attach se termine avec succès, la fenêtre change telle qu'illustrée à la Figure 3-3 et le bouton Complete est activé.
-
Cliquez sur le bouton Complete.
Figure 3-3 Fenêtre Dynamic Reconfiguration et bouton complete

L'opération se termine en général en moins d'une minute et lorsqu'elle s'est terminée avec succès, la fonctionnalité DR affiche le message suivant :
Board attachment completed successfully
Les ressources de la carte système--processeurs, mémoire et unités E/S--sont à présent à la disposition du système d'exploitation.
Vous pouvez visualiser les informations du domaine relatives à la nouvelle carte attachée en utilisant les boutons (CPU, Memory, Device et ainsi de suite), comme décrit dans "Visualisation des informations relatives au domaine".
 Attention :
Attention : Avant de sélectionner le bouton reconfig, veuillez lire la section "Reconfiguration après une opération DR".
-
Cliquez sur le bouton Dismiss.
L'opération DR d'attachement est terminée.
Pour attacher une carte en utilisant dr(1M)
Remarque :
La procédure suivante explique comment attacher une carte en utilisant dr(1M) avec SSP 3.1, ou une version supérieure. Si vous utilisez SSP 3.0, consultez une version précédente du Guide de l'utilisateur de la fonctionnalité DR.
Avant d'effectuer les étapes suivantes, veuillez lire "Attachement d'une carte système". L'opération qui consiste à attacher une carte est très similaire que vous utilisiez Hostview ou dr(1M). Les concepts de base ne sont pas répétés dans cette section.
La commande Shell dr(1M) a été présentée au Chapitre 1. Un guide de référence rapide est disponible dans l'application dr(1M) en utilisant la commande help.
-
Programmez SUNW_HOSTNAME sur le domaine approprié en utilisant la commande domain_switch(1M).
% domain_switch domain_name
-
Utilisez la commande dr(1M) dans une fenêtre SSP pour appeler l'invite dr(1M).
Dans l'exemple suivant, le domaine cible s'appelle xf3.
% dr
Checking environment...
Establishing Control Board Server connection...
Initializing SSP SNMP MIB...
Establishing communication with DR daemon...
xf3: Domain Status - Summary
BOARD #: 0 1 2 5 6 8 9 10 11 13 physically present.
BOARD #: 4 7 being used by the domain.
dr>
-
Lancez l'opération init_attach(1M) pour la carte désignée.
Dans cet exemple, la carte 6 est présentement attachée au domaine xf3.
dr> init_attach 6
Initiate attaching board 6 to domain xf3.
Adding board 6 to domain_config file.
/opt/SUNWssp/bin/hpost -H40,28
Opening SNMP server library...
Significant contents of /export/home/ssp/.postrc:
blacklist_file ./bf
redlist_file ./rf
Reading centerplane asics to obtain bus configuration...
Bus configuration established as 3F.
phase cplane_isolate: CP domain cluster mask clear...
...
phase final_config: Final configuration...
Configuring in 3F, FOM = 2048.00: 4 procs, 4 SCards, 1024 MBytes.
Creating OBP handoff structures...
Configured in 3F with 4 processors, 4 SBus cards, 1024 MBytes memory.
Interconnect frequency is 83.294 MHz, from SNMP MIB.
Processor frequency is 166.631 MHz, from SNMP MIB.
Boot processor is 6.0 = 24
POST (level=16, verbose=20, -H28,0040) execution time 3:07
hpost is complete.
obp_helper -H -m24
Board debut complete.
Reconfiguring domain mask registers.
Board attachment initiated successfully.
Ready to COMPLETE board attachment.
-
Abandonner ou terminer l'opération DR Attach.
-
Après l'exécution réussie de l'opération init_attach(1M), vous pouvez utiliser l'affichage OBP drshow(1M) pour visualiser l'inventaire des ressources de la carte.
dr> drshow board_number OBP
-
Si vous souhaitez abandonner l'opération d'attachement, utilisez la commande abort_attach(1M).
dr> abort_attach board_number
-
Si vous souhaitez terminer l'opération d'attachement de la carte, utilisez la commande complete_attach(1M).
dr> complete_attach 6
Completing attach for board 6.
Board attachment completed successfully.
dr>
Après avoir réussi à attacher la carte, tous les affichages drshow(1M) deviennent disponibles.
-
-
Utilisez drshow(1M) pour afficher les informations E/S de la carte qui vient d'être attachée.
dr> drshow 6 IO
SBus Controllers and Devices for Board 6
---------------------- Sbus 0 : Slot 0 : SUNW,pln0 -------------
device opens name usage
------ ----- ---- -----
ssd0 0 /dev/dsk/c1t0d0s0
ssd16 0 /dev/dsk/c1t1d0s0
ssd32 0 /dev/dsk/c1t2d0s0
ssd48 0 /dev/dsk/c1t3d0s0
ssd64 0 /dev/dsk/c1t4d0s0
ssd80 0 /dev/dsk/c1t5d0s0
---------------------- Sbus 0 : Slot 1 : SUNW,pln2 -------------
device opens name usage
------ ----- ---- -----
ssd96 0 /dev/dsk/c2t0d0s0
ssd97 0 /dev/dsk/c2t0d1s0
...
-
Tapez exit (quitter) pour terminer cette session dr(1M).
dr> exit
%
Le prompt de Shell de connexion SSP s'affiche de nouveau.
Détachement d'une carte système
Cette section présente les conséquences de l'exécution d'une opération DR Detach. Pour consulter les instructions pas à pas, reportez-vous à "Pour détacher une carte avec Hostview".
Les cartes système qui sont couramment utilisées par l'environnement d'exploitation peuvent être détachées si elles remplissent les conditions requises énoncées dans "Configuration avant une opération DR Detach". Après avoir sélectionné une carte adéquate, vous pouvez détacher cette carte en effectuant deux opérations: Drain (vider) et Complete Detach (terminer détachement).
Drain
La fonction principale de l'opération de vidage est de déterminer comment la mémoire de la carte sera vidée par l'environnement d'exploitation et, si nécessaire, de sélectionner une zone mémoire cible pour copier la mémoire non paginable sur une carte. Si une zone mémoire cible appropriée n'est pas disponible lorsque l'opération de vidage est demandée, la demande est rejetée. Si le vidage est refusé pour cette raison, vous pouvez réessayer jusqu'à ce que la mémoire cible soit disponible. Reportez-vous à "Configuration avant une opération DR Detach".
Au début de l'opération de vidage, la mémoire paginable de la carte est vidée et transférée sur un disque, elle ne peut donc plus être utilisée par le domaine. Toutes les fois qu'une page de mémoire se libère, cette page est verrouillée et ne peut plus être utilisée. Le vidage n'a aucun effet remarquable sur les processus utilisant les ressources CPU et E/S de la carte. Toutefois, le domaine dispose de moins de mémoire.
Remarque :
Après le vidage de la mémoire, il doit rester suffisamment de mémoire et d'espace de swap dans le domaine pour recevoir les charges de travail courantes.
Pendant la phase de vidage, Hostview et dr(1M) sont disponibles pour surveiller l'état d'avancement de l'opération de détachement. Vous pouvez visualiser l'état courant de l'opération de vidage, comprenant le nombre de pages mémoire à vider, et l'utilisation des périphériques sur la carte. Ces informations permettront ensuite de préparer le domaine en vue de détacher les autres périphériques de la carte.
Si vous décidez de ne pas poursuivre et d'abandonner l'opération Detach, la mémoire de la carte est alors retournée à son état d'utilisation courant. Vous pouvez abandonner l'opération pendant le processus de vidage ou après. Si les besoins en mémoire sont très importants pendant le vidage, vous verrez peu ou pas de progression dans le pourcentage de pages vidées, et vous pouvez décider d'abandonner le vidage et d'attendre que la charge de travail sur le domaine ait baissé, permettant de réduire les besoins en mémoire.
L'opération de vidage est terminée lorsque toutes les pages de la mémoire sont libérées. Vous pouvez alors terminer l'opération de détachement.
Complete Detach
Avant de terminer l'opération de détachement, vous devez mettre fin à l'utilisation de toutes les ressources de la carte (processeurs, mémoire et unités E/S). La fonctionnalité DR met automatiquement fin à l'utilisation de la mémoire, des processeurs et des périphériques du réseau, mais il vous incombe de mettre fin à l'utilisation de tous les périphériques E/S qui ne font pas partie du réseau.
Remarque :
Pour identifier les composants de la carte à détacher, utilisez drshow(1M), qui est une option de la commande dr(1M), ou utilisez les fenêtres d'affichage de Hostview (sélectionnez le menu Configuration puis choisissez le menu déroulant Board et l'option Detach). Une autre façon moins informative d'identifier les composants est d'utiliser la commande prtdiag(1M) sur le domaine.
Les périphériques du réseau
DR met automatiquement fin à l'utilisation de toutes les interfaces de réseau sur la carte qui va être détachée. Lorsque vous terminez l'opération Detach, le dr_daemon(1M) identifie toutes les interfaces configurées sur la carte qui va être détachée et émet les commandes ifconfig(1M) suivantes sur chacune de ces interfaces.
|
ifconfig interface down ifconfig interface unplumb |
De plus, si des interfaces de type FDDI sont détachées, la fonctionnalité DR arrête le démon de surveillance du réseau FDDI avant l'exécution de l'opération Detach et le relance après. Notez que le démon, /usr/sbin/nf_snmd, des périphériques nf n'est ni lancé ni arrêté lorsqu'une carte qui contient une interface FDDI est attachée.
DR n'exécute pas ces commandes sur une carte qui contient une interface de réseau remplissant au moins l'une des conditions suivantes. Dans ces cas, l'opération Detach échoue et la DR affiche un message d'erreur.
-
L'interface est l'interface de réseau primaire du domaine; c.-à-d., l'interface dont l'adresse IP correspond au nom de l'interface de réseau contenu dans le fichier /etc/nodename. Notez que le fait de désactiver l'interface de réseau primaire du domaine empêche les services de noms d'information réseau de fonctionner, il s'ensuit qu'il devient impossible d'établir des connexions réseau avec des hôtes distants en utilisant des applications telles que ftp(1), rsh(1), rcp(1), rlogin(1). Les opérations serveur et client NFS sont aussi affectées.
-
L'interface est sur le même sous-réseau que l'hôte SSP du système ; c.-à-d., le sous-réseau de l'adresse IP qui correspond au nom de l'hôte SSP trouvé dans /etc/ssphostname. Le fait de désactiver cette interface interrompt la communication entre l'hôte et le SSP. Etant donné que les opérations DR sont lancées sur le SSP, vous risqueriez de perdre le contrôle de l'opération de détachement. (Notez que le fichier /etc/ssphostname contient le nom du SSP qui contrôle l'hôte; par conséquent, si vous renommez le SSP, /etc/ssphostname doit être manuellement mis à jour.)
-
L'interface est le chemin alternatif actif d'un métapériphérique Alternate Pathing (AP) lorsque le métapériphérique AP est plombé. Les interfaces utilisées par AP ne doivent pas servir de chemin actif lorsque la carte est détachée. AP 2.1 effectue automatiquement la commutation ; toutefois, vous pouvez manuellement commuter le chemin actif sur une interface qui n'est pas sur la carte détachée. Si ce chemin n'existe pas, exécutez manuellement les commandes ifconfig down et ifconfig unplumb sur l'interface AP. (Pour commuter manuellement un chemin actif, utilisez la commande apconfig(1M).)
Le démontage des interfaces de réseau peut affecter les systèmes client NFS.
Les périphériques en dehors du réseau
Tous les périphériques qui sont en dehors du réseau doivent être fermés avant d'être détachés. La fenêtre des périphériques Hostview et la liste E/S drshow(1M) comportent un champ de décompte des périphériques ouverts qui indique combien de processus ont ouvert de périphériques particuliers. Pour savoir quels processus provoquent l'ouverture de ces périphériques, utilisez la commande fuser(1M) sur le domaine.
Vous devez effectuer certaines opérations en ce qui concerne les périphériques qui ne sont pas en réseau. Bien que la liste de tâches suivante implique une séquence particulière, le respect de cette séquence n'est pas nécessaire.
-
Si les fonctionnalités de redondance de Alternate Pathing ou d'écriture miroir Solstice DiskSuite sont utilisées pour accéder à un périphérique connecté à la carte, reconfigurez ces sous-systèmes pour que le périphérique ou le réseau soit accessible en utilisant les contrôleurs d'autres cartes système. Notez qu'avec Alternate Pathing 2.1, le système commute automatiquement les unités de disque sur une autre interface éventuelle.
-
Démontez les systèmes de fichiers, comprenant les métapériphériques Solstice DiskSuite qui comportent une partition résidant sur une carte (par exemple, umount /partit).
-
Supprimez les bases de données Alternate Pathing ou Solstice DiskSuite des partitions résidant sur la carte. L'emplacement des bases de données Alternate Pathing ou Solstice DiskSuite est explicitement choisi par l'utilisateur et peut être modifié.
-
Supprimez les régions privées utilisées par Sun Enterprise Volume Manager(TM) ou Veritas Volume Manager. Le gestionnaire de volumes utilise par défaut une région privée sur chacun des périphériques qu'il contrôle, par conséquent ces périphériques doivent être soustraits au contrôle du gestionnaire de volume avant d'être détachés.
-
Supprimez les partitions de disque de la configuration de swap en utilisant swap(1M).
-
Arrêtez les processus qui ouvrent directement un périphérique ou une partition brute, ou demandez-leur de fermer le périphérique ouvert sur la carte.
-
Si un périphérique pas sûr en cas de détachement (detach-unsafe) se trouve sur la carte, fermez toutes les instances du périphérique et utilisez modunload(1M) pour décharger le gestionnaire.
-
Arrêtez tous les processus en temps réel qui sont ouverts si l'environnement d'exploitation doit être interrompu.
Le démontage de systèmes de fichiers partagés avec l'utilitaire share(1M) peut affecter les systèmes client NFS.
Les processus
Vous devez effectuer certaines opérations en ce qui concerne les périphériques qui ne sont pas en réseau. Bien que la liste de tâches suivante implique une séquence particulière, le respect de cette séquence n'est pas nécessaire.
-
Si l'environnement d'exploitation doit être interrompu, arrêtez tous les processus en temps réel ouverts.
-
Arrêtez tous les processus liés aux processeurs de la carte.
Lorsqu'une carte est détachée, tous les processus liés à ses processeurs sont automatiquement séparés. Vous pouvez utiliser pbind(1M) pour les relier à d'autres processeurs.
Les processeurs
Le processeur d'initialisation est responsable du temps d'immobilisation pour entretien du registre d'empreintes (tick-timer) et du tampon BBSRAM netcon. Avant de détacher une carte hébergeant le processeur d'initialisation, le dr_daemon(1M) doit assigner le rôle du processeur d'initialisation à un autre processeur actif (en ligne).
Fin de l'opération Complete Detach
Après avoir mis fin à l'utilisation de la carte, vous pouvez exécuter l'opération pour terminer le détachement. Si un périphérique est encore utilisé à ce stade, l'opération Detach échoue et le périphérique en cours d'utilisation est signalé. Après avoir résolu le problème, vous pouvez reéssayer l'opération Complete Detach.
Si la carte que vous voulez détacher contient de la mémoire non paginable, l'opération Complete Detach peut aussi échouer en raison de problèmes de mise au repos, décrits dans "Mise au repos du système". Après avoir résolu ces problèmes, vous pouvez reéssayer l'opération Complete Detach.
Si vous décidez de ne pas poursuivre et d'abandonner l'opération Detach, la mémoire de la carte repasse à son état d'utilisation antérieur et les périphériques détachés de la carte sont rattachés. Si la configuration du système a été modifiée pour supprimer l'utilisation de la carte (c.-à-d. que les systèmes de fichiers ont été démontés et les réseaux déplombés), vous devez annuler ces modifications et faire revenir les périphériques à leur mode de fonctionnement normal.
Une fois que la carte est bien détachée de l'environnement d'exploitation, elle est isolée du centerplane. De plus, la liste de cartes est automatiquement mise à jour dans le fichier domain_config(4)SSP.
Vous pouvez à présent attacher la carte sur un autre domaine, la désactiver et l'enlever à chaud, la laisser détachée dans le système ou la rattacher ultérieurement.
Les boutons Detach de Hostview
La fenêtre Detach de Hostview affiche les boutons suivants à différents moments pendant une opération Detach :
Tableau 3-1 Boutons Hostview|
Bouton |
Description |
|---|---|
|
drain (vider) |
Vide la mémoire (reportez-vous à "Drain"). Après l'opération de vidage, le bouton change et affiche la mention Complete. |
|
complete (terminer) |
Termine l'opération Detach après le vidage complet de la carte (reportez-vous à "Complete Detach"). |
|
force (forcer) |
Permet de terminer l'opération Detach en forçant la mise au repos du domaine (reportez-vous à "Mise au repos du système"). Si l'opération Complete Detach échoue en raison d'une condition de mise au repos forcée, le bouton Force est activé. |
|
reconfig |
Reconfigure automatiquement les répertoires de périphériques dans un domaine. Vous pouvez décider d'exécuter Reconfig après avoir détaché une carte en permanence. Utilisez ce bouton avec précaution (Pour plus d'informations, reportez-vous à "Reconfiguration après une opération DR"). |
|
abort (abandonner) |
Annule l'opération DR et refait normalement fonctionner la carte. Ce bouton est activé au début de l'opération Drain jusqu'au début de l'opération Complete Detach. Pour arrêter le vidage de la mémoire et annuler le détachement, sélectionnez Abort (reportez-vous à "Détachement d'une carte système"). |
|
dismiss (fermer) |
Annule toute opération en cours et fige la carte dans son état courant (In Use, drain, Present). Vous pouvez fermer la fenêtre DR Detach à n'importe quel moment pendant l'opération DR Detach en sélectionnant fermer qui met fin à tout travail effectué sur le SSP pendant l'opération Detach. Notez que fermer ne met fin à aucun travail effectué sur l'hôte par le biais d'appels RPC vers le dr_daemon(1M). Après le début d'un appel RPC, l'hôte effectue l'appel RPC indépendamment du fait que Hostview attende ou non que l'appel RPC se termine. Le dr_daemon(1M) de l'hôte conserve trace de l'état d'avancement de l'opération Detach. Après le début du vidage, il se rappelle cet état. Par conséquent, vous pouvez fermer la fenêtre et retournez ultérieurement à l'opération Complete Detach ou Abort Detach. |
|
help (aide) |
Accède aux informations en ligne concernant les opérations DR detach. |
Pour détacher une carte avec Hostview
Remarque :
Avant d'exécuter les étapes suivantes, veuillez lire "Détachement d'une carte système".
-
Dans le menu View de la fenêtre Hostview, sélectionnez le domaine auquel attacher la carte.
-
Cliquez sur l'icône de la carte que vous voulez détacher.
-
Dans le menu Hostview, sélectionnez Configuration > Board (carte) > Detach (détacher).
La fenêtre Detach Board and Domain Selection s'affiche (Figure 3-4).
Figure 3-4 Fenêtre Détacher--Sélection de la carte et du domaine

-
Cliquez sur le bouton Select (sélectionner).
Les champs Board (carte) et Source domain (domaine source) sont automatiquement remplis pour vous. (Vous pouvez manuellement éditer ces champs si vous le souhaitez.)
-
Cliquez sur le bouton Execute (exécuter).
Si le domaine cible n'est pas couramment initialisé, l'opération Detach manipule seulement le fichier de configuration du domaine sur le SSP. Toutefois, si le domaine est exécuté, la fenêtre suivante s'affiche (Figure 3-5).
Figure 3-5 Fenêtre Dynamic Reconfiguration et bouton Drain
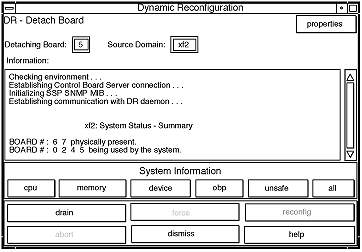
-
Cliquez sur le bouton Drain (vider).
Hostview commence à vider la mémoire. Les informations concernant la mémoire s'affichent et vous permettent de surveiller l'état d'avancement de l'opération de vidage.
Les statistiques liées au vidage de la mémoire sont automatiquement mises à jour à intervalles réguliers si vous activez l'option Auto Update Domain Information Displays de la fenêtre DR Properties comme décrit dans "Visualisation des informations relatives au domaine".
Si l'opération de vidage échoue, un message explicatif apparaît dans le volet Information. Après avoir trouvé et corrigé la cause, sélectionnez Drain de nouveau.
Vous pouvez passer à l'étape suivante sans attendre ; cette étape ne dépend pas de l'exécution du vidage.
-
Pour savoir quels périphériques sont actifs sur la carte, cliquez sur le bouton Device (périphérique).
La fenêtre Configuration des périphériques DR s'affiche et elle est périodiquement mise à jour, vous informant de l'état d'utilisation courant des périphériques.
-
Arrêtez d'utiliser les unités E/S résidant sur la carte.
Pour plus d'informations, reportez-vous à "Complete Detach".
Lorsque le bouton Complete s'affiche, la fonctionnalité DR a fini de vider la mémoire et vous pouvez passer à l'étape suivante.
-
Sélectionnez le bouton Complete (terminer).
L'exécution de cette opération peut prendre quelques minutes, notamment si la mise au repos de l'environnement d'exploitation est nécessaire. A la fin de l'opération, les périphériques de la carte sont détachés du système d'exploitation.
Si votre tentative de terminer l'opération de détachement échoue, il se peut que :
-
Tous les processeurs en ligne dans le domaine se trouvent sur la carte à détacher.
-
La carte que vous voulez détacher contient le dernier processeur de l'ensemble des processeurs "par défaut". Vous devez ajouter un processeur supplémentaire d'une autre carte système avant de réessayer l'opération Detach.
-
Les interfaces de réseau primaire se trouvent sur la carte à détacher. Vous devez arrêter d'utiliser ces réseaux manuellement (reportez-vous à "Complete Detach").
-
L'utilisation des unités E/S de la carte que vous voulez détacher n'a pas été empêchée. Le volet Information identifie l'unité sur laquelle l'erreur a été détectée (reportez-vous à "Complete Detach").
-
La mise au repos de l'environnement d'exploitation a échouée. Vous devez trouver et résoudre la cause de l'erreur (reportez-vous à "Mise au repos du système").
Après avoir trouvé la cause de l'échec, vous pouvez choisir de terminer ou de forcer l'exécution de l'opération de détachement. Si aucun problème supplémentaire ne se produit, la carte est détachée et réinitialisée. Lorsque vous avez réussi à détacher la carte, le message suivant s'affiche :
Board detachment completed successfully.
 Attention :
Attention : Avant de sélectionner le bouton Reconfig, veuillez lire "Reconfiguration après une opération DR".
-
Vous pouvez à présent reconfigurer les répertoires de périphériques ou fermer la fenêtre Detach. La carte peut être désactivée et retirée à chaud, ou elle peut être attachée à un autre domaine, laissée détachée dans le système ou rattachée ultérieurement.
Pour détacher une carte en utilisant dr(1M)
Avant d'exécuter les étapes suivantes, veuillez lire "Détachement d'une carte système". L'opération de détachement d'une carte est très similaire que vous utilisiez Hostview ou dr(1M). Les concepts de base ne sont pas répétés dans cette section. Le programme dr(1M) a été présenté au Chapitre 1.
-
Programmez SUNW_HOSTNAME sur le domaine approprié en utilisant la commande domain_switch(1M).
-
Utilisez la commande dr(1M) dans une fenêtre SSP pour appeler l'invite dr(1M).
Dans l'exemple suivant, le domaine cible s'appelle xf3.
% dr
Checking environment...
Establishing Control Board Server connection...
Initializing SSP SNMP MIB...
Establishing communication with DR daemon...
xf3: Domain Status - Summary
BOARD #: 0 1 2 5 6 8 9 10 11 13 physically present.
BOARD #: 4 7 being used by the domain.
dr>
-
Utilisez la commande drain(1M) pour vider la carte.
dr> drain 6
Removing board 6 from domain_config file.
Start draining board 6
Board drain started. Retrieving Domain Info...
Bound Processes for Board 6
cpu user sys procs
--- ---- --- -----
24 0 1
25 0 1
26 0 1
27 0 1
Active Devices for Board 6
device opens name usage
------ ----- ---- -----
ssd384 0 /dev/rdsk/c5t0d0s4 AP database
Memory Drain for Board 6 - IN PROGRESS
Reduction = 1024 MBytes
Remaining in Domain = 1024 MBytes
Percent Complete = 99% (5696 KBytes remaining)
Drain operation started at Wed Oct 09 18:06:00 1996
Current time Wed Oct 09 18:06:34 1996
Memory Drain is in progress. When Drain has finished,
you may COMPLETE the board detach.
dr>
La commande drain(1M) lance l'opération de vidage et retourne immédiatement au prompt de Shell. Vous pouvez surveiller l'état d'avancement de l'opération de vidage avec la commande suivante :
dr> drshow board_number drain
Remarque :Vous pouvez aussi lancer le vidage en utilisant l'option wait (attente) de la commande drain(1M), qui ne retourne au prompt de Shell qu'à la fin du vidage. Pour plus d'informations, reportez-vous à drain(1M) en ce qui concerne l'option wait.
-
Après avoir réussi l'opération de vidage, utilisez la commande complete_detach(1M) pour terminer le détachement.
dr> complete_detach 6
Completing detach of board 6
Operating System has detached the board.
Reconfiguring domain mask registers.
Board 6 placed into loopback.
Board detachment completed successfully.
dr>
Si l'opération Complete Detach échoue et que le message "Operating system failed to quiesce due to forcible conditions" (le système d'exploitation n'a pas réussi à se mettre au repos en raison de conditions forcées) s'affiche et si vous avez trouvé la cause principale de l'échec de la mise au repos, vous pouvez réessayer l'opération complete_detach en utilisant l'option Force. (Vous pouvez visualiser les messages de la console pour déterminer la cause de l'échec de la mise au repos.) Pour plus d'informations, reportez-vous à complete_detach(1M).
Vous pouvez abandonner l'opération Detach au lieu de la terminer. Pour ce faire, utilisez la commande abort_detach board_number au lieu de la commande complete_detach illustrée ci-dessus.
Visualisation des informations relatives au domaine
L'application dr(1M)et l'interface Hostview permettent d'afficher les informations relatives aux périphériques pas sûrs en cas d'interruption (suspend-unsafe) ainsi que les informations relatives à la carte sélectionnée pendant les opérations DR. Avec dr(1M), ces informations sont accessibles en utilisant la commande drshow(1M). Avec Hostview, ces informations sont accessibles en cliquant sur les boutons cpu, memory, device, obp et unsafe dans les fenêtres Attach ou Detach.
Remarque :
Nous vous conseillons de visualiser et d'utiliser les informations relatives au domaine avant d'essayer de vider la mémoire de la carte.
Le contenu informationnel est le même avec dr(1M) et Hostview. Notez que les affichages cpu, memory et device ne sont activés que lorsque la carte est attachée à l'environnement d'exploitation. Lorsque les affichages cpu, memory et device sont disponibles, ils contiennent toujours des informations précises. L'écran obp présente les informations recueillies par l'OBP, mais elles ne sont pas aussi détaillées que sur les trois autres écrans. Cette section montre comment utiliser les écrans d'affichage.
Pour visualiser les informations relatives au domaine avec Hostview
-
Cliquez sur l'un des boutons de System Info pendant l'opération DR (Figure 3-6).
Figure 3-6 Boutons Informations système

Lorsque vous cliquez sur l'un de ces boutons, une fenêtre s'ouvre et reste ouverte jusqu'à ce que vous cliquiez sur le bouton Dismiss (fermer) à l'intérieur de cette fenêtre.
Si vous cliquez sur le bouton All (toutes), toutes les fenêtres couramment activées s'affichent.
Pour spécifier comment mettre à jour les fenêtres
-
Cliquez sur le bouton Properties (propriétés) dans la fenêtre Dynamic Reconfiguration (Figure 3-7).
Figure 3-7 Fenêtre Propriétés DR
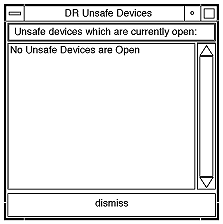
-
Pour mettre à jour les écrans, activez Auto Update Domain Information Displays (mise à jour automatique des écrans d'informations sur le domaine) (On correspondant à la valeur par défaut).
-
Définissez une valeur (en secondes) pour Update Interval (intervalle de mise à jour) pour déterminer la fréquence des mises à jour.
Si vous désactivez Auto Update Domain Information Displays, les écrans ne sont pas mis à jour ; chaque écran est le cliché des informations qui existent au moment où vous appuyez sur le bouton.
-
Cliquez sur le bouton Save pour enregistrer les paramètres chaque fois que vous sollicitez Hostview.
Remarque :Lorsque l'intervalle de mise à jour est fixé sur une petite valeur, telle que 10 secondes, et que plusieurs fenêtres d'informations sont affichées, l'efficacité de réponse des fenêtres DR peut être altérée. Cela est vrai notamment lorsque les fenêtres contenant des informations détaillées sur les périphériques sont affichées. Chaque fois qu'une fenêtre d'informations est mise à jour, un RPC est fait vers le dr_daemon(1M) exécuté sur le domaine. Le dr_daemon est un serveur RPC itératif, de sorte que chaque demande RPC est exécutée en séquence.
Pour visualiser les informations relatives à la configuration de la CPU DR
-
Cliquez sur le bouton cpu.
La fenêtre Configuration CPU DR s'affiche (Figure 3-8).
Figure 3-8 Fenêtre Configuration CPU DR
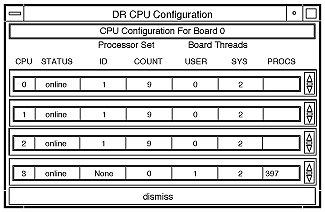
La fenêtre Configuration CPU DR présente des informations spécifiques relatives à chaque processeur sur la carte sélectionnée.
Tableau 3-2 Informations relatives à la configuration CPU DR|
Libellé |
Description |
|---|---|
|
CPU ID (ID CPU) |
Affiche le numéro d'identification de la carte sélectionnée. |
|
STATUS (statut) |
Affiche l'état de la carte sélectionnée (c.-à-d., si la carte est en ligne ou hors ligne. |
|
Processor Set (ensemble processeur) |
ID - Affiche le numéro d'identification de l'ensemble dont fait partie le processeur. Si le processeur fait partie de l'ensemble par défaut, le mot "none" (aucun) apparaît dans le cadre. COUNT - Affiche le nombre de CPU à l'intérieur de l'ensemble processeur. |
|
Bound Threads (threads liées) |
Affiche le nombre de threads liées utilisateur et système et les identificateurs des processus des threads liées. Certains gestionnaires de périphériques du système d'exploitation peuvent lier des threads à des processeurs pour faciliter l'entretien d'un périphérique. Des threads peuvent être liées à un processeur par l'utilisation de la commande pbind(1M). |
| PROCS | Affiche les ID des processus utilisateur qui sont liés à une CPU. |
Pour visualiser les informations relatives à la configuration de la mémoire DR
-
Cliquez sur le bouton mémoire.
La fenêtre Configuration de la mémoire DR s'affiche (Figure 3-9).
Figure 3-9 Fenêtre Configuration de la mémoire DR
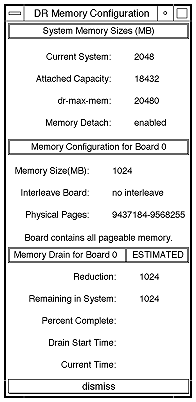
La fenêtre Configuration de la mémoire DR est partagée en trois volets :
Tableau 3-3 Informations relatives à la configuration de la mémoire DR|
Tailles de la mémoire système (Informations relatives à la mémoire du domaine) |
|
|
Domaine courant |
Taille totale de la mémoire dans le domaine provenant de toutes les cartes |
|
Capacité d'attache |
Quantité de mémoire qui peut être ajoutée en utilisant l'opération DR Attach |
|
dr-max-mem |
Valeur courante de la variable OBP dr-max-mem (pour plus d'informations, reportez-vous à "Mémoire : dr-max-mem") |
|
Configuration de la mémoire de la carte 0 (Informations sur le niveau de la carte) |
|
|
Taille de la mémoire (Mo) |
Quantité de mémoire sur la carte sélectionnée |
|
Carte d'entrelaçage |
Carte dans laquelle la carte sélectionnée est imbriquée |
|
Pages physiques |
Les pages physiques supérieures et inférieures qui sont occupées par la mémoire de cette carte (De petites zones de mémoire au milieu de cette plage ne peuvent pas être utilisées par cette carte. Notez que la DR n'est pas capable de détacher les cartes dont la mémoire est entrelacée.) |
|
Statut/Etat (l'affichage dépend du statut/de l'état de l'opération) |
|
|
Unavailable (Pas disponible) |
Une zone de mémoire cible appropriée n'est pas couramment disponible. |
|
Estimated (Estimations) |
Les valeurs estimées sont affichées avant le début de l'opération de vidage. Les valeurs affichées reflètent la configuration de la mémoire qui s'ensuivrait si l'opération de vidage démarrait à ce stade. Notez que les valeurs estimées peuvent différer des valeurs en cours en fonction de l'utilisation de la mémoire du domaine au moment où le vidage a commencé. |
|
In Progress (En cours) |
L'opération de vidage est en cours. |
|
Complete (Terminé) |
L'opération de vidage est finie. |
|
Informations relatives au vidage de la mémoire |
|
|
Reduction (Réduction) |
Quantité de mémoire à soustraire à l'utilisation du domaine lorsque la carte est détachée |
|
Remaining in Domain (mémoire restante dans le domaine) |
Taille de la mémoire du domaine après que la carte ait été détachée |
|
Percent Complete (pourcentage terminé) |
Etat d'avancement de l'opération de vidage. Notez que le temps nécessaire pour vider chaque page de mémoire n'est pas constant. Certaines pages de mémoire sont plus longues à vider que d'autres. |
|
Drain Start Time (Heure de début du vidage |
L'heure à laquelle l'opération de vidage a commencé. |
|
Heure courante |
L'heure courante, qui peut êre comparée à l'heure de début du vidage pour voir depuis combien de temps dure l'opération de vidage. |
Pour visualiser les informations relatives à la configuration des périphériques DR
-
Cliquez sur le bouton device (périphérique).
La fenêtre Configuration des périphériques DR s'affiche (Figure 3-10).
Figure 3-10 Fenêtre Configuration des périphériques DR
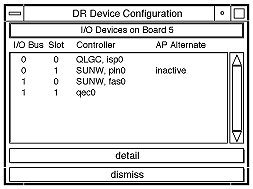
Les contrôleurs ou périphériques de chaque emplacement sont répertoriés. Les noms des contrôleurs et des périphériques sont constitués d'une concaténation de leur nom de périphéque et du numéro d'instance de l'environnement d'exploitation (par exemple, sd31).
Remarque :
La fenêtre Configuration des périphériques DR ne montre pas tous les périphériques physiquement présents sur la carte. Par exemple, les contrôleurs dont les gestionnaires ne sont pas attachés ne figurent pas sur la liste. L'écran des périphériques qui s'affiche en utilisant le bouton obp liste les cartes qui sont sur la carte et qui ont été détectées et identifiées avec succès.
Pour visualiser les informations détaillées relatives aux périphériques DR
-
Mettez en évidence un ou plusieurs contrôleurs.
-
Choisissez Detail (détails).
La fenêtre suivante s'affiche pour chaque contrôleur sélectionnée (Figure 3-11).
Figure 3-11 Fenêtre Informations détaillées relatives aux périphériques DR

Les informations liées à l'utilisation courante de chaque périphérique sont indiquées. La fenêtre comporte le décompte des périphériques ouverts (si disponible) et le nom commun (par exemple, une partition de disque, un métapériphérique ou un nom d'interface) sous lequel le périphérique est connu. De plus amples informations sur l'utilisation sont également fournies, comprenant les points de montage de la partition, la configuration de l'interface de réseau, l'utilisation de l'espace de swap et l'utilisation du métapériphérique.
Remarque :L'utilisation de certains périphériques, par exemple les partitions de disque utilisées pour les bases de données Sun Solstice DiskSuite, Alternate Pathing et le gestionnaire de volumes Sun Enterprise, peut ne pas être signalée.
Si un contrôleur ou une interface de réseau fait partie de la base de données AP, la fenêtre indique qu'il ou elle est activé(e) ou constitue un chemin alternatif AP. En ce qui concerne les chemins alternatifs actifs AP, l'utilisation du métaphérique AP est affichée.
Pour visualiser les informations relatives à la configuration OBP DR
Remarque :
Les informations contenues dans la fenêtre Configuration OBP DR proviennent de l'arborescence des périphériques OBP, et sont moins détaillées que celles des autres fenêtres décrites dans cette section. Par exemple, dans l'état Init Attach, seuls les adaptateurs E/S sont connus--pas les périphériques attachés aux contrôleurs ni la configuration de la mémoire entrelacée. Cette fenêtre est généralement utilisée lorsqu'une carte est dans l'état Init attach.
La fenêtre Configuration OBP DR s'affiche (Figure 3-12).
Figure 3-12 Fenêtre Configuration OBP DR
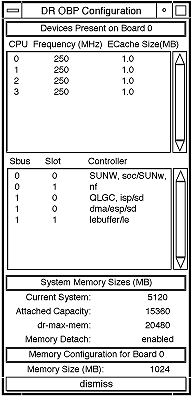
Pour visualiser les périphériques DR pas sûrs
-
Cliquez sur le bouton Unsafe (pas sûr).
La fenêtre DR Unsafe Devices s'affiche (Figure 3-13).
Figure 3-13 Fenêtre Périphériques DR pas sûrs
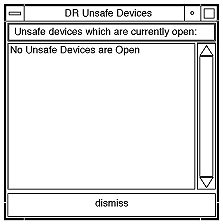
La fenêtre Périphériques DR pas sûrs présente les périphériques pas sûrs en cas d'interruption (suspend-unsafe) qui sont ouverts à travers tout le domaine, pas seulement ceux qui résident sur la carte système sélectionnée. Ces informations sont utiles pour déterminer la cause des erreurs liées à la mise au repos de l'environnement d'exploitation provoquées par l'ouverture de périphériques qui ne sont pas sûrs.
- © 2010, Oracle Corporation and/or its affiliates
