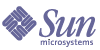
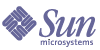
| |
| Sun Java Enterprise System Gu�a de instalaci�n para Microsoft Windows | |
Cap�tulo 9
Inicio y detenci�n de los componentesEste cap�tulo proporciona instrucciones acerca del inicio y la detenci�n de los componentes de Sun Java™ Enterprise System (Java ES) que se han instalado y configurado. Puede seguir los procedimientos que aparecen en este apartado para comprobar que los componentes est�n operativos.
Este cap�tulo incluye los siguientes apartados:
Requisitos previosAntes de utilizar los procedimientos descritos en este cap�tulo, debe haber completado todas las tareas de configuraci�n posteriores a la instalaci�n que se especifican en el Cap�tulo 7, “Tareas de configuraci�n posteriores a la instalaci�n mediante la opci�n Configure Later (Configurar m�s tarde)”.
Nota
Si ha utilizado la opci�n Quick Configuration (Configuraci�n r�pida), consulte el archivo summary.txt en la ubicaci�n ra�z de la instalaci�n para obtener informaci�n acerca de cada producto.
Secuencia de inicio de Java Enterprise SystemDirectory Server y el contenedor Web (Web Server o un servidor de aplicaciones) deben iniciarse primero para iniciar otros servicios. Sun Java Enterprise System crea instancias de estos servicios durante la instalaci�n. Como Portal Server y Access Manager se ejecutan en el contenedor Web, s�lo se puede acceder a ellos al iniciar el contenedor Web.
Inicio y detenci�n Access ManagerEl funcionamiento que se espera de Access Manager depende de Directory Server y del contenedor Web. Access Manager puede implementarse en los contenedores Web siguientes:
De forma predeterminada, el contenedor Web se inicia una vez finalizada la instalaci�n. Directory Server tambi�n debe estar ejecut�ndose para que funcione Access Manager.
Access Manager no incluye ninguna entrada de inicio o detenci�n en el panel de servicios. Tampoco incluye ning�n archivo .exe, .bat ni de secuencia de comandos.
inicio y detenci�n de Administration ServerEl funcionamiento de Administration Server depende de Directory Server. De forma predeterminada, Administration Server se inicia una vez finalizada la instalaci�n.
Tambi�n puede iniciar y detener Administration Server accediendo al archivo .bat que se encuentra en la carpeta del directorio de instalaci�n. Otra alternativa consiste en iniciar la aplicaci�n desde Services (Servicios).
Para iniciar Administration Server desde el men� Inicio
Para iniciar Administration Server desde Services (Servicios)
Para iniciar Administration Server desde start-admin.bat
Para detener Administration Server desde la consola
- Desde el panel de vista de �rbol de System Server Console situado a la izquierda, haga clic en [DOMAINNAME] > [HOSTNAME] > Server Groups (Grupos de servidor) para ampliar cada nodo.
- Haga clic en Administration Server.
La consola de Administration Server aparece a la izquierda.
- Haga clic en Open (Abrir) para ver la ficha Task (Tarea).
- Haga clic en Stop Server (Detener servidor) de la ficha Task (Tarea) para que se apague Administration Server.
Para detener Administration Server desde Services (Servicios)
Para detener Administration Server desde stop-admin.bat
Inicio y detenci�n de Application ServerEl funcionamiento de Application Server depende de Message Queue. De forma predeterminada, Application Server se inicia una vez finalizada la instalaci�n.
Tambi�n puede iniciar y detener Administration Server accediendo al archivo .bat que se encuentra en la carpeta del directorio de instalaci�n. No puede iniciar o detener esta aplicaci�n desde la lista Services (Servicios).
Para iniciar el dominio de Application Server
- Vaya a INSTALLDIR]\ApplicationServer\bin.
- Escriba el siguiente comando para iniciar el dominio de Application Server.
asadmin start-domain --user <IDusuarioAdministrador> --password <Contrase�aAdministrador> <NombreDominio>
Por ejemplo, ejecute el siguiente comando para iniciar domain1 con IdusuarioAdministrador admin y Contrase�aAdministrador admin123:
asadmin start-domain --user admin --password admin123 domain1
Para detener el dominio de Application Server
Para iniciar la instancia de Application Server
- Vaya a INSTALLDIR]\ApplicationServer\bin.
- Escriba el siguiente comando para iniciar la instancia de Application Server.
asadmin start-instance --port <PuertoAdministrador> --user <IDusuarioAdministrador> --password <Contrase�aAdministrador> <NombreInstancia>
Por ejemplo, ejecute el siguiente comando para iniciar instance1 en PuertoAdministrador 4850 con IdusuarioAdministrador admin y con Contrase�aAdministrador admin123:
asadmin start-instance --port 4850 --user admin --password admin123 instance1
Para detener la instancia de Application Server
- Vaya a INSTALLDIR]\ApplicationServer\bin.
- Escriba el siguiente comando para iniciar la instancia de Application Server.
asadmin stop-instance --port <PuertoAdministrador> --user <IDusuarioAdministrador> --password <Contrase�aAdministrador> <NombreInstancia>
Por ejemplo, ejecute el siguiente comando para detener instance1 en PuertoAdministrador 4850 con IdusuarioAdministrador admin y con Contrase�aAdministrador admin123:
asadmin stop-instance --port 4850 --user admin --password admin123 instance1
Para iniciar un agente de Application Server
- Vaya a INSTALLDIR]\ApplicationServer\bin.
- Escriba el siguiente comando para iniciar el agente de Application Server:
asadmin start-node-agent --port <PuertoAdministrador> --user <IDusuarioAdministrador> --password <Contrase�aAdministrador> <NombreAgenteNodo>
Por ejemplo, ejecute el siguiente comando para iniciar [HOSTNAME] en PuertoAdministrador 4850 con IdusuarioAdministrador admin y con Contrase�aAdministrador admin123:
asadmin start-node-agent --port 4850 --user admin --password admin123 [HOSTNAME]
Para detener el agente de Application Server
Inicio y detenci�n de Calendar ServerEl funcionamiento de Calendar Server depende de Directory Server. De forma predeterminada, Calendar Server se inicia una vez finalizada la instalaci�n.
Calender Server ofrece los servicios siguientes. Estos servicios pueden iniciarse y detenerse desde las entradas de servicio del panel de control.
Para iniciar Calendar Server desde el men� Inicio
Para iniciar Calendar Server desde Services (Servicios)
- Elija Start (Inicio) > Settings (Configuraci�n) > Control Panel (Panel de control).
- Seleccione Administrative Tools (Herramientas administrativas).
- Seleccione los servicios.
- Seleccione el servicio de Calendar Server que desee para iniciar Calendar Server desde la lista Services (Servicios) y realice una de las siguientes acciones:
Para iniciar Calendar Server desde start-cal.bat
Para detener Calendar Server desde Services (Servicios)
- Elija Start (Inicio) > Settings (Configuraci�n) > Control Panel (Panel de control).
- Seleccione Administrative Tools (Herramientas administrativas).
- Seleccione los servicios.
- Seleccione el servicio de Calendar Server que desee para detener Calendar Server desde la lista Services (Servicios) y realice una de las siguientes acciones:
Inicio y detenci�n de Directory ServerDe forma predeterminada, Directory Server se inicia una vez finalizada la instalaci�n.
Tambi�n puede iniciar y detener Directory Server accediendo al archivo .bat que se encuentra en la carpeta del directorio de instalaci�n. Otra alternativa consiste en iniciar la aplicaci�n desde la lista Services (Servicios).
Inicio de Directory Server
Para iniciar Directory Server desde el men� Inicio
Para iniciar Directory Server desde la consola de Administration Server
- Vaya a Inicio > Sun Microsystems > Administration Server > Administration Server Console 5.2.
Aparece la pantalla System Server Login (Inicio de sesi�n de System Server).
Figura 9-1 Pantalla System Server Login (Inicio de sesi�n de System Server)
- Introduzca el ID de usuario y la contrase�a. Seleccione la direcci�n URL administrativa y, a continuaci�n, haga clic en OK (Aceptar).
Aparece la consola de System Server.
Figura 9-2 Pantalla System Server Console (Consola de System Server)
- Desde el panel de vista de �rbol de System Server Console situado a la izquierda, haga clic en [DOMAINNAME] > [HOSTNAME] > Server Groups (Grupos de servidor) para ampliar cada nodo.
- Haga clic en Directory Server.
La consola de Directory Server aparece en el panel de la izquierda.
Figura 9-3 Pantalla de la ficha Task (Tarea) de la consola de Administration Server
- Haga clic en Open (Abrir) para ver la ficha Task (Tarea). Por lo general, el servidor deber�a ejecutarse.
- En caso de que se detuviera el servidor, haga clic en el bot�n Iniciar Directory Server para iniciarlo de nuevo. Se muestra el registro Status (Estado).
Para iniciar Directory Server desde Services (Servicios)
Para iniciar Directory Server desde start-slapd.bat
Detenci�n de Directory Server
Para detener Directory Server desde la consola
- Desde el panel de vista de �rbol de System Server Console situado a la izquierda, haga clic en DOMAINNAME] > [HOSTNAME] > Server Groups (Grupos de servidor) para ampliar cada nodo.
- Haga clic en Directory Server.
La consola de Directory Server aparece con la ficha Task (Tarea).
- Haga clic en Open (Abrir) para ver la ficha Task (Tarea).
- Haga clic en Stop Directory Server (Detener Directory Server) de la ficha Task (Tarea) para que se apague el servidor. Se muestra el registro Status (Estado).
Para detener Directory Server desde Services (Servicios)
Para detener Directory Server desde stop-slapd.bat
Inicio y detenci�n de Directory Proxy ServerEl funcionamiento de Directory Proxy Server depende de Administration Server. De forma predeterminada, Directory Proxy Server se inicia una vez finalizada la instalaci�n.
Tambi�n puede iniciar y detener Directory Proxy Server a trav�s de la consola de Administration Server. Otra alternativa consiste en iniciar la aplicaci�n desde la lista Services (Servicios).
Para iniciar Directory Proxy Server desde el men� Inicio
Para iniciar Directory Proxy Server desde Admin Server
- Vaya a Inicio > Sun Microsystems > Administration Server > Administration Server Console 5.2.
Aparece la pantalla System Server Login (Inicio de sesi�n de System Server).
- Introduzca el ID de usuario y la contrase�a. Seleccione la direcci�n URL administrativa y, a continuaci�n, haga clic en OK (Aceptar).
Aparece la consola de System Server.
- Desde el panel de vista de �rbol de System Server Console situado a la izquierda, haga clic en DOMAINNAME] > [HOSTNAME] > Server Groups (Grupos de servidor) para ampliar cada nodo.
- Haga clic en Directory Proxy Server.
La consola de Directory Proxy Server aparece en el panel izquierdo.
- Haga clic en Open (Abrir) para ver la ficha Task (Tarea). Por lo general, el servidor deber�a ejecutarse.
- En caso de que se detuviera el servidor, haga clic en el bot�n Iniciar Directory Server para iniciarlo de nuevo.
Para iniciar Directory Proxy Server desde Services (Servicios)
Para iniciar la instancia de Directory Proxy Server desde start-dps.exe
Para detener Directory Proxy Server desde la consola
- Desde el panel de vista de �rbol de System Server Console situado a la izquierda, haga clic en DOMAINNAME] > [HOSTNAME] > Server Groups (Grupos de servidor) para ampliar cada nodo.
- Seleccione Directory Proxy Server.
La consola de Directory Proxy Server aparece en el panel izquierdo.
- Haga clic en Open (Abrir) para ver la ficha Task (Tarea).
- Haga clic en Stop Directory Proxy Server (Detener Directory Proxy Server) de la ficha Task (Tarea) para que se apague el servidor.
Para detener Directory Proxy Server desde Services (Servicios)
Para detener la instancia de Directory Proxy Server desde stop-dps.exe
Inicio y detenci�n del agente de administraci�n HADBHADB se inicia de forma predeterminada cuando Sun Java Enterprise System se ha configurado correctamente y se est� ejecutando.
El servicio HADBMgmtAgent debe registrarse y ejecutarse en el panel de servicios para una configuraci�n correcta de HADB. Siga el procedimiento que se indica a continuaci�n para detener HADB.
Para detener HADB desde Services (Servicios)
- Elija Start (Inicio) > Settings (Configuraci�n) > Control Panel (Panel de control).
- Seleccione Administrative Tools (Herramientas administrativas).
- Seleccione los servicios.
- Seleccione el servicio HADBMgmtAgent que desee para detenerlo desde la lista Services (Servicios) y realice una de las siguientes acciones:
Inicio y detenci�n de Instant MessagingEl funcionamiento de Instant Messaging depende de Directory Server y Web Server. De forma predeterminada, Instant Messaging se inicia una vez finalizada la instalaci�n.
Tambi�n puede iniciar y detener Instant Messaging accediendo al archivo.bat que se encuentra en la carpeta del directorio de instalaci�n. Otra alternativa consiste en iniciar la aplicaci�n desde la lista Services (Servicios).
Para iniciar Instant Messaging desde el men� Inicio
Para iniciar Instant Messaging desde Services (Servicios)
Para iniciar Instant Messaging desde imadmin.bat
Para detener Instant Messaging
Para detener Instant Messaging desde imadmin.bat
Inicio y detenci�n de Message QueueMessage Queue no tiene ninguna dependencia. De forma predeterminada, el programa de instalaci�n de Java Enterprise System instala Message Queue para que se inicie autom�ticamente en Windows. Es posible que en algunas ocasiones desee iniciar o detener el servicio de Message Queue en Windows.
Para iniciar Message Queue desde la consola del men� Inicio de Windows
Para iniciar Message Queue mediante los servicios de Windows
Para detener Message Queue mediante servicios de Windows
Inicio y detenci�n de Messaging ServerMessaging Server depende de Directory Server y Administration Server. De forma predeterminada, todos los servicios de Messaging Server se inician tras finalizar la instalaci�n en modo Quick Configure (Configurar r�pidamente).
Tambi�n puede iniciar y detener todos los servicios o elegir los que necesite seleccionando las opciones respectivas de Messaging Server mediante los archivos start-msg.bat o stop-msg.bat de la carpeta [INSTALLDIR]\[Server-Root]\sbin. Si no se selecciona ninguna opci�n, se iniciar�n todos los servicios de forma predeterminada. Otra alternativa consiste en iniciar la aplicaci�n desde Services (Servicios).
Para iniciar Messaging Server desde Services (Servicios)
- Elija Start (Inicio) > Settings (Configuraci�n) > Control Panel (Panel de control).
- Seleccione Administrative Tools (Herramientas administrativas).
- Seleccione los servicios
- Seleccione Messaging Server de la lista Services (Servicios).
- Seleccione las propiedades del servicio, cambie el inicio de sesi�n en usuario conectado y realice una de las siguientes acciones:
Para iniciar Messaging Server desde start-msg.bat
Para detener Messaging Server
Para detener Messaging Server desde stop-msg.bat
Inicio y detenci�n de Portal ServerLos mecanismos de inicio y apagado de Portal Server forman parte de los sistemas de inicio y apagado del contenedor Web (ya sea Web Server o un servidor de aplicaciones). Portal Server depende de Directory Server, Access Manager o Access Manager SDK y del contenedor Web.
De forma predeterminada, Portal Server se inicia una vez finalizada la instalaci�n.
Nota
Como parte de Portal Server, Mobile Access no puede detenerse ni iniciarse individualmente. Al iniciar Portal Server o Access Manager, Mobile Access se inicia autom�ticamente.
Inicio y detenci�n de Web ServerWeb Server no tiene ninguna dependencia.
Para iniciar Web Server desde la consola del men� Inicio de Windows
Para iniciar y detener Web Server mediante el servidor de administraci�n de Web Server
- Vaya a Inicio > Sun Microsystems > Web Server > Administration Web Server.
Aparece la pantalla Web Server 6.1 Administration Server Login (Inicio de sesi�n de Web Server 6.1 Administration Server).
- Introduzca el nombre de usuario y la contrase�a y haga clic en OK (Aceptar).
Aparece la pantalla Web Server 6.1 Administration Server.
Figura 9-4 Aparece la pantalla Web Server 6.1 Administration Server
- Seleccione un servidor de la lista desplegable y haga clic en Manage (Administrar).
Aparece la pantalla Server Manager (Administrador del servidor).
Figura 9-5 Pantalla Web Server’s Server Manager (Administrador del servidor de Web Server)
- Haga clic en Server On (Activar servidor).
Web Server se iniciar� y aparecer� un cuadro de di�logo de confirmaci�n que indicar� Success! the server has started up (El servidor se ha iniciado correctamente).
Figura 9-6 Cuadro de di�logo de confirmaci�n Web Server’s Server Manager Success (El administrador del servidor de Web Server se ha iniciado correctamente)
- Para detener Web Server, haga clic en Server Off (Desactivar servidor).
Web Server se detendr� y aparecer� un cuadro de di�logo de confirmaci�n que indicar� Success! the server has been shut down (El servidor se ha apagado correctamente).
Figura 9-7 Pantalla Stopping the Web Server (Detenci�n de Web Server)
Para iniciar Web Server desde Services (Servicios)
- Elija Start (Inicio) > Settings (Configuraci�n) > Control Panel (Panel de control).
- Seleccione Administrative Tools (Herramientas administrativas).
- Seleccione los servicios
- Seleccione Web Server 6.1 de la lista Services (Servicios) y realice una de las acciones siguientes:
- Seleccione Sun Java System Web Server 6.1 Administration Server y repita el paso 4 para iniciar Web Server.
Para iniciar Web Server desde startsvr.bat
Para iniciar la instancia de Web Server desde startsvr.bat
Para detener Web Server
- Elija Start (Inicio) > Settings (Configuraci�n) > Control Panel (Panel de control).
- Seleccione Administrative Tools (Herramientas administrativas).
- Seleccione los servicios.
- Seleccione Web Server 6.1 de la lista Services (Servicios) y realice una de las acciones siguientes:
- Seleccione Sun Java System Web Server 6.1 Administration Server y repita el paso 4 para detener Web Server.
Para detener Web Server desde stopsvr.bat
Para detener la instancia de Web Server desde stopsvr.bat
Pasos siguientesSi ha completado las tareas descritas en este cap�tulo, significa que ha verificado que los componentes instalados y configurados de Sun Java Enterprise System est�n operativos.
Ahora puede comenzar a administrar los componentes. La siguiente documentaci�n puede ayudarle a iniciarse:
- Java Enterprise System Documentation Roadmap (http://docs.sun.com/doc/817-5763)
- Documentaci�n de los componentes de Java ES: